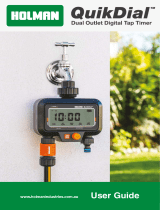Page is loading ...

i
EVOLUTION
TM
Series Controller
User’s Guide

ii

iii
Table of Contents
Controller Introduction
Timing Mechanism- - - - - - - - - - - - - - - - - - - - - - - - - - - - - - - - - - - - - - - 1
Internal Components - - - - - - - - - - - - - - - - - - - - - - - - - - - - - - - - - - - - - - 2
Home Screen Messages - - - - - - - - - - - - - - - - - - - - - - - - - - - - - - - - - - - - - 3
Setup Screen - - - - - - - - - - - - - - - - - - - - - - - - - - - - - - - - - - - - - - - - - - 4
Installation
Cabinet Installation/Template - - - - - - - - - - - - - - - - - - - - - - - - - - - - - - - - - - 5
Power Supply Installation - - - - - - - - - - - - - - - - - - - - - - - - - - - - - - - - - - - - 6
Zone Expansion Module Installation- - - - - - - - - - - - - - - - - - - - - - - - - - - - - - - 7
Battery Installation - - - - - - - - - - - - - - - - - - - - - - - - - - - - - - - - - - - - - - - 7
Valve, Pump Relay and Sensor Installation - - - - - - - - - - - - - - - - - - - - - - - - - - - - 8
Time and Date Setup
Editing Time and Date - - - - - - - - - - - - - - - - - - - - - - - - - - - - - - - - - - - - - 9
Changing the Time and Date Format - - - - - - - - - - - - - - - - - - - - - - - - - - - - - - 9
Schedule Setup
Water Days - - - - - - - - - - - - - - - - - - - - - - - - - - - - - - - - - - - - - - - - - - 10
Schedule Start Setup - - - - - - - - - - - - - - - - - - - - - - - - - - - - - - - - - - - - - - 10
Zone Runtimes Setup- - - - - - - - - - - - - - - - - - - - - - - - - - - - - - - - - - - - - - 11
Water Now
Manually Activate a Schedule - - - - - - - - - - - - - - - - - - - - - - - - - - - - - - - - - - 11
Manually Activate a Specic Zone(s) - - - - - - - - - - - - - - - - - - - - - - - - - - - - - - - 12
Manually Activate All Zones- - - - - - - - - - - - - - - - - - - - - - - - - - - - - - - - - - - 12
Water O
Turn O Current Operation - - - - - - - - - - - - - - - - - - - - - - - - - - - - - - - - - - 13
Water O - - - - - - - - - - - - - - - - - - - - - - - - - - - - - - - - - - - - - - - - - - - 13
Advanced Functions
Zone Runtimes- - - - - - - - - - - - - - - - - - - - - - - - - - - - - - - - - - - - - - - - - 14
Zone Details - - - - - - - - - - - - - - - - - - - - - - - - - - - - - - - - - - - - - - - - - - 14
Schedule Starts - - - - - - - - - - - - - - - - - - - - - - - - - - - - - - - - - - - - - - - - - 15

iv
Schedule Details - - - - - - - - - - - - - - - - - - - - - - - - - - - - - - - - - - - - - - - - 15
Maximum Schedule- - - - - - - - - - - - - - - - - - - - - - - - - - - - - - - - - - - - - 15
Status - - - - - - - - - - - - - - - - - - - - - - - - - - - - - - - - - - - - - - - - - - - 15
Type- - - - - - - - - - - - - - - - - - - - - - - - - - - - - - - - - - - - - - - - - - - - 15
Weekday Scheduling- - - - - - - - - - - - - - - - - - - - - - - - - - - - - - - - - - - 16
Even Day Scheduling - - - - - - - - - - - - - - - - - - - - - - - - - - - - - - - - - - 16
Odd Day Scheduling - - - - - - - - - - - - - - - - - - - - - - - - - - - - - - - - - - 16
Interval Day Scheduling - - - - - - - - - - - - - - - - - - - - - - - - - - - - - - - - - 17
Restrictions- - - - - - - - - - - - - - - - - - - - - - - - - - - - - - - - - - - - - - - - - 17
Set Monthly Adjust - - - - - - - - - - - - - - - - - - - - - - - - - - - - - - - - - - - - - 18
Set Schedule as Grow In- - - - - - - - - - - - - - - - - - - - - - - - - - - - - - - - - - - 18
Erase Schedule - - - - - - - - - - - - - - - - - - - - - - - - - - - - - - - - - - - - - - - 19
Set MV/Pump Delay - - - - - - - - - - - - - - - - - - - - - - - - - - - - - - - - - - - - 19
Set Zone Delay - - - - - - - - - - - - - - - - - - - - - - - - - - - - - - - - - - - - - - - 19
Set MV/Pump In Delay - - - - - - - - - - - - - - - - - - - - - - - - - - - - - - - - - - - 19
Sensors - - - - - - - - - - - - - - - - - - - - - - - - - - - - - - - - - - - - - - - - - - - - 20
Diagnostics - - - - - - - - - - - - - - - - - - - - - - - - - - - - - - - - - - - - - - - - - - 20
Firmware - - - - - - - - - - - - - - - - - - - - - - - - - - - - - - - - - - - - - - - - - - - 21
Firmware Update - - - - - - - - - - - - - - - - - - - - - - - - - - - - - - - - - - - - - - - - 21
Factory Reset - - - - - - - - - - - - - - - - - - - - - - - - - - - - - - - - - - - - - - - - - - 21
Help/Setup - - - - - - - - - - - - - - - - - - - - - - - - - - - - - - - - - - - - - - - - - - - - 22
Alerts - - - - - - - - - - - - - - - - - - - - - - - - - - - - - - - - - - - - - - - - - - - - - 22
Contact Toro - - - - - - - - - - - - - - - - - - - - - - - - - - - - - - - - - - - - - - - - - - 22
Set Time/Date - - - - - - - - - - - - - - - - - - - - - - - - - - - - - - - - - - - - - - - - - 22
Load From USB - - - - - - - - - - - - - - - - - - - - - - - - - - - - - - - - - - - - - - - - 23
Save to USB - - - - - - - - - - - - - - - - - - - - - - - - - - - - - - - - - - - - - - - - - - 23
Preferences
Set Language - - - - - - - - - - - - - - - - - - - - - - - - - - - - - - - - - - - - - - - - 24
Set Display Contrast - - - - - - - - - - - - - - - - - - - - - - - - - - - - - - - - - - - - 24
Set Clock Format - - - - - - - - - - - - - - - - - - - - - - - - - - - - - - - - - - - - - - 24
Set Date Format - - - - - - - - - - - - - - - - - - - - - - - - - - - - - - - - - - - - - - 25
Set the Beginning of the Week - - - - - - - - - - - - - - - - - - - - - - - - - - - - - - - - 25
Specications - - - - - - - - - - - - - - - - - - - - - - - - - - - - - - - - - - - - - - - Back Cover
Electronic Compatibility - - - - - - - - - - - - - - - - - - - - - - - - - - - - - - - - - - Back Cover

1
ank you for purchasing Toro’s new EVOLUTION
TM
Series Controller delivering unprecedented control and ease-of-use of your
irrigation system. e EVOLUTION
TM
controller is easily expandable from 4-zones to 8- and even 12-, giving the controller the ability
to handle even the largest of residential irrigation systems. EVOLUTION
TM
allows a rain sensor or soil sensor to be attached further
automating your irrigation needs. Using the bundled EVOLUTION
TM
software for your PC, you can use online evapotranspiration (ET)
data to further automate irrigation. And lastly, the controller is housed in a rugged and durable case allowing for years of maintenance-free
service and steadfast performance. If you have any questions or problems with our controller, please call us toll-free at 1-800-367-8676 and
we will be happy to answer your questions and resolve any problem you might have.
Controller Introduction
Timing Mechanism
1
2
3
4
5
6
7
13
12
11
10
9
8
Figure 1
1
– LCD Screen
2
– Water O Button. Use to turn o scheduled and manually activated watering. For extended watering o, you can select
1-14 days or Remains O.
3
– Water Now Button. Use to manually activate a schedule, specic zone(s) or All Zones Test.
4
– Schedules Button. Use to set your active watering day(s), schedule start(s) and zone runtime(s).
5
– Adjust Water Button. Adjust your watering percentage per schedule or zone.
6
– Review Button. Use to review your schedule parameters.
7
– Advanced Button. Use to access the controller’s advanced features from zone and schedule details to sensor setup and
controller diagnostics.
8
– Home Button. Use to display the controller’s activity and alert messages.
9
– Help/Setup Button. Use to access and clear alerts, set the controller’s time and date, locate Toro contact information
and local Toro service providers, as well as modify controller preferences such as the display language and time and
date format. Use Setup also to save or load a schedule to or from your USB device.
10
– Up and Down Arrow Buttons. Use to navigate up or down through the menu items. ey is also used to modify
parameters.
11
– Left and Right Arrow Buttons. Use to navigate between menu parameters. e button is also used to revert back
to previous menu selections.
12
– Select Button. Use to select a menu item or enter and save parameters.
13
– LED Indicator. Indicates that Water O is active (constantly lit) or an Alert condition is detected (blinking).

2
Internal Components
1
4 5 6
7 879
2 3
Figure 2
1
– Zones and Sensor Terminals
VALVE TEST – Use this terminal to test a valve for proper function.
24VAC – 24 VAC Power Source
GND – Power Source Ground
SENSOR – Sensor Terminals
MV PUMP – Master Valve Terminal
COM – Zones’ and Master Valve Common Terminals
1, 2, 3 and 4 – Zone 1, Zone 2, Zone 3, and Zone 4 Terminals
2
– Zones’ 5, 6, 7 and 8 Expansion Module Socket
3
– Zones’ 9, 10, 11 and 12 Expansion Module Socket
4
– Schedules USB Flash Drive Connector
5
– 9 Volt Battery Compartment
6
– Power Supply Terminal Compartment
7
– Smart Connect
TM
Module
8
– EMOD-4, Four-Zone Expansion Module (available separately)
9
– EMOD-12, Twelve-Zone Expansion Module (available separately)

3
Home Screen Messages
HOME
01:09PM
WED
01/08
NEXT START 06:00AM
ALERT: PRESS HELP
B
C
A
A
Title Bar
HOME
e battery icon indicates that the controller’s VAC power is o and the timer is running under the
battery power.
Note: e 9-volt battery is used to retain schedule parameters and will not activate any zones when
the VAC power supply is o.
B
Main Display
01:09PM
TUES
01/08
Display the current time, day of the week and date.
SCHEDULE A/B/C OR AUX
Indicates which schedule (A, B or C) or auxilliary is associated with the displayed status. If only
Schedule A is active, EVOLUTION
TM
will not display the Schedule “A”, “B” and “C” or AUX.
SCHEDULE A GROW IN
Indicates the displayed schedule is set as Grow In. e Grow In option is set in the Schedule Details
under the Advanced menu.
NOT WATERING TODAY
Indicates that the displayed schedule will not water that day.
NOT ACTIVE TODAY
e displayed auxilliary schedule (Aux) will not activate that day.
ZONE 1 00:05
Indicates that Zone 1 is active with a 5-minute remaining runtime. Pressing the Right arrow will
deactivate the running zone and activate the next zone (if additional zones are scheduled) in the schedule
regardless of the remaining runtime.
WATERING COMPLETE
e displayed schedule completed its watering cycle.
SCHEDULE COMPLETE
e displayed auxilliary schedule (Aux) completed its cycle.
NEXT START 06:00AM
Indicates the next start time of the displayed watering or auxilliary (Aux) schedule.
DELAY 00:05
Indicates that the controller is performing a zone delay before the next zone in the schedule is activated.
e zone delay is set in the Schedule Details under the Advanced menu.
SOAK 00:05
Indicates that the active zone is performing a soak delay before continuing operation. e soak delay is
set in the Zone Details under the Advanced menu.
RAIN HOLD
Indicates that the rain sensor is activated and the schedule is delayed until the rain sensor dries up.
If rain delay is set, the controller will indicate Rain Hold until the rain delay expires.
NEXT START 06:00AM
e scroll down arrow indicates that additional information are available. Use the Down arrow to
reveal the additional message(s).
B
Message Bar
ALERT: PRESS HELP
Indicates that the controller detected a condition that needs user attention. Check the alert messages in
the Alerts menu under the Help/Setup function. For a list of the Alert messages and description, please
refer to the Alert Messages section on page 20.
WATER OFF 04 DAYS
Indicates that scheduled watering has been suspended for the indicated days. Watering can be turned o
from 1–14 days, Remains O or will operate at the next scheduled start.
SYSTEM OK
Indicates that the system is functioning as expected.

4
Setup Screen
WELCOME
INITIALIZING
PLEASE WAIT . . .
SETUP
LANGUAGE ENGLISH
DATE FORMAT MM/DD/YY
CLOCK 12 HOUR
TIME 12:01AM
DATE 01/01/13
BEGIN WEEK SUNDAY
Upon power up, the initialization screen will display briey. On initial power up, the EVOLUTION
TM
will display the SETUP screen. is
SETUP screen is only accessed during initial power up or after a factory reset is performed.
Set Language
Select the preferred display language. Select from English, Spanish, French, German, Italian or Portuguese.
Step 1 – While LANGUAGE is selected, press the Right arrow or SELECT .
Step 2 – Use the Up
or Down arrows to select from English (default), Spanish, French, German, Italian or Portuguese.
Press SELECT
.
Step 3 – Press the
HOME button to return to the main screen.
Set Date Format
Step 1 – Use the Down
arrow to select DATE FORMAT. Press the Right arrow or SELECT .
Step 2 – Use the Up
or Down arrows to select MM/DD/YY (Month/Day/Year) (default) or DD/MM/YY (Day/Month/Year).
Press SELECT
.
Step 3 – Press the
HOME button to return to the main screen.
Set Clock Format
Step 1 – Use the Down
arrow to select CLOCK. Press the Right arrow or SELECT .
Step 2 – Use the Up
or Down arrows to select 12 HOUR (default) or 24 HOUR. Press SELECT .
Step 3 – Press the
HOME button to return to the main screen.
Set the Current Time
Step 1 – Use the Down
arrow to select TIME. Press the Right arrow or SELECT .
Step 2 – Use the Left
or Right arrows to navigate between the Hour and Minute positions. Use the Up or Down
arrows to set the correct values. Press SELECT when nished.
Step 3 – Press the
HOME button to return to the main screen.
Set the Current Date
Step 1 – Use the Down
arrow to select DATE. Press the Right arrow or SELECT .
Step 2 – Use the Left
or Right arrows to navigate between the Month, Day and Year positions. Use the Up or Down
arrows to set the correct values. Press SELECT when nished.
Step 3 – Press the
HOME button to return to the main screen.
Set the Beginning of the Week
Step 1 – Use the Down
arrow to select BEGIN WEEK. Press the Right arrow or SELECT .
Step 2 – Use the Up
or Down arrows to select SUNDAY (default) or MONDAY as the beginning of the weekly schedule.
Press SELECT
when nished.
Step 3 – Press the
HOME button to return to the main screen.

5
Installation
A
B
C
D
Cabinet Installation
Use this page as a template to mark the screw location of the EVOLUTION
TM
cabinet.
ere are two mounting options for the EVOLUTION
TM
. e rst option allows you
to mount the cabinet with three screws and the second option allows you to mount the
cabinet with two screws. For safe and reliable operation, select an installation site that
can provide the following conditions:
t'PS*OEPPSNPEFMDPOUSPMMFST - Inside a garage or other structure which will provide
protection from the weather.
t'PS0VUEPPSNPEFMDPOUSPMMFST - Protection from irrigation spray, wind and snow. A
shaded location is recommended.
tAccess to a grounded AC power source (within 4' [1.2 m] for indoor models) which
is not controlled by a switch or utilized by a high current load appliance, such as a
refrigerator or air conditioner.
tAccess to the sprinkler control valve wiring and optional accessory wiring.
A
B
D
C
Option 1
Step 1 – Unplug the controller panel ribbon cable. Open the front panel about
90
º
and detach it from the cabinet by pulling the bottom portion
upwards. Removing it from the cabinet allows you to access the
mounting location.
Step 2 – Mark the mounting screw location
A
,
B
and
D
.
Step 3 – Drill 1/8" (3mm) pilot holes at the marked locations.
Step 4 – Secure the cabinet with screws.
Option 2
Step 2 – Mark the mounting screw location
C
and
D
.
Step 3 – Drill 1/8" (3mm) pilot holes at the marked locations.
Step 4 – Secure the cabinet with screws.
Figure 3
Figure 4 Figure 5

6
Power Supply Installation
8"3/*/( AC power wiring must be installed and connected by qualied personnel only. All electrical components and installation
procedures must comply with all applicable local and national electrical codes. Some codes may require a means of disconnecting from the
AC power source installed in the xed wiring and having a contact separation of at least 0.120" (3mm) in the line and neutral poles. Make
sure the power source is OFF prior to connecting the controller.
Indoor and 240 VAC Outdoor Models
Indoor models and the 240 VAC Outdoor model will be pre-wired with a power cord
Figure 6
ready to be plugged into a wall power socket.
110 VAC Outdoor Models
Step 1 – Route power and ground wires from a power source through a conduit
Figure 7
#MBDL White (SFFO
7"$0VUEPPS.PEFMT
and into the EVOLUTION
TM
cabinet.
Step 2 – Open the EVOLUTION
TM
controller and access the internal components.
Step 3 – Remove the power compartment cover to access the transformer wiring.
Remove 1/2" (12.7mm) of insulation from the wire ends.
Step 4 – Using the provided wire nuts, secure the transformer Line (black) wire
to the black power source wire, Neutral (white) to the white power source
wire and Equipment Ground wire (green) to the green power source wire.
Note: Earlier EVOLUTION
TM
model is equipped with two Equipment
Ground wires (green). Connect both wires to the green power source wire.
Step 5 – Install and secure the power compartment cover.
Step 6 – Apply power to the controller.
220 VAC Outdoor Models
Step 1 – Route power and ground wires from a power source through a conduit
Figure 8
#SPXO (SFFO:FMMPX #MVF
(L) (N)
(
)
7"$0VUEPPS.PEFMT
and into the EVOLUTION
TM
cabinet.
Step 2 – Open the EVOLUTION
TM
controller and access the internal components.
Step 3 – Remove the power compartment cover to access the transformer terminals.
Step 4 – Remove 1/2" (12.7mm) of insulation from the power source wire ends and
install the brown wire into the Line (L)terminal. Install the green wire into
the Ground (
) terminal and the blue wire into the Neutral (N) terminal.
Step 5 – Install and secure the power compartment cover.
Step 6 – Apply power to the controller.

7
Zone Expansion Module Installation
e EVOLUTION
TM
controller can be expanded using the optional 4-zone (EMOD-4) or 12-zone (EMOD-12) modules to add more
zones to the system.
.PEVMF*OTUBMMBUJPO
A
A
B
B
Figure 9 Figure 10
Step 1 – Open the EVOLUTION
TM
controller door and control panel to access the internal components.
Step 2 – Locate the module slot
A
and
B
. Install the module by placing the bottom hooked standos into slot
A
and push the module
tab towards the cabinet until a positive click is achieved. e click indicates that the module’s retaining tab is fully engaged.
Once installed, the EVOLUTION
TM
controller will be able to read the additional zones and will make them available for
scheduling.
Note: If installing only one four-station module (EMOD-4), it must be installed in the zone 5-8 module slot.
.PEVMF3FNPWBM
Step 1 – Open the EVOLUTION
TM
controller door and control panel to access the
Figure 11
internal componenents.
Step 2 – Hold the module as shown in 'JHVSF. Press the retaining tab while
pulling the module away from the cabinet.
Battery Installation
Figure 12
e EVOLUTION
TM
controller uses a 9-VDC battery to retain schedule parameters during
an extended period of power outages.
Step 1 – Open the EVOLUTION
TM
controller door and control panel to access the
internal components.
Step 2 – Locate the battery compartment at the back of the control panel.
Step 3 – Align the polarity (– and +) of the battery then slide it into the battery
compartment as shown in 'JHVSF.
+–

8
Valve, Pump Relay and Sensor Installation
Figure 13
1 2
MV PUMP
SENSOR
SENSOR
COM
COM
Step 1 – Route valve wires from the valves, master valves, pump relay and/or sensor into the controller cabinet.
Note: 18 AWG (1.0 mm
2
) multi-wire sprinkler valve connection cable can be used. is cable is insulated for direct burial
and is color-coded to simplify installation. It can be routed directly into the controller through the access hole provided for
valve wire conduit (if conduit is not used).
Step 2 – $POOFDUWBMWFTNBTUFSWBMWFTBOEQVNQTUBSUSFMBZUPUIFWBMWFXJSFT - Connect the white color-coded wire from the cable
to one wire from each valve solenoid and/or pump relay. (Either of the two wires from the solenoid or pump relay can be used
for this connection.) is connection will be designated as the valve common wire.
Connect a separate cable wire to the remaining wire from each valve solenoid. Note the wire color-code used for each valve and
the zone it controls. You will need this information when connecting the valve wires to the controller.
$POOFDUTFOTPSUPUIFWBMWFXJSFT - Connect any two unused color-coded wires to the sensor. Note the color-code of the
sensor wires for installation.
Step 3 – Secure all wire splices using wire nut connectors. To prevent corrosion and possible short circuits, always use an insulated wire
nut, grease cap or similar waterproong method.
Step 4 – $POOFDUWBMWFTXJSFTUPUIFDPOUSPMMFS- Secure the valve common wire (white) to either of the two terminals labeled COM.
Secure the individual valve wires to the appropriate zones they control, Zone 1 valve to terminal 1, Zone 2 valve to terminal 2, etc.
$POOFDUNBTUFSWBMWFQVNQSFMBZXJSFTUPUIFDPOUSPMMFS- Secure the valve common wire (white) to either of the two
terminals labeled COM. Secure the Master Valve or Pump Relay wire to the terminal labeled .716.1.
$BVUJPO To prevent controller damage, do not connect the pump motor starter directly to the controller.
$POOFDUTFOTPSXJSFTUPUIFDPOUSPMMFS- Remove the jumper wire from the SENSORS terminals. Secure the two sensor wires
to the sensor terminals. Refer to the provided sensor instructions for further installation instructions.
Step 5 – Test for proper operation.

9
Time and Date Setup
Editing Time and Date
Step 1 – Press the HELP/SETUP button.
Step 2 – Use the Up
or Down arrows to navigate to SET TIME/DATE. Press SELECT .
HELP/SETUP
ALERTS
CONTACT TORO
SET TIME/DATE
LOAD FROM USB
SAVE TO USB
Step 3 – Use the Up or Down arrows to select TIME or DATE. Navigate to the TIME or DATE parameters using the Left
or Right arrows.
Step 4 – Use the Up
or Down arrows to modify the TIME’s Hour and Minutes or the DATE’s Month, Day and Year (Day,
Month and Year for International Format).
SET TIME/DATE
TIME 11:25AM
DATE 05/01/13
Step 5 – Press SELECT to save the changes.
Step 6 – Press the BACK
arrow to return to the previous menu or HOME to return to the main screen.
Changing the Time and Date Format
e EVOLUTION
TM
controller display time and date in U.S. format. EVOLUTION
TM
can also display the time and date in the
international format (24-Hours for TIME and Day/Month/Year for DATE). To change the time and date format, you have to access
PREFERENCES.
Step 1 – Press the HELP/SETUP button.
Step 2 – Use the Up
or Down arrows to navigate to PREFERENCES. Press SELECT .
Step 3 – Use the Up
or Down arrows to navigate to CLOCK or DATE FORMAT. Press the Right arrow or SELECT .
PREFERENCES
LANGUAGE ENGLISH
CONTRAST -15
CLOCK 12 HOUR
DATE FORMAT
MM/DD/YY
BEGIN WEEK SUNDAY
Step 4 – Use the Up or Down arrows to modify the CLOCK or DATE FORMAT.
Step 5 – Press SELECT
to save the changes.
Step 6 – Press the BACK
arrow to return to the previous menu or HOME to return to the main screen.

10
Schedule Setup
e EVOLUTION
TM
controller only displays one schedule by default. See the "EWBODFE'VODUJPOT section to activate additional schedules if
needed.
Water Days Setup
e EVOLUTION
TM
controller allows for exible watering by giving you four schedule options: 7-day, Even days, Odd days or Interval
days. By default, the 7-day schedule is set for the schedule. To set watering days to Odd, Even or Interval, see the "EWBODFE'VODUJPOT
section.
7-Day Scheduling
e 7-day schedule allows you to activate or turn o any of the days in the week. By default, all days are active.
Step 1 – Press the
SCHEDULES button.
Step 2 – (For controllers with multiple active schedules only.)
Use the Up
or Down arrows to select the Schedule you want to edit. Press SELECT .
Note: e Schedule and Zone names can be customized using the EVOLUTION
TM
Software which can be accessed at
www.toro.com/evolution.
Step 3 – Use the Up
or Down arrows to navigate to WATER DAYS. Press SELECT .
SCHEDULE
S M T W T F S
Step 4 – Use the Left or Right arrows to navigate within the days of the week. Use the Up or Down arrows to activate
or turn o the day for watering. Repeat for all days of the week.
Step 5 – Press SELECT
to save the changes and return to the SCHEDULES menu.
Step 6 – Press the BACK
arrow to return to the previous menu or HOME to return to the main screen.
Schedule Start Setup
By default, the EVOLUTION
TM
controller is set with 1 start time set to OFF. Additional Starts can be added with a maximum of four starts
per schedule. Once a start is activated, the schedule will activate the rst zone (lowest number). Once it is complete, the second zone will
water. e schedule will continue until all zones with runtimes have been activated.
Step 1 – Press the SCHEDULES button.
Step 2 – (For controllers with multiple active schedules only.)
Use the Up
or Down arrows to select the Schedule you want to edit. Press SELECT .
Note: e Schedule name can be customized using the EVOLUTION
TM
Software which can be accessed at
www.toro.com/evolution.
Step 3 – Use the Up
or Down arrows to navigate to SCHEDULE STARTS. Press SELECT .
SCHEDULE
START 01:00AM
ADD START
EACH START RUNS ALL
SCHEDULED ZONES
Step 4 – Use the Left or Right arrows to navigate to the start time’s Hours, Minutes and AM/PM. Use the Up or Down
arrows to set your desired start time. Press SELECT to save.
Step 5 – Navigate to ADD START to add another start time. Press SELECT
. Modify the new start time as indicated in Step 3.
Step 6 – To delete a start time, set the time to OFF. e OFF selection is located between the full hour of 11:00 AM/PM and the full
hour of 12:00 AM/PM (23:00 and 00:00).
Step 7 – Press the BACK
arrow to return to the previous menu or HOME to return to the main screen.

11
Zone Runtimes Setup
e Zone Runtimes is where you select all the zones that will run in the schedule. By default, all zones are set to OFF. Modify the runtime
for each zone as necessary. Deactivate a zone by setting the runtime to OFF.
Step 1 – Press the
SCHEDULES button.
Step 2 – (For controllers with multiple active schedules only.)
Use the Up
or Down arrows to select the Schedule you want to edit. Press SELECT . If only Schedule A is
enabled, move to Step 3.
Note: e Schedule and Zone names can be customized using the EVOLUTION
TM
Software which can be accessed at
www.toro.com/evolution.
Step 3 – Use the Up
or Down arrows to navigate to ZONE RUNTIMES. Press SELECT .
Step 4 – Use the Up
or Down arrows to navigate to the ZONE you want to set or edit. Press the Right arrow or SELECT .
SCHEDULE
ZONE 1 00:15
ZONE 2 00:05
3:FRONT YARD 00:15
4:BACK YARD 00:20
ZONE 5 OFF
Step 5 – Use the Up or Down arrows to set the desired runtime for that particular zone. Press SELECT to save.
Step 6 – Repeat Steps 4 and 5 for the remaining Zones. Set the Zone to OFF to disable.
Step 7 – Press the BACK
arrow to return to the previous menu or HOME to return to the main screen.
Water Now
Water Now is used to manually activate a schedule, zone(s), or to test all zones.
Manually Activate a Schedule
Step 1 – Press the WATER NOW button.
Step 2 – Use the Up
or Down arrows to navigate to SCHEDULE. Press SELECT . Watering will begin.
e selected schedule will run and activate all assigned zones.
(For controllers with multiple active schedules only.)
Use the Up
or Down arrows to select the Schedule you want to activate. Press SELECT .
WATER NOW
SCHEDULE A
SCHEDULE B
ZONES
Note: e Schedule name can be customized using the EVOLUTION
TM
Software which can be accessed at
www.toro.com/evolution.
Step 3 – Press
BACK to return to the previous menu or HOME to return to the main screen.

12
Manually Activate a Specific Zone(s)
Step 1 – Press the WATER NOW button.
Step 2 – Use the Up
or Down arrows to navigate to ZONES. Press SELECT .
Note: e Zone name can be customized using the EVOLUTION
TM
Software which can be accessed at
www.toro.com/evolution.
Step 3 – Use the Up
or Down arrows to select the specic zone to activate. Press the Right arrow or SELECT .
WATER NOW
ZONE 1 OFF
ZONE 2 -–:10
ZONE 3 OFF
Step 4 – Use the Up or Down arrows to assign the zone a runtime. Press SELECT .
e zone will activate until the specied runtime expires. A water drop icon is displayed to indicate that the zone is actively
watering.
Step 5 – Repeat Steps 3 and 4 to activate additional zones. Watering will occur in the order that the zones are entered.
Step 6 – Press the BACK
arrow to return to the previous menu or HOME to return to the main screen.
Manually Activate All Zone Test
Step 1 – Press the WATER NOW button.
Step 2 – Use the Up
or Down arrows to navigate to ALL ZONE TEST. Press the Right arrow or SELECT .
WATER NOW
SCHEDULE
ZONES
ALL ZONE TEST 02:00
Note: e Zone name can be customized using the EVOLUTION
TM
Software which can be accessed at
www.toro.com/evolution.
Step 3 – Use the Up
or Down arrows to assign a runtime. Press SELECT .
Note: e EVOLUTION
TM
controller will sequentially water all active zones (only active zones will run) starting with
Zone 1. All active zones will run the specied runtime duration.
Step 4 – Press the BACK
arrow to return to the previous menu or HOME to return to the main screen.
Note: All Zone Test will not aect the AUX schedule.

13
Water Off
Turn Off Current Operation
Step 1 – Press the WATER OFF button.
WATER OFF
RESUME WATERING
NEXT SCHEDULED START
All currently active automatic schedule(s) and manually activated schedules and zones will turn o. e EVOLUTION
TM
controller will not run any watering schedules while the WATER OFF screen is displayed.
Step 2 – Press the
HOME button. Irrigation will resume at the next automatic scheduled start time.
Water Off
Step 1 – Press the WATER OFF button.
All currently active automatic schedule(s) and manually activated schedules and zones will turn o. e EVOLUTION
TM
controller will not run any schedules while the WATER OFF screen is displayed.
Step 2 – Use the Up
or Down arrows to assign the number of days until watering resumes. Select a delay of 1–14 days, NEXT
SCHEDULED START or REMAINS OFF. Press SELECT
to enter or HOME to cancel. Pressing SELECT will save
your selection and take you back to the HOME screen.
WATER OFF
RESUME WATERING
IN 05 DAYS

14
Advanced Functions
You can access the EVOLUTION
TM
controller’s advanced functions by pressing the ADVANCED button and then pressing
SELECT button to conrm. In the Advanced Functions, you can activate additional schedules, check and set runtimes and start times to all
schedules in one screen, set schedule and zone details, set rain sensors to the schedules, perform diagnostics test, check rmware version and
reset the controller to factory defaults.
Zone Runtimes
e Zone Runtimes function is where you can set any of the zones to any of the three schedules (A, B and C). All the zones are listed from
least to greatest. You can then set any zone to a schedule by entering a runtime to its corresponding schedule column.
Step 1 – While in the ADVANCED menu, use the Up
or Down arrows to select the ZONE RUNTIMES. Press SELECT
to access.
Step 2 – Use the Up
or Down arrows to select the zone you want to edit. Press SELECT .
ZONE RUNTIMES
A B CC
01
00:05 OFF OFF
02 00:10 OFF OFF
03 00:05 OFF OFF
Step 3 – Use the Left or Right arrows to navigate to the runtime you want to edit. Enter runtime using the Up or
Down
arrows. Moving to another parameter will save the changes as well as pressing the SELECT button.
Repeat Step 3 as necessary to assign runtimes to other schedules.
Note: e maximum runtime that you can assign to a zone is 12 hours. Water Adjustment will not increase the runtime
beyond 12 hours.
Step 4 – Repeat Steps 2 and 3 for the remaining zones as necessary.
Step 5 – To remove a zone from a schedule, set the runtime to OFF.
Step 6 – Press the BACK
arrow to return to the previous menu or HOME to return to the main screen.
Note: A schedule will also need a Start Time for the zone to be activated.
Zone Details
Step 1 – While in the ADVANCED menu, use the Up or Down arrows to select the ZONE DETAILS.
Press SELECT
to access.
Step 2 – Use the Up
or Down arrows to select the zone you want edit. Press SELECT .
Step 3 – Use the Up
or Down arrows to select the ZONE DETAILS you want to edit. Press SELECT .
ZONE 01
MV PUMP ON
CYCLE OFF
SOAK OFF
Step 4 – Use the Right arrow to navigate to the parameter. Use the Up or Down arrows to modify its values. Press
SELECT
to save and select the next zone detail.
.716.1 – Set to ON if a master valve is used in conjunction with this zone. Connect the master valve relay to MV PUMP
terminals. If no master valve is used in conjunction with this zone, set to OFF.
$:$-& and SOAK – is function is used to break the zone’s runtime into shorter cycles to allow the water to penetrate the
soil and avoid runo or wasted water.
e cycle time is the length of time the zone will run before entering a soak time.
e soak time is set as a delay between zone cycles. It is usually used to allow water to penetrate the soil into the root system.
Allowing a soak time prevents water waste from water runo during irrigation. Water runo can occur when the applied
irrigation is higher than the absord rate of the soil being irrigated. e excess water will then accumulate on top of the soil and
will form a runo stream carrying water away from where it should be applied.
e cycle and soak will continue until the total runtime for the zone has been met.
Step 5 – Press the BACK arrow to return to the previous menu or HOME to return to the main screen.

15
Schedule Starts
e Schedule Starts function allows you to view the three schedules with all four possible start times.
Step 1 – While in the ADVANCED menu, use the Up
or Down arrows to select the SCHEDULE STARTS.
Press SELECT
.
Step 2 – Use the Left
or Right arrows to navigate to start time you want to edit. You can also press SELECT until the
desired start time is selected.
ZONE RUNTIMES
A B C C
04
:30A 07:45A OFF
08:00P OFF OFF
OFF OFF OFF
Step 3 – Use the Up or Down arrows to enter the desired start time. Moving to another parameter will save the changes as
well as pressing the SELECT
button.
Step 4 – Repeat Steps 2 and 3 to edit or add another start time.
Step 5 – Place the start time to OFF to remove.
Step 6 – Press the BACK
arrow to return to the previous menu or HOME to return to the main screen.
Schedule Details
Step 1 – While in the ADVANCED menu, use the Up or Down arrows to select SCHEDULE DETAILS. Press SELECT .
SCHEDULE DETAILS
MAX SCHEDULES 1
SCHEDULE A
SCHEDULE B
SCHEDULE C
AUX 1
Step 2 – Use the Up or Down arrows to select the schedule you want to edit. Press SELECT .
Step 3 – Use the Up
or Down arrows to select through the menu items you want to edit. Press SELECT .
Step 4 – Use the Left
or Right arrows to navigate to the parameter and use the Up or Down arrows to modify the
values. Press SELECT
to save.
Set Maximum Schedules
e maximum concurrently running schedule is set in Schedule Details. e default setting is 1 schedule. e auxiliary schedule is not
included in the set maximum. You can set a maximum of 1–3 schedules to activate at the same time.
Step 1 – While in the ADVANCED/SCHEDULE DETAILS menu. Use the Up or Down arrows to select MAX
SCHEDULES. Press the Right
arrow or SELECT .
SCHEDULE DETAILS
MAX SCHEDULES 1
SCHEDULE A
SCHEDULE B
SCHEDULE C
AUX 1
Step 2 – Use the Up or Down arrows to set the maximum schedules to activate concurrently. Press SELECT to save.
Step 3 – Press the BACK
arrow to return to the previous menu or HOME to return to the main screen.
STATUS – Select the schedule’s mode. Place it in ENABLED (Active) or DISABLED (OFF).
5:1& – Select the schedule type. Select between Weekdays, Even, Odd or Interval scheduling.

16
Set Schedule Type
8FFLEBZ4DIFEVMJOH
Selecting Weekday scheduling will activate all 7 days of the week. You can disable any of the 7 days as a non-watering day.
Step 1 – While in the ADVANCED/SCHEDULE DETAILS menu, use the Up
or Down arrows to select the Schedule you
want to edit. Press SELECT
.
Step 2 – Use the Up
or Down arrows to navigate to TYPE. Press the Right arrow or SELECT .
Step 3 – Use the Up
or Down arrows to select WEEKDAY. Press SELECT .
SCHEDULE A
STATUS ENABLED
TYPE
WEEKDAY
RESTRICTIONS
MONTHLY ADJUST
Step 4 – Press the BACK arrow to return to the previous menu or HOME to return to the main screen.
0EE%BZ4DIFEVMJOH
Selecting Odd scheduling will activate all odd-numbered days in the calendar as a watering day. e 31st day of the month is not a watering
day.
Step 1 – While in the ADVANCED/SCHEDULE DETAILS menu, use the Up
or Down arrows to select the Schedule you
want to edit. Press SELECT
.
Step 2 – Use the Up
or Down arrows to navigate to TYPE. Press the Right arrow or SELECT .
Step 3 – Use the Up
or Down arrows to select ODD. Press SELECT .
SCHEDULE A
STATUS ENABLED
TYPE
ODD
RESTRICTIONS
MONTHLY ADJUST
Step 4 – Press the BACK arrow to return to the previous menu or HOME to return to the main screen.
&WFO%BZ4DIFEVMJOH
Selecting Even will activate all even-numbered days in the calendar as a watering day.
Step 1 – While in the ADVANCED/SCHEDULE DETAILS menu, use the Up or Down arrows to select the Schedule you
want to edit. Press SELECT
.
Step 2 – Use the Up
or Down arrows to navigate to TYPE. Press SELECT .
Step 3 – Use the Up
or Down arrows to select EVEN. Press the Right arrow or SELECT .
SCHEDULE A
STATUS ENABLED
TYPE
EVEN
RESTRICTIONS
MONTHLY ADJUST
Step 4 – Press the BACK arrow to return to the previous menu or HOME to return to the main screen.
/