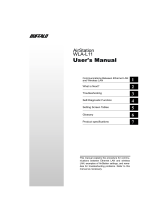Page is loading ...

Installation
1
Preparing AirStation Settings
2
AirStation Settings
3
Wireless LAN Personal Computer Settings
4
Connecting to the Internet
5
Preparing AirStation Settings
6
AirStation Settings
7
Wireless LAN Personal Computer Settings
8
Connecting to the Internet
9
This manual explains the procedure for connect-
ing to the Internet from a personal computer
using a CATV network. Read this manual before
using the AirStation to be sure of correct usage.

Using this Manual
This section explains the symbols used in this manual.
Symbols
Caution
Items to which you must pay attention when handling the product. Failure to follow this mark
may result in personal injury and/or damage the equipment.
Note
Supplementary information you should know for handling the product.
Reference
Refers to the related subject page.
Next
Advises to which page to be followed.
Column
Explanation of convenient facts you should know.
Glossary and Diacritical Marks Within the Text
• Text in bold indicates the name of menu options, buttons, text boxes, check boxes, software, and dialog
boxes, etc., that you can select to perform operations.
• The WLAR-L11-L is referred to as the AirStation through this manual.
• The personal computer to be used with the Buffalo wireless LAN card is called the wireless LAN PC.
• The personal computer to be used to change the AirStation settings is referred to as the Setting PC.
Precautions for Using the AirStation
Be sure to read this manual before using the product because this product is highly refined. TECHWORKS INC./
Buffalo Technology. is not responsible for accidents or damages to the personal computer as well as AirStation,
due to misuse. Misuse of our product will void the guarantee automatically that came with the purchase.
All rights for this manual are owned by MELCO INC. No part of this manual may be transmitted,
reproduced, or revised without permission from MELCO INC.
Product name of other companies used in this manual are trademarks or registered trademarks
of the respective companies. Trademark symbols (
TM
, ®, ©, etc.) are not indicated in this manual.
Specifications, design, and other descriptions in this manual are subject to change without
notice.
This manual is carefully prepared, however, feel free to contact your nearest sales representa-
tive if you have any questions or problems.
In addition, note that MELCO INC. shall not be liable for any expenses incurred due to damage
or loss arising from the use of the WLAR-L11-L, although MELCO INC. has been advised of
the possibility of such damage.

WLAR-L11-L Internet Connection Manual 1
For your safety, be sure to follow the instructions
given below.
Follow the instructions below to avoid harming yourself, other people and property, and to ensure
safe use of the product. Be sure to read and understand the instructions thoroughly before using
the product. This manual contains instructions concerning general operation of the computer to
which the product is connected in addition to those concerning the product itself.
Please take note that our warranty will not cover any failures and problems of the computer, any
losses and failures of data, or failures and problems of the product caused by misuse.
Signs and symbols used in this manual
Warning signs:
Symbols:
WARNING
The instructions with this sign indicate prohibited actions. Failure to fol-
low the instructions shown with this sign may result in death or serious
injury to the user.
CAUTION
Failure to follow the instructions shown with this sign may result in
injury to the user or property damage.
This indicates warnings and cautions. A symbol indicating the meaning is accompa-
nied with it. (Ex. Exercise care to avoid an electric shock.)
This indicates prohibition actions. A symbol indicating the meaning is accompanied
with it. (Ex. Do not disassemble.)
This indicates what must be done. A symbol indicating the meaning is accompanied
with it.
(Ex. Disconnect the plug from the outlet.)
WARNING
Disassembly
prohibited
Do not attempt to disassemble or repair the AirStation.
This may result in fire or electric shock.
Strongly
recommended
Install this product in a location where children cannot reach the interior of the
electrical equipment, cables, or connectors.
Failure to do so may result in injury.
Remove the
power supply
plug
If you see smoke or there is a strange smell or sound, remove the plug from the
AC power supply socket.
Continuing to use the device under these conditions may result in a short circuit, fire,
or electric shock.
Consult your dealer immediately.

WLAR-L11-L Internet Connection Manual2
Remove the
power supply
plug
If the product is dropped or subjected to severe shock, remove the AC adapter
immediately.
Continuing to use the device under these conditions may result in a short circuit, fire,
or electric shock. Consult your dealer immediately.
Remove the
power supply
plug
If liquid or foreign matter enters the equipment, remove the plug from the AC
power supply socket.
Continuing to use the device under these conditions may result in a short circuit, fire,
or electric shock. Consult your dealer immediately.
Prohibited
Do not damage, process, overheat, or attempt to repair the power supply cable,
as this may result in fire or electric shock.
• When installing this product, do not crimp the power supply cable between walls,
racks (shelves), or similar.
• Do not place heavy objects on the power supply cable, or pull the cable.
• Do not place the power supply cable close to heat sources, or overheat the cable.
• When removing the power supply cable, be sure to remove it by holding the plug.
• Do not bend or fold the terminals.
• Do not move this product with the power supply cable still connected.
• If the power supply cable is damaged, consult your dealer.
Strongly
recommended
Insert the AC adapter firmly into the AC socket.
Using this product without the AC adapter firmly inserted may cause a short circuit or
overheating, or result in fire or electric shock.
Strongly
recommended
Be sure to use the AC adapter provided.
Using other AC adapters may cause fumes or fire due to incompatible voltage or ter-
minal polarity.
Prohibited
Using the device with a different voltage, such as may exist overseas, may
result in a short circuit, smoke, or fire.
Insert the plug only into a 120-VAC(US)/100-240(EU) AC socket.
Use in watery
conditions
prohibited
Do not use the AirStation in bathrooms or other locations with high water con-
tent or humidity.
Using the device under these conditions may result in fire or electric shock.

WLAR-L11-L Internet Connection Manual 3
CAUTION
Prohibited
Do not handle the equipment with wet hands while the power supply cable is con-
nected to the AC socket.
This may result in electric shock.
Stro ngly
recommended
To prevent damage due to static electricity, before touching the equipment, first
touch a nearby metal object (such as a door handle or metal window blinds) to
discharge any static electricity from your body.
Static electricity from your body may result in damage to the equipment.
Prohibited
Do not install this product in the following locations. Doing so may result in elec-
tric shock or fire, or may adversely affect this product.
• Locations with strong magnetic fields or static electricity (may result in failure)
• Locations prone to vibration (may result in injury or damage)
• Locations that are not level (may result in injury or damage)
• Locations in direct sunlight (may result in failure or deformation)
• Locations close to fire, or subject to heating (may result in failure or deformation)
• Locations where there is a danger of current or water leakage (may result in failure or
electric shock)
• Locations with excessive dust (may result in failure)
Prohibited
Do not use other AC adapter except the AC adapter attached this product.
Using other AC adapter may cause fumes or fire.
If AC adapter doesn’t work properly, consult your dealer immediately.
Prohibited
Do not use other AC Power Code except the AC Power Code attached this product.
Using other AC power code may cause fumes or fire.
If AC Power Code doesn’t work properly, consult your dealer immediately.
Prohibited
Do not exchange the Lithium Battery in the AirStation except Service Man.
Exchanging the Lithium Battery may be danger of explosion.
If you want to exchange the Lithium Buttery, consult your dealer immediately.

WLAR-L11-L Internet Connection Manual4
Getting Started
This manual explains the procedure for connecting to the Internet from the personal computer
using the CATV network.
Current network environment: Network has been configured.
Configured network: Wireless LAN and Ethernet LAN exist.
Configuration Diagram
Note: Before installing the AirStation, contract with your CATV internet provider to review your contract.
Note: Depending on the contract with your provider, you are not allowed to connect multi personal computer or
multi AirStation.

WLAR-L11-L Internet Connection Manual 5
Table of Contents
1 Installation......................................................... 6
Installation.................................................................................................... 6
Connection Restrictions ............................................................................... 7
2 Preparing the AirStation Settings...................... 8
Installation of the LAN Board(for setting PC)(for settings PC) ..................... 9
The TCP/IP Protocol Settings (for settings PC)(for settings PC)................. 9
Installing the AirStation Manager (for settings PC) .................................... 12
3 AirStation Settings .......................................... 14
Setting Procedure (Setting PC) ................................................................. 14
4 Wireless LAN PC Settings ............................. 18
Installing the Wireless LAN Card ............................................................... 18
Network Settings........................................................................................ 18
Installing the Client Manager ..................................................................... 21
Connecting to the AirStation ...................................................................... 23
5 Connecting to the Internet .............................. 26
Internet Connection ................................................................................... 26
6 Preparing the AirStation Setting ..................... 30
Installation of the LAN Board (for setting PC)............................................ 31
TCP/IP Protocol Setting (Setting PC) ........................................................ 31
Installing the AirStation Manager (for setting PC) ..................................... 38
7 AirStation Setting ............................................ 40
Setting Procedure (Setting PC) ................................................................. 40
8 Wireless LAN PC Settings ............................. 43
Installing the Wireless LAN Card ............................................................... 43
Network Settings........................................................................................ 43
Installing the Client Manager ..................................................................... 49
Connecting to the AirStation ...................................................................... 51
9 Connecting to the Internet .............................. 54
Internet Connection ................................................................................... 54

WLAR-L11-L Internet Connection Manual6
1
Installation
This section explains how to install the product.
Be sure to use the supplied power supply.
Continue to the “Preparing the AirStation Settings” section.
Installation
!

WLAR-L11-L Internet Connection Manual 7
The following restrictions apply to the cable type and length.
10BA SE-T network
100BA SE-TX network
* Use a straight cable when connecting the switch's cascade port to the cascade port of another
switch or hub (refer to the other switch or hub's manual to check the cascade port).
The following restrictions apply when using a repeater hub or dual speed hub in a network. Failure
to observe these may result in network connection failure.
• Number of levels for cascade connection
100BASE-TX - - - Up to two levels
10BASE-T - - - - - Up to four levels
• Cable length between this product and node (PC, etc.) for cascade connection
100BASE-TX - - - 205 m or less
10BASE-T - - - - - 500 m or less
Use a switch to add a hub or extend the distance regardless of the above restrictions.
e.g. When four 10BASE-T repeater hubs are stacked in a cascade configuration, using a switch
allows you to connect another four hubs.
Connection Restrictions
Connection UTP cable used
Max.
length
Switch to other
switches or hubs
Using the cascade port
Category 3 or better
UTP straight cable
100 m
Using a 100BASE TX/
10BASE-T port
Category 3 or better
UTP crossover cable*
100 m
Switch to 10BASE-T node (PC, etc.)
Category 3 or better
UTP straight cable
100 m
This product to 10BASE-TX MAU
Category 3 or better
UTP straight cable
100 m
Connection UTP cable used
Max.
length
Switch to other
switches or hubs
Using the cascade port
Category 5 or
better UTP straight cable
100 m
Using a 100BASE TX/
10BASE-T port
Category 5 or
better UTP crossover cable*
100 m
Switch to 100BASE-TX node (PC, etc.)
Category 5 or
better UTP straight cable
100 m
Switch to 100BASE-TX MAU
Category 5 or
better UTP straight cable
100 m
"

WLAR-L11-L Internet Connection Manual8
2
Preparing the AirStation Settings
Set the wireless LAN PC first before the AirStation.
This section provides procedure for Windows 98/95. For Windows 2000/NT4.0, refer to
Chapter 6 and onward.
Work Flow
This section explains the procedure for connecting to the Internet from a PC using a CATV network.
1
Installation of the AirStation. P6
2
Install the Wireless LAN Card on the settings PC. (Refer to page 9 for the
installation procedure.)
3
Set a tentative IP address in the setting PC. P9
4
Install the AirStation Manager. P12
5
Start the Simple Installation Wizard and display the setting screen. P14
6
Set the AirStation. P14
7
Install the Wireless LAN Card Drivers in all wireless LAN PCs. (Refer to
page 18 for the installation procedure.)
8
Set the TCP/IP protocol in the setting PC. P18
9
Install the Client Manager. P21
10
Create the AirStation Information flies using the setting PC. P23
11
Connect all wireless LAN PCs to the AirStation. P23
12
Connect to the Internet. P26
#

WLAR-L11-L Internet Connections Manual 9
Install the following into the setting PC for setting the AirStation.
• LAN Board Driver............................................ Refer to the following "Installation of LAN Board (to the
setting PC)."
• AirStation Manager ................................................... Refer to the "
Installing the AirStation Manager" section (page
12)
.
• TCP/IP Protocol .........................................................."
The TCP/IP Protocol Settings (for setting PC)" section (page 9)
• Web Browser (Internet Explorer 4.0 or later,
or Netscape Navigator 3.0 or later)...................................Refer to the relevant Web browser manual. Microsoft Internet
Explorer is installed as standard on Windows Me/98.
Refer to the LAN board manual for the installation.
When using the WLI-ISA-OP or WLI-PCI-OP
Before installing the Wireless LAN Card (WLI-PCM-L11 etc.), install the WLI-ISA-OP or WLI-PCI-OP
(hereinafter called the Adapter) and the bus adapter driver. Refer to the attached Bus Adapter Manual
for the installation procedure.When using the WLI-PCI-OP Adapter, a WLI-PCI Driver Disk is required.
Set a tentative IP address for the AirStation setting.
Set the IP address according to the following procedure.
The TCP/IP Protocol Setting(Windows Me/98/95)
The TCP/IP protocol is set as follows.
Installation of the LAN Board (for setting PC)
The TCP/IP Protocol Settings (for setting PC)
1
Start y our PC.
2
Click the Start button, and then select Settings, and Control Panel.
3
Double-click the Network icon.
4
In the Network dialog box, verify that the TCP/IP is displayed in “The following
network components are installed” field.
Only 1 LAN board installed The dial-up adapter and the LAN
boards are installed.
TCP/IP (LAN board driver name) is normally
displayed in “The following network compo-
nents are installed:” field.
If TCP/IP is not displayed, refer to the "Adding the TCP/IP Protocol (Windows Me/
98/95)" section (page 11) and add the Internet protocol (TCP/IP).
Continue to next page

WLAR-L11-L Internet Connection Manual10
Refer to the AirStation Settings section.
5
Select TCP/IP and click the Properties but-
ton.
6
Click the IP Address tab. Then select the
Specify an IP Address and enter the follow-
ing values.
IP address: 192.168.0.2
Subnet mask: 255.255.255.0
Click the OK button.
If the LAN network has already
been configured using the TCP/IP proto-
col, input the IP address of the same net-
work address.
Check if the LAN network has already been configured using the TCP/IP protocol
according to the following procedure.
1) Click the Start button, and then select Run....
2) Enter "WINIPCFG" in the name field, and then click the OK button.
3) Change the adapter name to the LAN board name to be used.
4) If either one of the following is displayed in the IP Address field, no LAN network has
been configured using the TCP/IP protocol.
"0.0.0.0."
"169.254.x.x."
7
Restart Windows Me/98/95.
The TCP/IP protocol is set to the settings PC.

WLAR-L11-L Internet Connections Manual 11
Adding the TCP/IP Protocol (Windows Me/98/95)
If the TCP/IP Protocol is not present in the setting PC, add the protocol using the following procedure.
This completes the TCP/IP protocol installation.
Continue to the “TCP/IP Protocol Setting” (Windows Me/98/95) section pro ce dure Step 5.
1
Click the Start button, and select Settings, Control Panel, and then Network.
2
Click the Add button.
3
Select Protocol, and click the Add button.
4
In the Manufacturers field, select Microsoft,
and in the Network Protocols field, select
TCP/IP and click the OK button.
5
The TCP/IP protocol is added.

WLAR-L11-L Internet Connection Manual12
Install the AirStation Manager in the setting PC using the following procedure.
Installing the AirStation Manager
(for setting PC)
1
Insert the AirStation Series Driver CD in the CD-ROM drive.
2
Click the Start button, and select Run...
3
Enter D:\WLEASY.EXE (where D is the CD-
ROM drive), and click the OK button.
4
Select Install the AirStation Manager, and
click the Next button.
5
Click the Next button.
6
Select the directory in which you want to
install the AirStation Manager, and click the
Next button.
To change the default installation
directory, enter a new directory and then
click the Next button.

WLAR-L11-L Internet Connections Manual 13
Proceed to Chapter 3 AirStation Settings(page 14).
To uninstall the AirStation Manager, click the Start button and select Programs, MELCO
AirStation, and Uninstall AirStation Manager. Then follow the instructions on the screen.
7
Check the installation directory displayed and
click the Start button.
Windows will copy the file to the directory.
8
Click the OK button.
Installation of the AirStation Manager is com-
pleted.

WLAR-L11-L Internet Connection Manual14
3
AirStation Settings
Set the AirStation using the setting PC.The PC preparation should follow the procedure in
Chapter 2 Preparing AirStation Settings.
• Make sure a Web browser is installed before the AirStation setting. For the browser installation,
refer to the manual supplied with the Web browser. (Microsoft Internet Explorer is installed as
standard on Windows Me and Windows 98.)
• In the AirStation setting using a wireless LAN PC, be sure to use the PC with MELCO’s Wireless
LAN Card installed.
The AirStation is set from PC using the following procedure.
Setting Procedure (Setting PC)
1
Insert the AirStation Series Driver CD in the CD-ROM drive.
2
Click the Start button, and select Run...
3
Enter D:\WLEASY.EXE (where D is the CD-
ROM drive), and click the OK button.
4
Select Simple Installation Wizard, and click
the Next button.
5
Make sure all other applications are closed, then
click the Execute button.
6
Click the Next button.
If the WEB browser field is empty,
the Web browser may not be installed.
Check if the Web browser is correctly
installed. If the Web browser is installed,
enter the path name for the Web browser
from the WEB browser field.
!

WLAR-L11-L Internet Connection Manual 15
7
In the Network adapter: field, enter the name of
the wireless LAN card to be used, and then click
the
Next
button.
• If Network Adapter Is Not Installed is displayed, the drivers for the wireless LAN card have
not been installed. Refer to the wireless LAN board manual and install the driver.
• If Network Adapter Settings Error is displayed, the TCP/IP is not set correctly. Refer to the
"The TCP/IP Protocol Settings (for setting PC)" section (page 9) in Chapter 2 the Prepar-
ing AirStation Settings (Setting PC), and correct the TCP/IP setting.
8
For the following settings, click the Next button.
AirStation MAC address:
Enter the MAC address registered for the AirStation.
The MAC address is a 12-digit value.
The first six digits are fixed to "004026." There-
fore, enter the last six digits.
Group name:GROUP
WEP code :
Leave it blank (default setting).
Roaming function:Select Unused.
For the AirStation MAC address, refer to Parts Nomenclature and Functions in the
separate Installation Manual.
9
Windows will search for the AirStation.
10
Select the AirStation and click the Next button.
If “AirStation Not Found” is dis-
played, the MAC address has been entered
incorrectly. Check the AirStation MAC
address again.
11
Click the Don’t Set button.
Continue to next page.

WLAR-L11-L Internet Connection Manual16
12
Web browser will start and the setting screen
will be displayed.
If the setting screen is not dis-
played, refer to the "Setting Screen Is Not
Displayed" section (page 23) in Chapter 2
Troubleshooting in the separate Reference
Manual.
When the setting screen comes up,
click the Exit button in the Simple Installa-
tion Wizard Screen to close the Simple
Installation Wizard.
13
Click the Standard Settings button.
14
Click the Yes button.
If using Netscape Navigator, the fol-
lowing message will be displayed: “Send
data cannot be protected from here”.
15
The Enter Network Password screen will be dis-
played. Enter the user name and password given
below, and click the OK button.
User name: root
Password: Leave blank

WLAR-L11-L Internet Connection Manual 17
This completes the AirStation setting.
To connect to the Internet, you must set the wireless LAN PC. Refer to Chapter 4 Wireless LAN PC Setting
and set it according.
Continue to Chapter 4 Wireless LAN PC Setting.
16
Setting according to the relevant fields.
If assigning IP address from the provider’s DHCP server:
Enter the following and click the Set button.
Ethernet Side IP Address:
Select “Automatic IP Assignment by
DHCP Server”.
Default Gateway Address:
Leave blank.
DNS Address for Automatic IP Assignment:
Leave blank.
If the LAN network has already
been configured, change the “Wireless Side
IP Address” and the “Automatic IP Assign-
ment Setting” as the network settings.
If entering the IP address specified by the provider:
Enter the following values, and click the Set
button.
Ethernet Side Address:
Select Manual Setup, and enter the speci-
fied IP address and net mask.
Default Gateway Address:
Enter the default gateway IP address speci-
fied by the provider.
DNS Address:
Enter the DNS server IP address specified
by the provider.
17
Settings Completed will be displayed. Close the Web browser.

WLAR-L11-L Internet Connection Manual18
4
Wireless LAN PC Settings
This section explains how to prepare and connect the wireless LAN PC to the Internet.
To enable connection to the Internet, you must set the wireless LAN PC. Set all the wireless LAN PC for the
connection to the Internet using the following procedure.
Refer to the manual supplied with the Wireless LAN Card and install the LAN card driver.
When using the WLI-ISA-OP or WLI-PCI-OP
Before installing the Wireless LAN Card (WLI-PCM-L11 etc.), install the WLI-ISA-OP or WLI-PCI-OP
(hereinafter called the Adapter) and the bus adapter driver. Refer to the attached Bus Adapter Manual
for the installation procedure.When using the WLI-PCI-OP Adapter, a WLI-PCI Driver Disk is required.
Set the network setting according to the following procedure.
Also make the personal computer settings.
Installing the Wireless LAN Card
Network Settings
1
Start windows Me/98/95. Next, click the Start button and then select Settings,
and Control Panel.
2
Double-click the Network icon.
3
In the Network dialog box, check that the LAN board drivers and TCP/IP are dis-
played in the following network components are installed: field.
Only 1 LAN board is installed The dial-up adapter and the LAN
boards are installed.
TCP/IP (LAN board driver name) is normally
displayed in The following network compo-
nents are installed: field.
If no TCP/IP protocol is displayed, refer to the "Adding the TCP/IP Protocol (Win-
dows Me/98/95)" section (page 11) in Chapter 2 Preparing AirStation Settings. If no wire-
less LAN card drivers are displayed, refer to the wireless LAN card manual and install the
drivers.
/