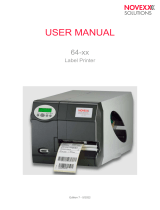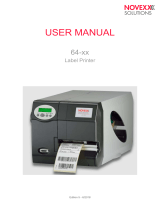ET-5800/ET-5850/ET-5880 User's Guide


3
Contents
ET-5800/ET-5850/ET-5880 User's Guide .................................................................................................. 15
Product Basics .......................................................................................................................................... 16
Using the Control Panel ..................................................................................................................... 16
Control Panel Buttons and Lights .................................................................................................. 17
The LCD Screen ....................................................................................................................... 18
Status Icon Information ............................................................................................................. 18
Entering Characters on the LCD Screen................................................................................... 19
Job/Status Screen..................................................................................................................... 21
Viewing Animations................................................................................................................... 21
Selecting the Date and Time ......................................................................................................... 22
Selecting Your Country or Region ................................................................................................. 23
Setting a Password and Locking the Control Panel ....................................................................... 24
Using Presets............................................................................................................................ 25
Setting User Feature Restrictions (Access Control) ...................................................................... 28
Changing LCD Screen Language.................................................................................................. 29
Adjusting Control Panel Sounds.................................................................................................... 30
Adjusting the Screen Brightness.................................................................................................... 31
Turning Off the Operation Time Out Setting .................................................................................. 32
Preventing PC Connection via USB .............................................................................................. 33
Product Parts Locations ..................................................................................................................... 33
Product Parts - Front ..................................................................................................................... 34
Product Parts - Inside .................................................................................................................... 36
Product Parts - Back...................................................................................................................... 38
Using Power Saving Settings ............................................................................................................. 38
Changing the Sleep Timer Settings ............................................................................................... 39
Changing the Power Off Timer Settings ........................................................................................ 40
Epson Connect Solutions for Smartphones, Tablets, and More ......................................................... 40
Setting Up Epson Connect Services.............................................................................................. 41
Using Epson Email Print ............................................................................................................... 42
Using the Epson iPrint Mobile App ................................................................................................ 43

4
Using Epson Remote Print ........................................................................................................... 43
Using Epson Scan to Cloud........................................................................................................... 44
Using AirPrint .................................................................................................................................... 45
Android Printing Using the Epson Print Enabler ................................................................................ 45
Using Fire OS Printing ....................................................................................................................... 46
Using Windows 10 Mobile Printing .................................................................................................... 46
Using Epson Print and Scan App with Windows Tablets ................................................................... 47
Using the Mopria Print Service .......................................................................................................... 47
Wi-Fi or Wired Networking........................................................................................................................ 49
Network Security Recommendations ................................................................................................. 49
Wi-Fi Infrastructure Mode Setup......................................................................................................... 50
Selecting Wireless Network Settings from the Control Panel ........................................................ 51
Wi-Fi Direct Mode Setup .................................................................................................................... 53
Enabling Wi-Fi Direct Mode (Simple AP) ....................................................................................... 54
Modifying the Wi-Fi Direct Network Name or Password ................................................................ 55
Wi-Fi Protected Setup (WPS)............................................................................................................. 58
Using WPS to Connect to a Network ............................................................................................. 58
Printing a Network Status Sheet......................................................................................................... 59
Printing a Network Connection Report ............................................................................................... 60
Network Connection Report Codes and Messages ....................................................................... 62
Configuring Email Server Settings...................................................................................................... 67
Changing or Updating Network Connections ..................................................................................... 69
Accessing the Web Config Utility................................................................................................... 69
Changing a USB Connection to a Wi-Fi Connection...................................................................... 70
Changing a Wi-Fi Connection to a Wired Network Connection...................................................... 70
Connecting to a New Wi-Fi Router ................................................................................................ 70
Disabling Wi-Fi Features ............................................................................................................... 71
Enabling PCL or PostScript Printing ....................................................................................................... 73
Installing the PCL Driver - Windows .................................................................................................. 73
Installing the PostScript (PS3) Printer Software - Windows ............................................................... 75
Installing the PostScript (PS3) Printer Software - Mac ....................................................................... 75
Selecting PDL (Page Description Language) Settings ....................................................................... 76
PDL Print Configuration Options.................................................................................................... 77

5
Selecting Printer Language and Interface Settings ............................................................................ 79
Printing Language and Interface Options ...................................................................................... 80
Printing a PCL or PS3 (PostScript) Status Sheet ............................................................................... 81
Loading Paper ........................................................................................................................................... 83
Loading Paper in the Cassettes ......................................................................................................... 83
Paper Loading Capacity..................................................................................................................... 86
Double-sided Printing Capacity.......................................................................................................... 90
Compatible Epson Papers.................................................................................................................. 92
Paper or Media Type Settings - Printing Software.............................................................................. 93
Selecting the Paper Settings for Each Source - Control Panel ........................................................... 94
Paper Type Settings - Control Panel ............................................................................................. 95
Selecting Default Paper Settings - Administrator................................................................................ 96
Selecting the Default Printer Settings ............................................................................................ 96
Paper Source Settings Options................................................................................................. 97
Selecting the Universal Print Settings............................................................................................ 98
Universal Print Settings Options ............................................................................................... 99
Placing Originals on the Product ........................................................................................................... 100
Placing Originals on the Scanner Glass ........................................................................................... 100
Placing Originals in the Automatic Document Feeder ...................................................................... 101
Copying .................................................................................................................................................... 105
Copying Documents or Photos......................................................................................................... 105
Copying Options............................................................................................................................... 106
Printing from a Computer ....................................................................................................................... 110
Printing with the Standard Epson Printer Software - Windows ......................................................... 110
Selecting Basic Print Settings - Windows .................................................................................... 111
Paper Source Options - Windows ........................................................................................... 114
Print Quality Options - Windows ............................................................................................. 114
Multi-Page Printing Options - Windows................................................................................... 114
Selecting Double-sided Printing Settings - Windows ................................................................... 115
Double-sided Printing Options - Windows............................................................................... 118
Print Density Adjustments - Windows ..................................................................................... 118
Selecting Additional Layout and Print Options - Windows ........................................................... 119

6
Custom Color Correction Options - Windows.......................................................................... 121
Image Options and Additional Settings - Windows.................................................................. 122
Header/Footer Settings - Windows ......................................................................................... 122
Selecting a Printing Preset - Windows......................................................................................... 124
Selecting Extended Settings - Windows ...................................................................................... 126
Extended Settings - Windows ................................................................................................. 127
Printing Your Document or Photo - Windows............................................................................... 128
Locking Printer Settings - Windows ............................................................................................. 129
Locked Setting Options........................................................................................................... 131
Entering a User ID and Password for Printing ............................................................................. 132
Selecting Default Print Settings - Windows.................................................................................. 134
Changing the Language of the Printer Software Screens ....................................................... 135
Changing Automatic Update Options .......................................................................................... 136
Printing with the Built-in Epson Driver - Windows 10 S..................................................................... 137
Selecting Print Settings - Windows 10 S...................................................................................... 137
Printing with the Epson Standard Printer Software - Mac................................................................. 141
Selecting Basic Print Settings - Mac ........................................................................................... 142
Paper Source Options - Mac................................................................................................... 145
Print Quality Options - Mac ..................................................................................................... 145
Selecting Page Setup Settings - Mac .......................................................................................... 146
Selecting Print Layout Options - Mac ........................................................................................... 147
Selecting Double-sided Printing Settings - Mac........................................................................... 147
Double-sided Printing Options and Adjustments - Mac........................................................... 149
Selecting Printing Preferences - Mac .......................................................................................... 149
Printing Preferences - Mac...................................................................................................... 150
Printing Your Document or Photo - Mac ...................................................................................... 151
Checking Print Status - Mac.................................................................................................... 152
Setting Up Printing on a Chromebook .............................................................................................. 153
Printing with the PCL Printer Software - Windows............................................................................ 153
Synchronizing Printer Settings - PCL Driver - Windows .............................................................. 153
Selecting Basic Print Settings - PCL Driver - Windows................................................................ 154
Selecting Default Print Settings - PCL Driver - Windows ............................................................. 156
Locking Printer Settings - PCL Driver - Windows......................................................................... 158

7
PCL Driver Locked Setting Options ........................................................................................ 159
Printing with the PostScript (PS3) Printer Software - Windows ........................................................ 160
Selecting Basic Print Settings - PostScript Printer Software - Windows ...................................... 161
Selecting Default Print Settings - PostScript Printer Software - Windows.................................... 163
Printing with the PostScript (PS3) Printer Software - Mac ................................................................ 164
Selecting Basic Print Settings - PostScript Printer Software - Mac ............................................. 164
Cancelling Printing Using a Product Button...................................................................................... 169
Scanning .................................................................................................................................................. 170
Starting a Scan................................................................................................................................. 170
Starting a Scan Using the Product Control Panel ........................................................................ 170
Scanning to Email ................................................................................................................... 172
Scanning to a Connected Computer ....................................................................................... 174
Scanning to a Memory Device ................................................................................................ 175
Scanning to the Cloud............................................................................................................. 177
Control Panel Scanning Options............................................................................................. 179
Setting Up and Scanning to a Network Folder or FTP Server...................................................... 181
Creating a Shared Network Folder.......................................................................................... 181
Registering Contacts for Network Folder or FTP Scanning - Web Config ............................... 183
Registering Contacts for Email, Network, or FTP Scanning - Control Panel ........................... 184
Scanning to a Network Folder or FTP Server.......................................................................... 185
Starting a Scan Using the Epson Scan 2 Icon ............................................................................. 188
Starting a Scan from a Scanning Program................................................................................... 190
Starting a Scan from a Smart Device........................................................................................... 192
Entering a User ID and Password for Scanning........................................................................... 192
Scanning a Document in Epson ScanSmart..................................................................................... 193
Saving a Scan ............................................................................................................................. 196
Attaching a Scan to Email............................................................................................................ 197
Sending a Scan to a Cloud Service ............................................................................................. 198
Printing a Scan ............................................................................................................................ 200
Selecting Epson ScanSmart Settings............................................................................................... 201
Changing the Epson Product....................................................................................................... 201
Changing the Scan Settings ........................................................................................................ 202
Changing the File Name Settings ................................................................................................ 205

8
Changing the Save Settings ........................................................................................................ 206
Save Settings.......................................................................................................................... 208
Customizing Action Icons ............................................................................................................ 210
Scanning in Epson Scan 2 ............................................................................................................... 211
Available Document Source Settings .......................................................................................... 214
Additional Scanning Settings - Main Settings Tab ....................................................................... 214
Additional Scanning Settings - Advanced Settings Tab............................................................... 215
Saving Scanned Documents as a Searchable PDF Using Epson Scan 2 ................................... 216
Image Format Options................................................................................................................. 218
Scan Resolution Guidelines ........................................................................................................ 218
Faxing....................................................................................................................................................... 220
Connecting a Telephone or Answering Machine.............................................................................. 220
Setting Up Fax Features .................................................................................................................. 223
Setting Up Basic Fax Features .................................................................................................... 223
Using the Fax Setup Wizard ................................................................................................... 223
Selecting the Line Type........................................................................................................... 225
Setting the Number of Rings to Answer .................................................................................. 226
Selecting Advanced Fax Settings................................................................................................ 227
Basic Settings - Fax ................................................................................................................ 228
Send Settings - Fax................................................................................................................. 229
Receive Settings - Fax............................................................................................................ 230
Report Settings - Fax .............................................................................................................. 232
Security Settings - Fax............................................................................................................ 233
Setting Up the Fax Utility - Windows............................................................................................ 234
Setting Up Fax Features Using the Fax Utility - Mac ................................................................... 236
Setting Up Contacts and Contact Groups......................................................................................... 237
Creating a Contact....................................................................................................................... 238
Editing or Deleting a Contact ....................................................................................................... 240
Creating a Contact Group............................................................................................................ 241
Editing or Deleting a Contact Group ............................................................................................ 243
Sending Faxes ................................................................................................................................. 245
Sending Faxes from the Product Control Panel........................................................................... 245
Sending a Fax Using the Keypad, Contact List, or History...................................................... 245

9
Fax Sending Options .............................................................................................................. 248
Sending a Fax at a Specified Time ......................................................................................... 250
Sending a Fax on Demand ..................................................................................................... 251
Sending a Stored Fax ............................................................................................................. 253
Dialing Fax Numbers from a Connected Telephone ............................................................... 254
Sending Faxes Using the Fax Utility - Windows .......................................................................... 255
Sending Faxes Using the Fax Utility - Mac .................................................................................. 257
Receiving Faxes............................................................................................................................... 260
Fax Reception ............................................................................................................................. 260
Receiving Faxes Automatically ................................................................................................... 261
Receiving Faxes Manually........................................................................................................... 261
Forwarding Received Faxes........................................................................................................ 262
Receiving a Fax by Polling .......................................................................................................... 263
Viewing a Fax on the LCD Screen (Using the Fax Box)............................................................... 264
Checking Fax Status ....................................................................................................................... 265
Printing Fax Reports......................................................................................................................... 266
Fax Report Options ..................................................................................................................... 267
Using External USB Devices with Your Product................................................................................... 269
Connecting a USB Device................................................................................................................ 269
USB Device Photo File Specifications ......................................................................................... 269
Disconnecting a USB Device............................................................................................................ 270
Refilling Ink and Replacing the Maintenance Box ................................................................................ 271
Ink Safety Precautions ..................................................................................................................... 271
Checking the Ink and Maintenance Box Levels................................................................................ 273
Checking the Ink Levels on Your Product.................................................................................... 273
Checking Maintenance Box Status on the LCD Screen............................................................... 274
Checking Ink and Maintenance Box Levels - Windows ............................................................... 274
Checking Ink and Maintenance Box Levels - Mac ....................................................................... 276
Disabling Special Offers with Windows ....................................................................................... 277
Purchase Epson Ink and Maintenance Box...................................................................................... 278
Ink Bottle and Maintenance Box Part Numbers ........................................................................... 279
Refilling the Ink Tanks ...................................................................................................................... 279
Maintenance Box Replacement ....................................................................................................... 284

10
Adjusting Print Quality............................................................................................................................ 286
Print Head Maintenance................................................................................................................... 286
Print Head Nozzle Check............................................................................................................. 286
Checking the Nozzles Using the Product Control Panel ......................................................... 286
Checking the Nozzles Using a Computer Utility...................................................................... 288
Print Head Cleaning .................................................................................................................... 290
Cleaning the Print Head Using the Product Control Panel ...................................................... 291
Cleaning the Print Head Using a Computer Utility................................................................... 292
Print Quality Adjustment................................................................................................................... 294
Adjusting the Print Quality Using the Product Control Panel........................................................ 295
Power Cleaning................................................................................................................................ 296
Power Cleaning Using a Computer Utility.................................................................................... 297
Power Cleaning Using the Product Control Panel ....................................................................... 298
Cleaning the Paper Guide ................................................................................................................ 299
Cleaning and Transporting Your Product ............................................................................................. 301
Cleaning Your Product ..................................................................................................................... 301
Transporting Your Product ............................................................................................................... 304
Solving Problems .................................................................................................................................... 310
Checking for Software Updates........................................................................................................ 310
Product Status Messages ................................................................................................................ 311
Running a Product Check ................................................................................................................ 313
Resetting Control Panel Defaults ..................................................................................................... 315
Solving Setup Problems ................................................................................................................... 316
Product Does Not Turn On or Off................................................................................................. 316
Noise After Filling the Ink............................................................................................................. 316
Software Installation Problems .................................................................................................... 317
Solving Network Problems ............................................................................................................... 317
Product Cannot Connect to a Wireless Router or Access Point .................................................. 318
Network Software Cannot Find Product on a Network................................................................. 319
Product Does Not Appear in Mac Printer Window ....................................................................... 320
Wireless Network Connection is Unstable on a Mac ................................................................... 320
Cannot Print Over a Network....................................................................................................... 321
Cannot Scan Over a Network ...................................................................................................... 322

11
Solving Copying Problems ............................................................................................................... 322
Product Makes Noise, But Nothing Copies.................................................................................. 323
Product Makes Noise When It Sits for a While............................................................................. 323
Originals Do Not Feed From the Automatic Document Feeder.................................................... 323
Solving Paper Problems................................................................................................................... 324
Paper Feeding Problems............................................................................................................. 325
Paper Jams Inside the Product.................................................................................................... 326
Paper Ejection Problems ............................................................................................................. 326
Solving Problems Printing from a Computer..................................................................................... 326
Nothing Prints.............................................................................................................................. 327
Product Icon Does Not Appear in Windows Taskbar ................................................................... 328
Printing is Slow ............................................................................................................................ 329
Solving Page Layout and Content Problems.................................................................................... 330
Inverted Image............................................................................................................................. 331
Too Many Copies Print ................................................................................................................ 331
Blank Pages Print ........................................................................................................................ 331
Incorrect Margins on Printout....................................................................................................... 332
Incorrect Characters Print............................................................................................................ 332
Incorrect Image Size or Position.................................................................................................. 333
Slanted Printout........................................................................................................................... 333
Solving Print Quality Problems......................................................................................................... 334
White or Dark Lines in Printout .................................................................................................... 334
Blurry or Smeared Printout .......................................................................................................... 335
Faint Printout or Printout Has Gaps ............................................................................................. 337
Grainy Printout............................................................................................................................. 338
Incorrect Colors ........................................................................................................................... 339
Solving Scanning Problems ............................................................................................................. 340
Scanning Software Does Not Operate Correctly ......................................................................... 340
Cannot Start Epson Scan 2 ......................................................................................................... 341
Scanning is Slow ......................................................................................................................... 342
Cannot Save a Scan to a Shared Folder Over a Network............................................................ 342
Solving Scanned Image Quality Problems ....................................................................................... 344
Image Consists of a Few Dots Only............................................................................................. 344

12
Line of Dots Appears in All Scanned Images............................................................................... 345
Straight Lines in an Image Appear Crooked ................................................................................ 345
Scanned Image Quality Problems ............................................................................................... 345
Image Colors are Patchy at the Edges ........................................................................................ 347
Ripple Patterns Appear in an Image ............................................................................................ 347
Scanned Image Edges are Cropped ........................................................................................... 347
Solving Faxing Problems.................................................................................................................. 347
Cannot Send or Receive Faxes................................................................................................... 348
Cannot Receive Faxes with a Telephone Connected to Your Product ........................................ 350
Fax Memory Full Error Appears................................................................................................... 350
Sent Fax is Received in an Incorrect Size ................................................................................... 351
Received Fax is Not Printed ........................................................................................................ 351
Solving USB Device Problems ......................................................................................................... 352
Cannot View or Print from a USB Device..................................................................................... 352
Cannot Save Files on a USB Device ........................................................................................... 352
Cannot Transfer Files To or From a USB Device......................................................................... 353
Uninstall Your Product Software....................................................................................................... 353
Uninstalling Product Software - Windows.................................................................................... 353
Uninstalling Product Software - Mac............................................................................................ 354
Where to Get Help............................................................................................................................ 355
Technical Specifications ........................................................................................................................ 357
Windows System Requirements ...................................................................................................... 357
Mac System Requirements .............................................................................................................. 358
Paper Specifications ........................................................................................................................ 359
Printable Area Specifications ........................................................................................................... 360
Automatic Document Feeder (ADF) Specifications .......................................................................... 361
Scanning Specifications ................................................................................................................... 362
Fax Specifications ............................................................................................................................ 362
Ink Specifications ............................................................................................................................. 363
Dimension Specifications ................................................................................................................. 364
Electrical Specifications ................................................................................................................... 364
Environmental Specifications ........................................................................................................... 365
Interface Specifications .................................................................................................................... 365

13
External USB Device Specifications................................................................................................. 365
Network Interface Specifications ...................................................................................................... 367
Safety and Approvals Specifications ................................................................................................ 369
Notices ..................................................................................................................................................... 371
Important Safety Instructions............................................................................................................ 371
General Product Safety Instructions ............................................................................................ 371
Wireless Connection Safety Instructions ..................................................................................... 373
LCD Screen Safety Instructions................................................................................................... 373
Telephone Equipment Safety Instructions ................................................................................... 374
FCC Compliance Statement............................................................................................................. 374
Binding Arbitration and Class Waiver ............................................................................................... 377
Trademarks...................................................................................................................................... 380
Copyright Notice............................................................................................................................... 381
libTIFF Software Acknowledgment.............................................................................................. 381
A Note Concerning Responsible Use of Copyrighted Materials................................................... 382
Default Delay Times for Power Management for Epson Products ............................................... 382
Copyright Attribution.................................................................................................................... 382


15
ET-5800/ET-5850/ET-5880 User's Guide
Welcome to the ET-5800/ET-5850/ET-5880 User's Guide.
For a printable PDF copy of this guide, click here.

16
Product Basics
See these sections to learn about the basic features of your product.
Using the Control Panel
Product Parts Locations
Using Power Saving Settings
Epson Connect Solutions for Smartphones, Tablets, and More
Using AirPrint
Android Printing Using the Epson Print Enabler
Using Fire OS Printing
Using Windows 10 Mobile Printing
Using Epson Print and Scan App with Windows Tablets
Using the Mopria Print Service
Using the Control Panel
See these sections to learn about the control panel and select control panel settings.
Control Panel Buttons and Lights
Selecting the Date and Time
Selecting Your Country or Region
Setting a Password and Locking the Control Panel
Setting User Feature Restrictions (Access Control)
Changing LCD Screen Language
Adjusting Control Panel Sounds
Adjusting the Screen Brightness
Turning Off the Operation Time Out Setting
Preventing PC Connection via USB
Parent topic: Product Basics

17
Control Panel Buttons and Lights
1
The power button and power light
2
The home button
3 The LCD screen
4
The help button
5
The output tray button
6
The received fax light
The LCD Screen
Status Icon Information
Entering Characters on the LCD Screen
Job/Status Screen
Viewing Animations
Parent topic: Using the Control Panel

18
The LCD Screen
1 Displays various status information; select an icon to check its status or adjust its settings
2 Menu options
3 Select to display the Job/Status menu
4 Select a tab to view different options and settings
5 Setting options
6 Displays available buttons
Parent topic: Control Panel Buttons and Lights
Status Icon Information
Your product displays status icons on the LCD screen for certain product status conditions.
Icons Description
Displays the maintenance box status screen.

19
Icons Description
Displays the network connection status; select the icon to set up or change your network
connection.
• The product is not connected to a wired (Ethernet) network.
• The product is connected to a wired (Ethernet) network.
• The product is not connected to a wireless network.
• The product is searching for an SSID or experiencing a wireless network
connection issue.
• The product is connected to a wireless network; the number of bars indicates the
connection's signal strength.
• Wi-Fi Direct is not enabled.
• Wi-Fi Direct is enabled.
The Quiet Mode setting is enabled or disabled. Select the icon to change the setting.
Depending on the selected paper type and print quality, when this feature is enabled noise
is reduced during printing, but print speed may also be reduced.
Displays the Fax Data Information screen.
Displays additional information or instructions, such as loading paper or placing a
document on the scanner; select the icon to display the information.
There is a problem with the indicated setting; select the icon for information on resolving
the problem.
Parent topic: Control Panel Buttons and Lights
Entering Characters on the LCD Screen
Follow these guidelines to enter characters for passwords and other settings.

20
1 Displays the character count
2 Moves the cursor left or right
3 Switches between uppercase and lowercase characters, numbers and symbols
4 Switches between characters and numbers or symbols
5 Displays a list of common domain names to choose from
6 Enters a space
7 Select when you are finished
8 Deletes the previous character
Parent topic: Control Panel Buttons and Lights
Page is loading ...
Page is loading ...
Page is loading ...
Page is loading ...
Page is loading ...
Page is loading ...
Page is loading ...
Page is loading ...
Page is loading ...
Page is loading ...
Page is loading ...
Page is loading ...
Page is loading ...
Page is loading ...
Page is loading ...
Page is loading ...
Page is loading ...
Page is loading ...
Page is loading ...
Page is loading ...
Page is loading ...
Page is loading ...
Page is loading ...
Page is loading ...
Page is loading ...
Page is loading ...
Page is loading ...
Page is loading ...
Page is loading ...
Page is loading ...
Page is loading ...
Page is loading ...
Page is loading ...
Page is loading ...
Page is loading ...
Page is loading ...
Page is loading ...
Page is loading ...
Page is loading ...
Page is loading ...
Page is loading ...
Page is loading ...
Page is loading ...
Page is loading ...
Page is loading ...
Page is loading ...
Page is loading ...
Page is loading ...
Page is loading ...
Page is loading ...
Page is loading ...
Page is loading ...
Page is loading ...
Page is loading ...
Page is loading ...
Page is loading ...
Page is loading ...
Page is loading ...
Page is loading ...
Page is loading ...
Page is loading ...
Page is loading ...
Page is loading ...
Page is loading ...
Page is loading ...
Page is loading ...
Page is loading ...
Page is loading ...
Page is loading ...
Page is loading ...
Page is loading ...
Page is loading ...
Page is loading ...
Page is loading ...
Page is loading ...
Page is loading ...
Page is loading ...
Page is loading ...
Page is loading ...
Page is loading ...
Page is loading ...
Page is loading ...
Page is loading ...
Page is loading ...
Page is loading ...
Page is loading ...
Page is loading ...
Page is loading ...
Page is loading ...
Page is loading ...
Page is loading ...
Page is loading ...
Page is loading ...
Page is loading ...
Page is loading ...
Page is loading ...
Page is loading ...
Page is loading ...
Page is loading ...
Page is loading ...
Page is loading ...
Page is loading ...
Page is loading ...
Page is loading ...
Page is loading ...
Page is loading ...
Page is loading ...
Page is loading ...
Page is loading ...
Page is loading ...
Page is loading ...
Page is loading ...
Page is loading ...
Page is loading ...
Page is loading ...
Page is loading ...
Page is loading ...
Page is loading ...
Page is loading ...
Page is loading ...
Page is loading ...
Page is loading ...
Page is loading ...
Page is loading ...
Page is loading ...
Page is loading ...
Page is loading ...
Page is loading ...
Page is loading ...
Page is loading ...
Page is loading ...
Page is loading ...
Page is loading ...
Page is loading ...
Page is loading ...
Page is loading ...
Page is loading ...
Page is loading ...
Page is loading ...
Page is loading ...
Page is loading ...
Page is loading ...
Page is loading ...
Page is loading ...
Page is loading ...
Page is loading ...
Page is loading ...
Page is loading ...
Page is loading ...
Page is loading ...
Page is loading ...
Page is loading ...
Page is loading ...
Page is loading ...
Page is loading ...
Page is loading ...
Page is loading ...
Page is loading ...
Page is loading ...
Page is loading ...
Page is loading ...
Page is loading ...
Page is loading ...
Page is loading ...
Page is loading ...
Page is loading ...
Page is loading ...
Page is loading ...
Page is loading ...
Page is loading ...
Page is loading ...
Page is loading ...
Page is loading ...
Page is loading ...
Page is loading ...
Page is loading ...
Page is loading ...
Page is loading ...
Page is loading ...
Page is loading ...
Page is loading ...
Page is loading ...
Page is loading ...
Page is loading ...
Page is loading ...
Page is loading ...
Page is loading ...
Page is loading ...
Page is loading ...
Page is loading ...
Page is loading ...
Page is loading ...
Page is loading ...
Page is loading ...
Page is loading ...
Page is loading ...
Page is loading ...
Page is loading ...
Page is loading ...
Page is loading ...
Page is loading ...
Page is loading ...
Page is loading ...
Page is loading ...
Page is loading ...
Page is loading ...
Page is loading ...
Page is loading ...
Page is loading ...
Page is loading ...
Page is loading ...
Page is loading ...
Page is loading ...
Page is loading ...
Page is loading ...
Page is loading ...
Page is loading ...
Page is loading ...
Page is loading ...
Page is loading ...
Page is loading ...
Page is loading ...
Page is loading ...
Page is loading ...
Page is loading ...
Page is loading ...
Page is loading ...
Page is loading ...
Page is loading ...
Page is loading ...
Page is loading ...
Page is loading ...
Page is loading ...
Page is loading ...
Page is loading ...
Page is loading ...
Page is loading ...
Page is loading ...
Page is loading ...
Page is loading ...
Page is loading ...
Page is loading ...
Page is loading ...
Page is loading ...
Page is loading ...
Page is loading ...
Page is loading ...
Page is loading ...
Page is loading ...
Page is loading ...
Page is loading ...
Page is loading ...
Page is loading ...
Page is loading ...
Page is loading ...
Page is loading ...
Page is loading ...
Page is loading ...
Page is loading ...
Page is loading ...
Page is loading ...
Page is loading ...
Page is loading ...
Page is loading ...
Page is loading ...
Page is loading ...
Page is loading ...
Page is loading ...
Page is loading ...
Page is loading ...
Page is loading ...
Page is loading ...
Page is loading ...
Page is loading ...
Page is loading ...
Page is loading ...
Page is loading ...
Page is loading ...
Page is loading ...
Page is loading ...
Page is loading ...
Page is loading ...
Page is loading ...
Page is loading ...
Page is loading ...
Page is loading ...
Page is loading ...
Page is loading ...
Page is loading ...
Page is loading ...
Page is loading ...
Page is loading ...
Page is loading ...
Page is loading ...
Page is loading ...
Page is loading ...
Page is loading ...
Page is loading ...
Page is loading ...
Page is loading ...
Page is loading ...
Page is loading ...
Page is loading ...
Page is loading ...
Page is loading ...
Page is loading ...
Page is loading ...
Page is loading ...
Page is loading ...
Page is loading ...
Page is loading ...
Page is loading ...
Page is loading ...
Page is loading ...
Page is loading ...
Page is loading ...
Page is loading ...
Page is loading ...
Page is loading ...
Page is loading ...
Page is loading ...
Page is loading ...
Page is loading ...
Page is loading ...
Page is loading ...
Page is loading ...
Page is loading ...
Page is loading ...
Page is loading ...
Page is loading ...
Page is loading ...
Page is loading ...
Page is loading ...
Page is loading ...
Page is loading ...
Page is loading ...
Page is loading ...
Page is loading ...
Page is loading ...
Page is loading ...
Page is loading ...
Page is loading ...
Page is loading ...
Page is loading ...
Page is loading ...
Page is loading ...
Page is loading ...
Page is loading ...
Page is loading ...
Page is loading ...
Page is loading ...
Page is loading ...
Page is loading ...
Page is loading ...
Page is loading ...
Page is loading ...
Page is loading ...
Page is loading ...
Page is loading ...
Page is loading ...
Page is loading ...
Page is loading ...
/