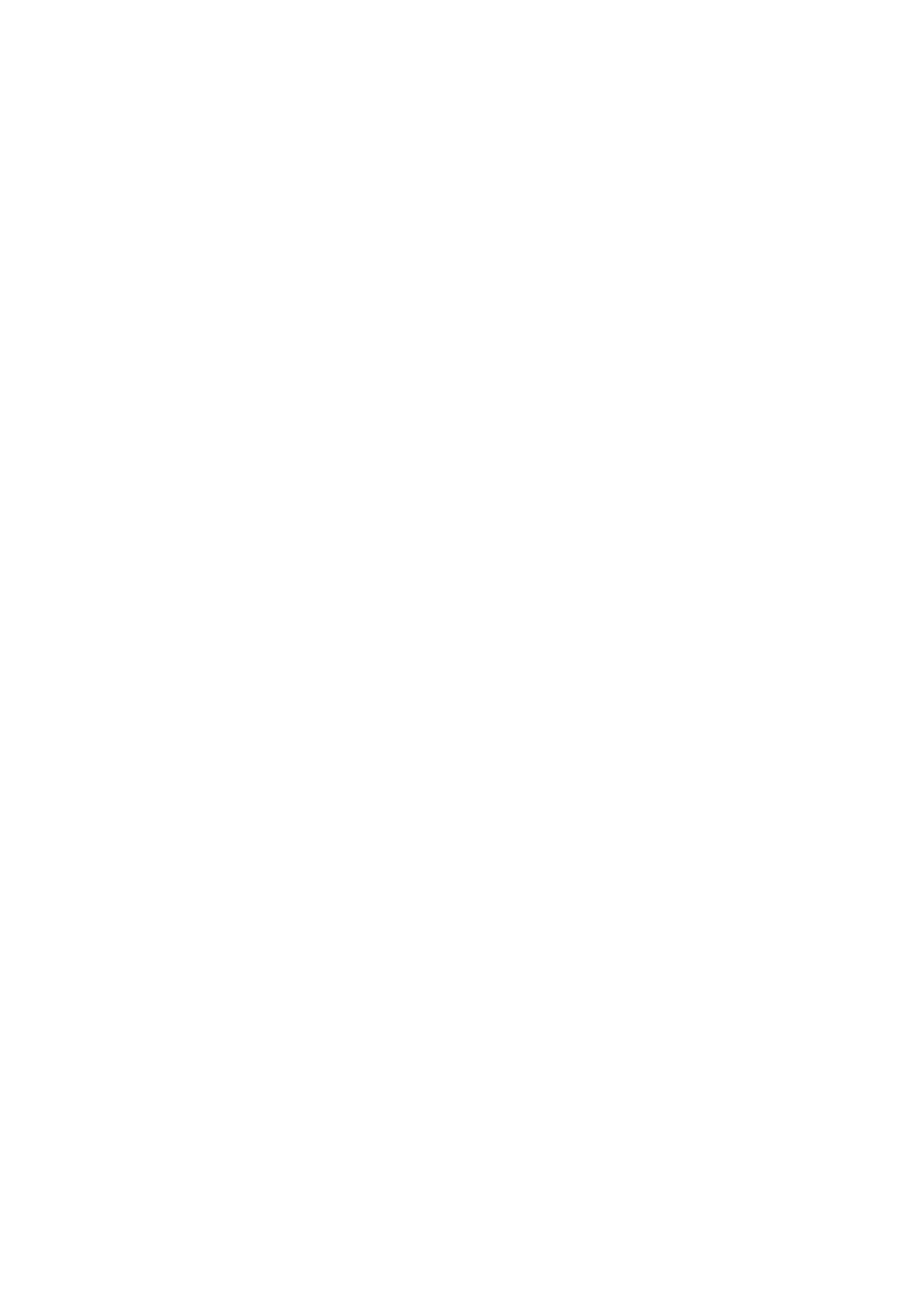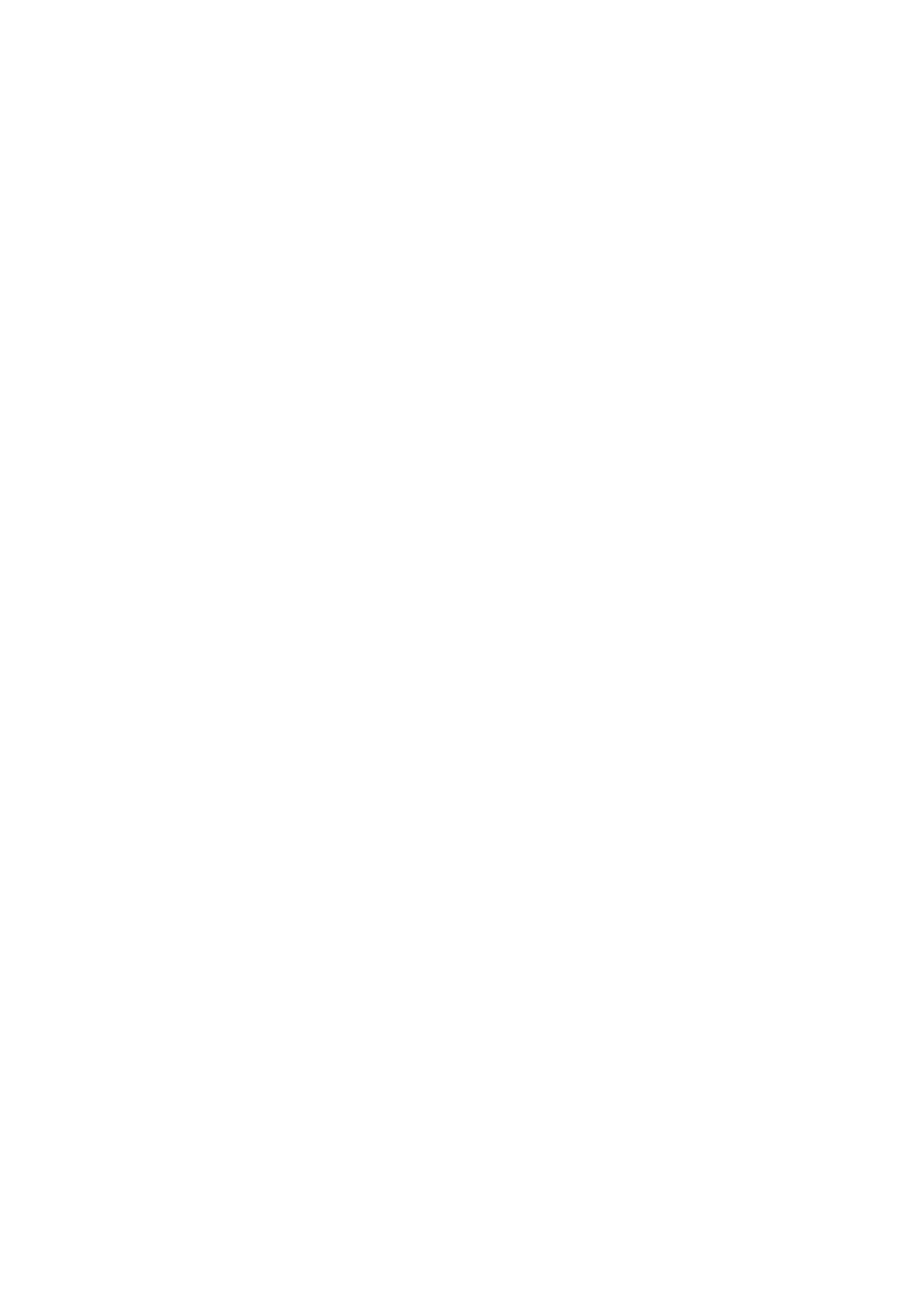
2
TABLE OF CONTENTS
INTRODUCTION ............................................................................................................... 3
HARDWARE DESCRIPTION ..................................................................................... 3
HARDWARE INSTALLATION ..................................................................................... 4
INITIAL CONFIGURATION ................................................................................................. 6
CONNECTING TO THE LOGIN PAGE ......................................................................... 6
STATUS PAGE ................................................................................................................ 6
EASY SETUP ................................................................................................................... 7
OPERATION MODE – AP ROUTER ......................................................................... 7
SETTINGS – PPPoE(ADSL) ......................................................................... 8
SETTINGS – STATIC (FIXED IP) ..................................................................... 9
SETTINGS – CABLE/DYNAMIC IP (DHCP) .................................................. 10
SETTINGS – PPTP ....................................................................................... 11
SETTINGS – L2TP ........................................................................................ 12
OPERATION MODE – AP BRIDGE ........................................................................ 14
OPERATION MODE – CLIENT ROUTER ................................................................ 14
OPERATION MODE – CLIENT BRIDGE .................................................................. 16
ADVANCED SETUP ....................................................................................................... 18
MANAGEMENT .............................................................................................. 19
ADVANCED SETTINGS .................................................................................. 21
OPERATION MODE ....................................................................................... 22
FIREWALL CONFIGURATION ................................................................................. 23
MAC/IP/PORT FILTERING ........................................................................... 23
VIRTUAL SERVER SETTINGS ........................................................................ 24
DMZ ............................................................................................................. 25
FIREWALL ..................................................................................................... 26
CONTENT FILTERING .................................................................................... 27
NETWORK SETTINGS............................................................................................ 28
WAN ............................................................................................................ 28
LAN .............................................................................................................. 31
ADVANCED ROUTING ................................................................................... 32
WIRELESS SETTINGS ........................................................................................... 33
BASIC............................................................................................................ 33
SECURITY ..................................................................................................... 34