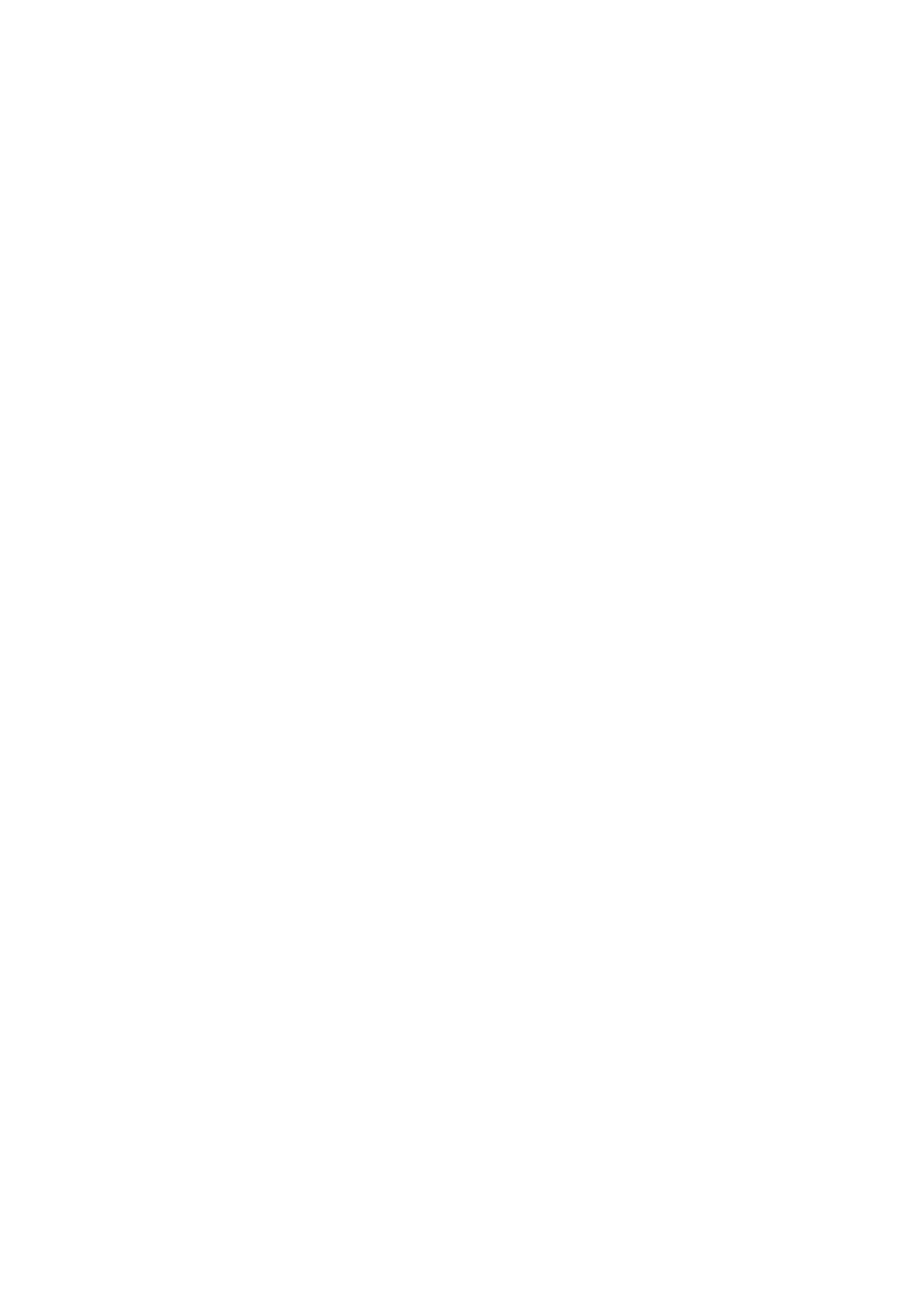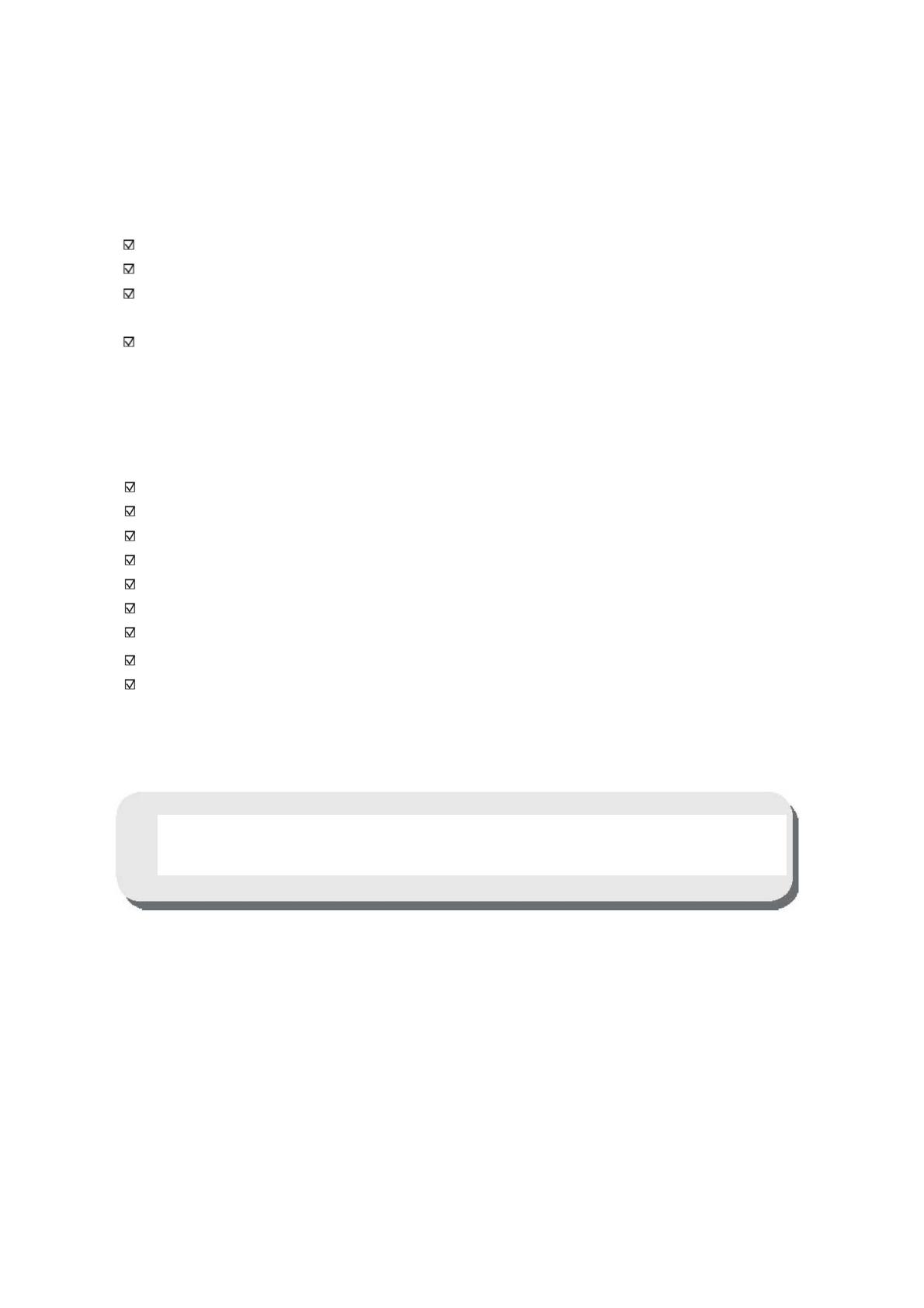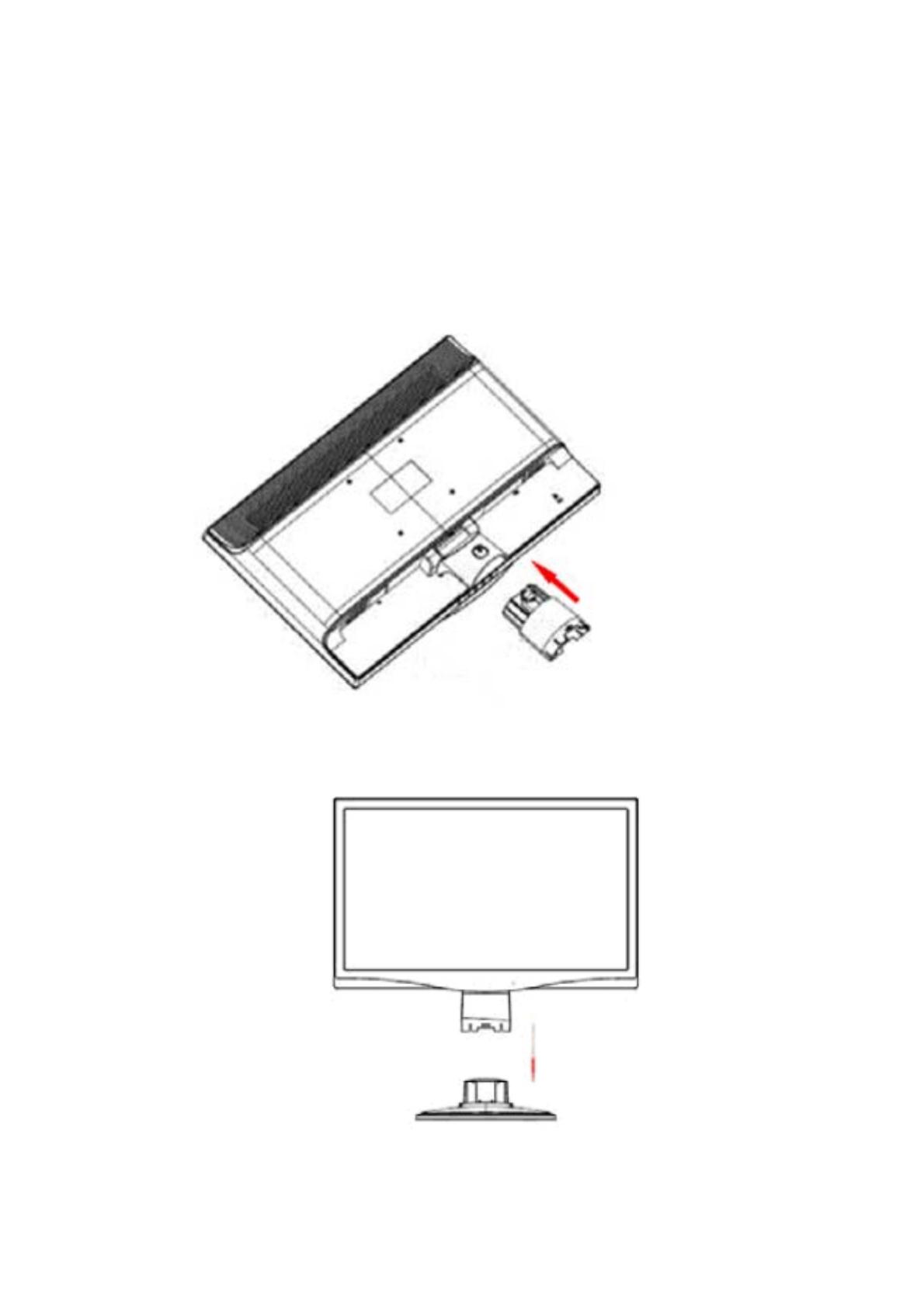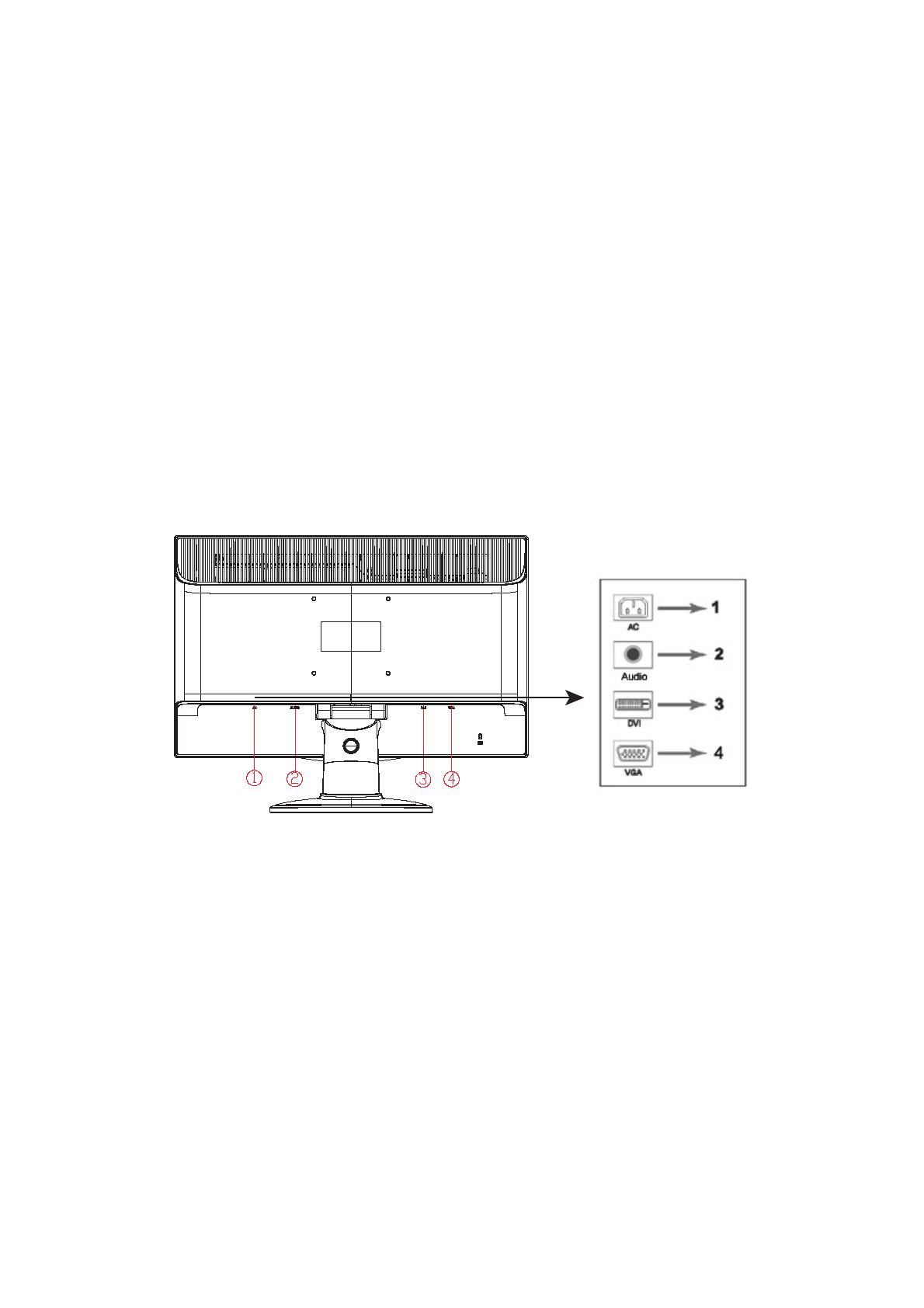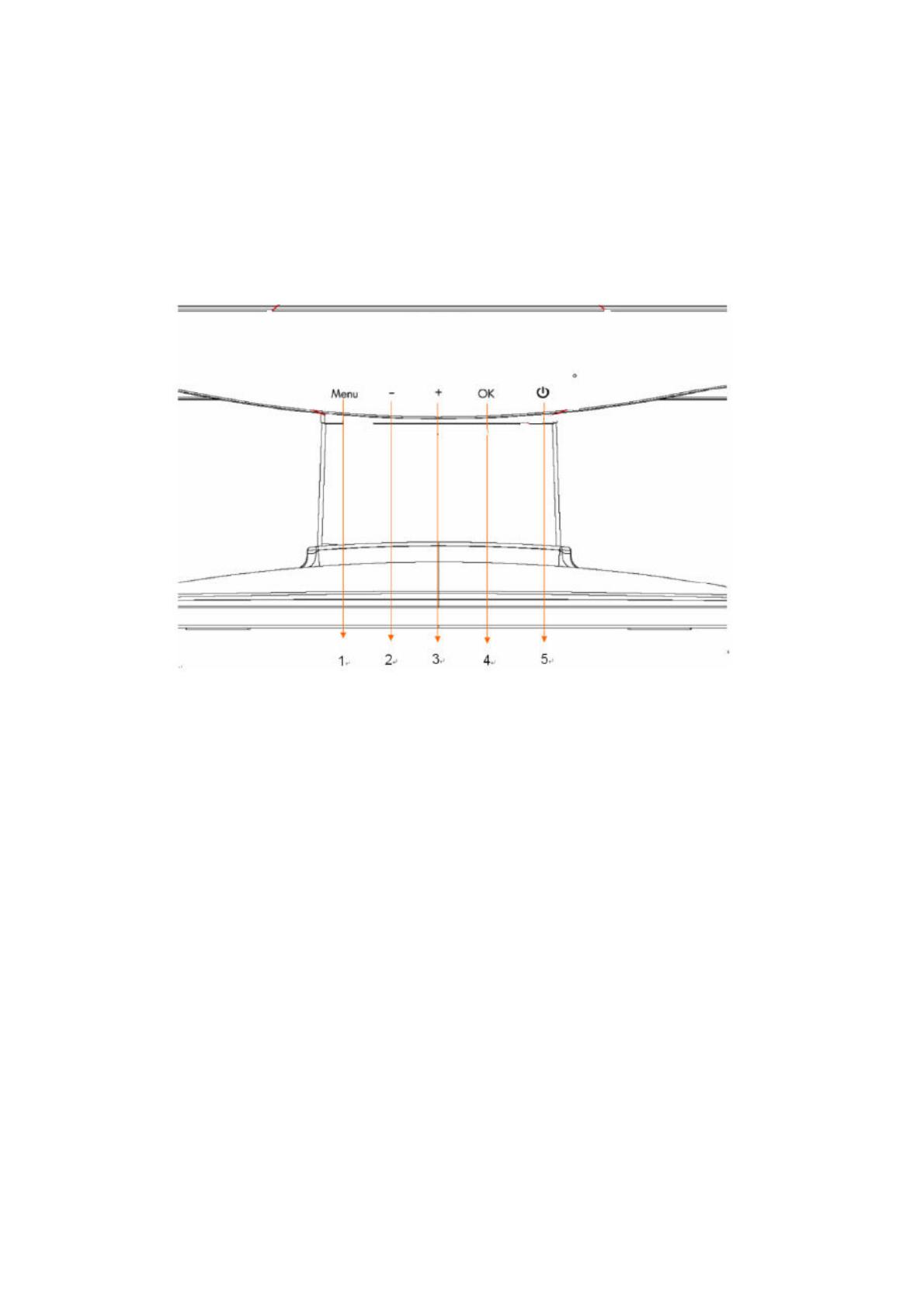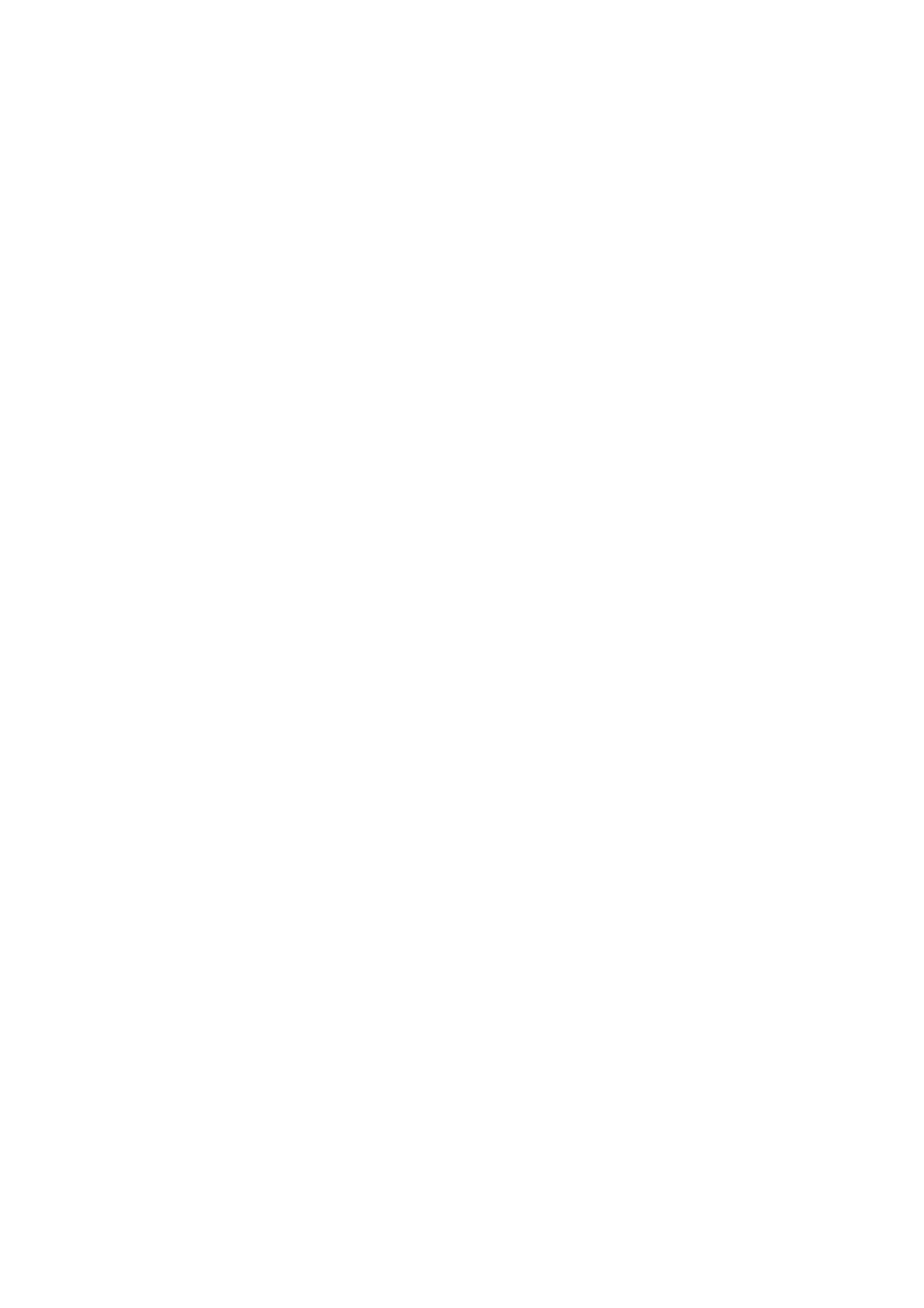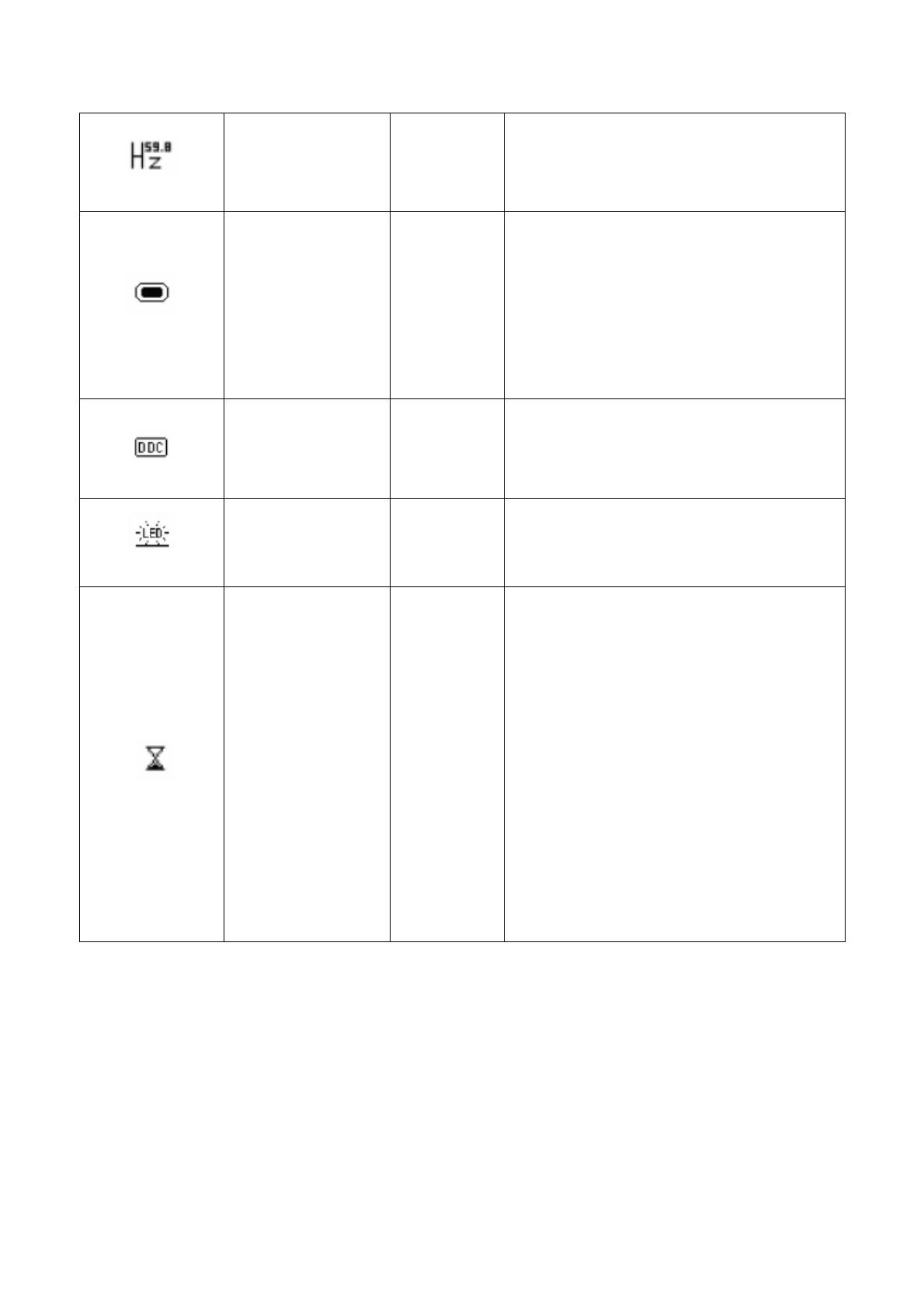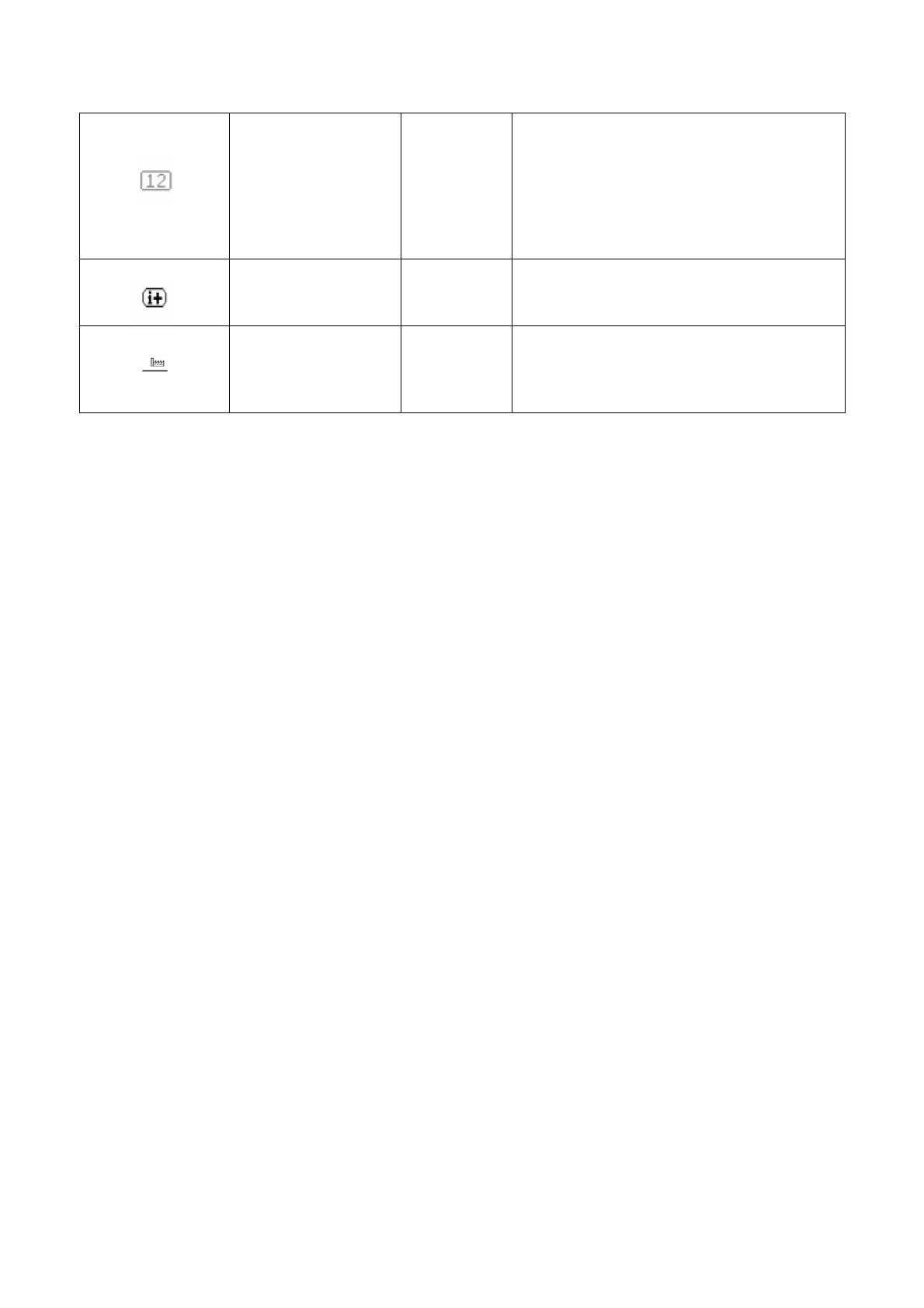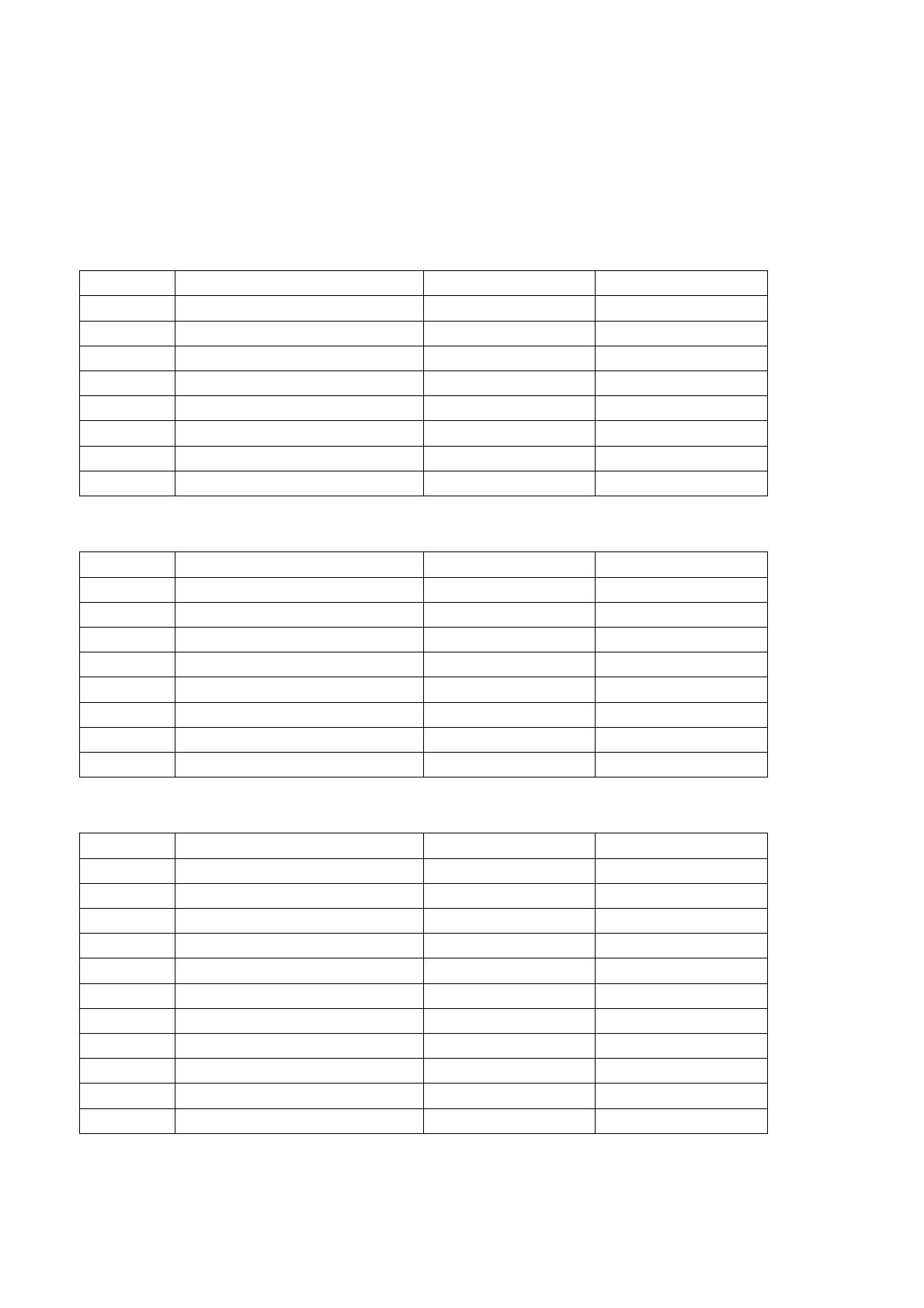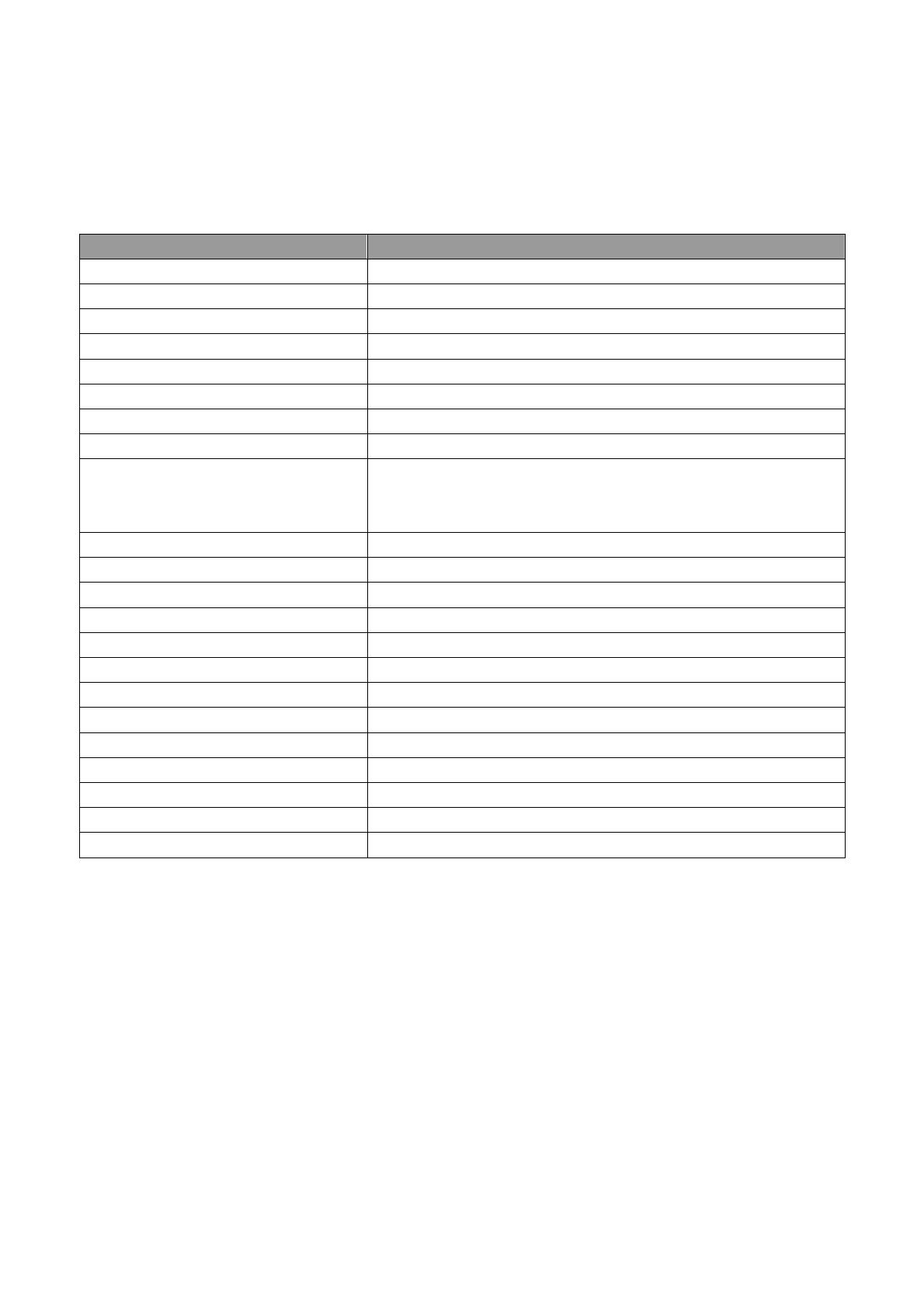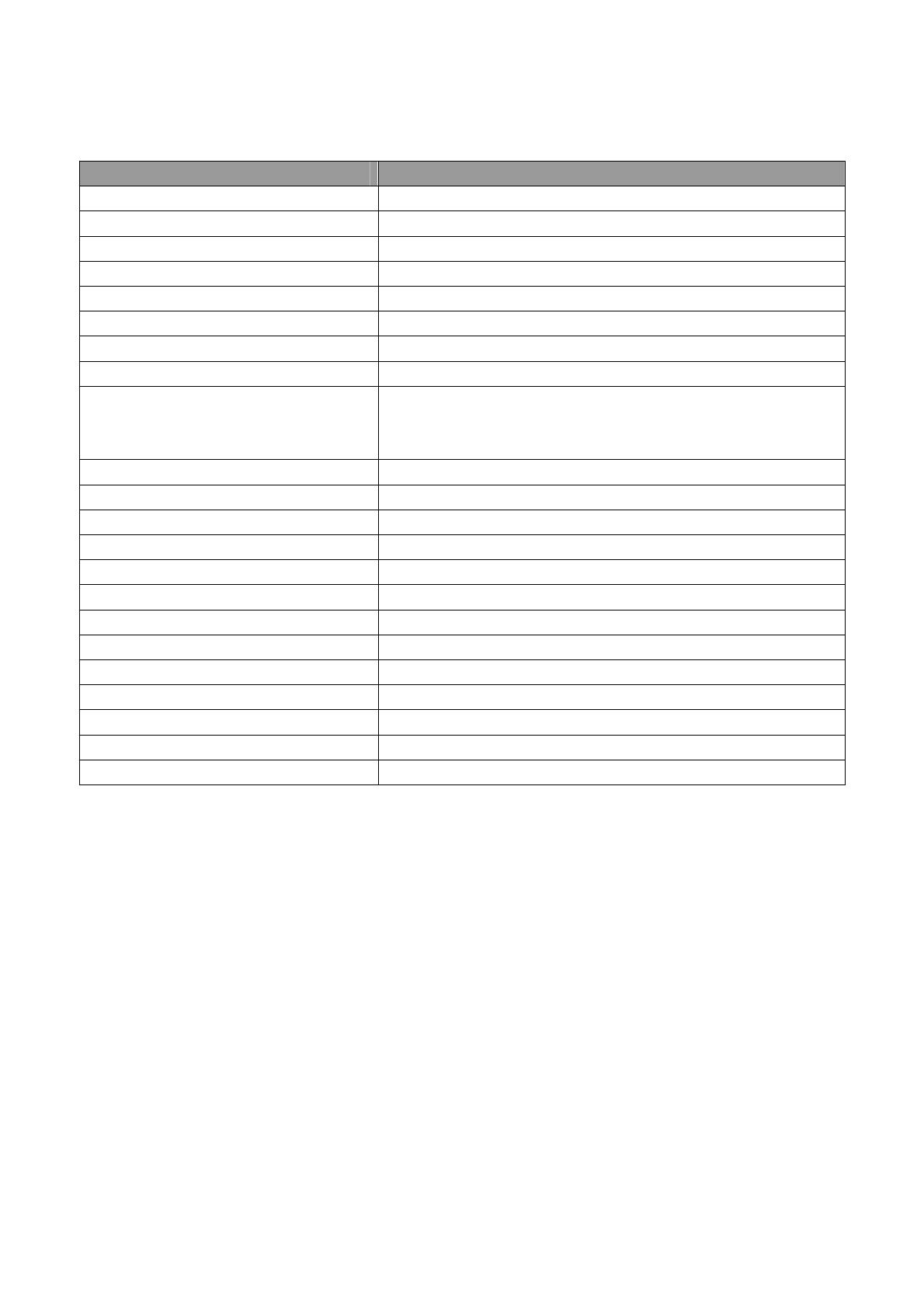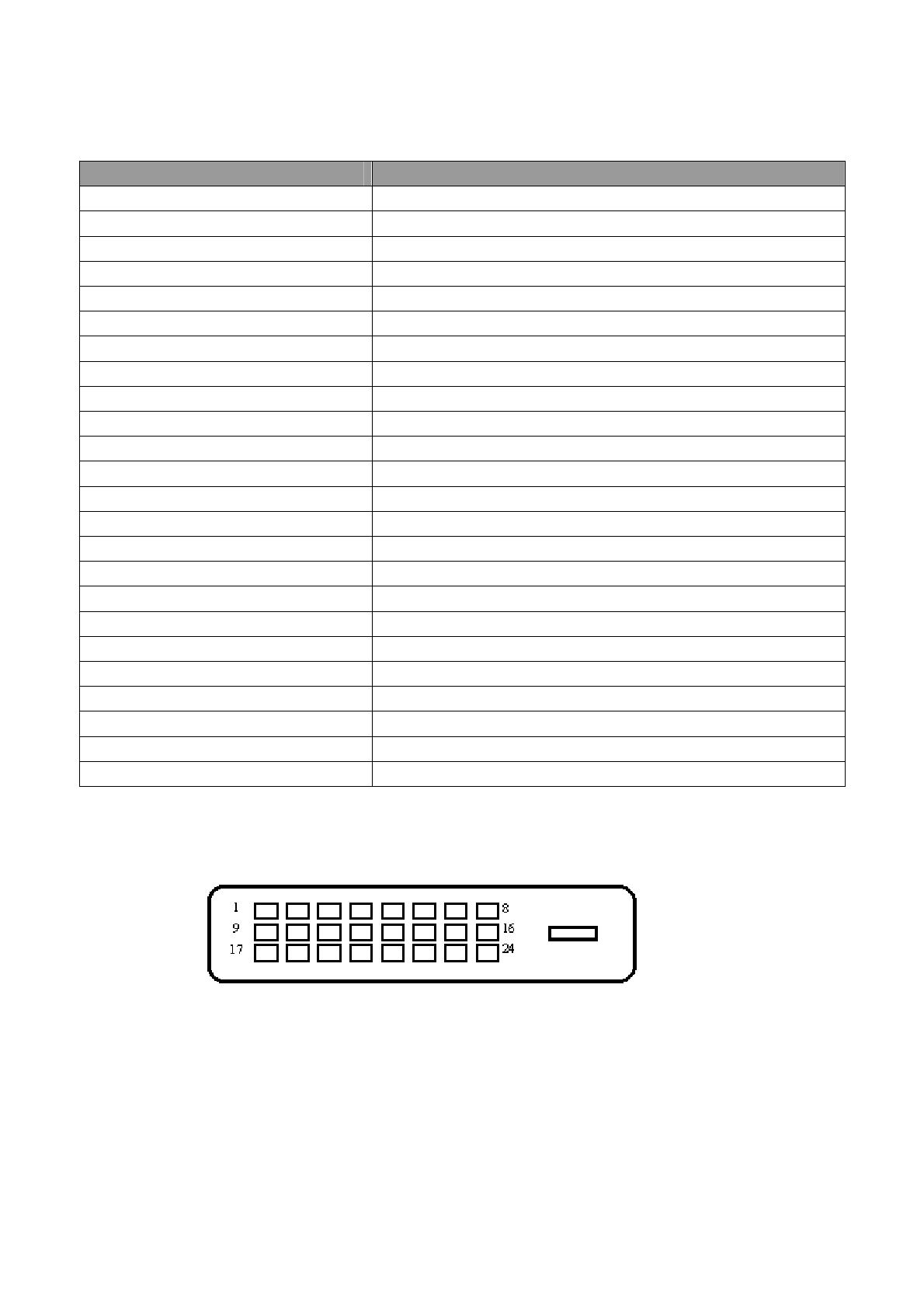1
Important Safety Instructions
1. Please read all the following instructions carefully and keep this manual for future reference.
2. Unplug this monitor before cleaning. Do not use liquids or aerosol cleaners to clean the surface of
the LCD. Use a damp cloth for cleaning.
3. Do not push the surface of the LCD screen with your hands or any hard article. It may cause
damage to the circuit or liquid crystal molecules inside the monitor.
4. Do not expose the equipment to water, rain or moisture.
5. Do not place the product on any unstable cart, stand or table, shelves etc. It may fall, causing
serious damage to itself.
6. Do not block or cover the openings for ventilation with any clothing or sheath. Do not place the
equipment near a radiator or electrical heater or within a closed space, such as a bookcase, without
proper ventilation.
7. Do not place anything on the power cord. Do not locate the power cord where it will be abused by
persons walking on it.
8. Never insert any object into this monitor through cabinet slots as it may touch dangerous
high-voltage points or cause short circuit, resulting in fire or electric shock. Never spill liquid of any
kind on the monitor.
9. Follow the suggested resolution of the monitor to decide the resolution setting in the computer to
enable optimum display.
10. Avoid displaying the same image on the screen of the monitor for a long time. Otherwise, it may
cause aging liquid crystal molecules inside the monitor and poor display.
11. Unplug the monitor to prolong its life cycle when it has been unused for a long time.
12. Do not attempt to service this monitor yourself since opening or removing the covers may expose
you to dangerous voltage or other hazards. Refer all servicing to qualified service engineer.
13. Unplug the monitor and take it to the manufacturer’s service personnel under the following
circumstances:
a. When the power cord or plug is damaged or frayed.
b. If liquid has been spilled into the monitor.
c. If the monitor has been exposed to rain or water.
d. If the monitor has been dropped or the cabinet has been damaged.
e. When the monitor exhibits a distinct change in performance and servicing is needed.