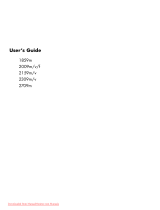Page is loading ...

21.6 in. widescreen LCD Monitor
Item Number: 11010223Y3
Installation & User’s Manual
* Important Notice: Please read this manual carefully
All brand names and trademarks are the property of their respective owners

2
Contents
Attaching the Base to the Monitor.................................................................................................3
Package Contents ...........................................................................................................................4
Hardware Setup...............................................................................................................................4
Hardware Installation......................................................................................................................5
Menu Control Buttons.....................................................................................................................6
On Screen Display (OSD) Menu Mode........................................................................................7-8
Troubleshooting your DVI monitor connection ............................................................................9
Display Modes...............................................................................................................................10
Specifications................................................................................................................................11
Troubleshooting ............................................................................................................................12
Maintenance...................................................................................................................................13
Precautions....................................................................................................................................14
FCC Radiation Norm .....................................................................................................................15
Service Procedure.........................................................................................................................16
Warranty.........................................................................................................................................17

Attaching the Base to the Monitor
1. Clear a flat clean area and place a large soft cloth to set your monitor down upon in order to attach
the pedestal to the monitor. Make sure there are no sharp objects in the area that can make contact
with the LCD monitor screen that may cause damage to the screen.
2. Align the pedestal with the easel stand of the monitor and attach the pedestal using the 3 thumb
screws included.
Screwdriver
Adjusting the Monitor’s Viewing Position
The monitor base allows you to customize your work area by allowing you to vertical tilt and horizontal tilt
the screen for your convenience.
Vertical Tilt Adjustment Horizontal Tilt Adjustment
3

Package Contents
21.6” TFT LCD Monitor
External Univ15 pin D-sub
(RGB Analog)
input signal cable
Audio connector cable
User’s Manual
Power cord & External
Universal AC Adaptor
STD-1203
(100-240V, 50/60Hz)
Pedestal
Pedestal Screws with
Screwdriver
Hardware Setup
Handle the LCD monitor with care. Turn off the monitor’s and computer’s power before beginning setup.
Follow the installation instructions step by step.
Input
c d e f
NO. Terminal Function
c DC-In DC power input
100~240V, 50/60HZ
d Audio Audio input
e VGA
connector To PC VGA connector
f DVI connector To PC DVI connector
4

Hardware Installation
Please note for Windows® User’s
Before attaching your new LCD monitor to your computer, please make sure that your resolution and
refresh rates are set correctly for your monitor to work properly. This is especially important if you are
changing monitors (for example, from a CRT to a LCD). Before disconnecting your old monitor, please
set the resolution to 1024 x 768 and set the refresh rate to 60Hz. The maximum screen resolution is:
1680 x 1050 @ 60Hz. You can adjust these settings by right clicking your desktop, select “Properties”,
then “Settings”. To adjust the refresh rate, click on “Advanced” and search for this option.
Video card settings will be different based on the video capability of your computer. Please consult
your video graphics card or computer manual for more information.
3. Carefully position your LCD monitor so that you can see all of the connection ports on the bottom of
the monitor.
4. A.) Plug one end of the 15-pin D-Sub signal cable into the VGA connector e on the monitor and
plug the other end of the cable into the 15-pin D-Sub connector at the rear of your PC.
B.) OR if you are using a DVI signal cable (not included) plug one end into the DVI connector f on
the monitor and plug the other end of the cable into the 24-pin DVI connector at the rear of your PC.
Make sure that all of the screws are hand-tightened securely.
5. Plug the Audio connector to the Audio In port d on the monitor, and to the computer line out at the
rear of your PC. This is optional if you wish to use a different audio source.
6. Plug the power connector into the DC In port c port at the rear of the monitor.
7. Connect the power cord to the power source.
8. Power on the computer and the monitor.
9. For best quality performance, set the resolution as shown on the Display Mode chart.
5

Menu Control Buttons
No. Button Function
1
AUTO
1. Automatically Adjusts the screen, when not in the
OSD menu.
(Note: This feature will not work when in DVI mode).
2. To exit a submenu.
2 MENU 1. Show the main OSD menu.
2. To enter a submenu.
3 -
1. Decreases an option value.
2. When not in the OSD Menu, decreases the Volume
control.
4 +
1. Increases an option value.
2. When not in the OSD Menu, mutes the Volume
control.
(Note: To restore the Volume control when muted,
press the "+" button again).
5 DOWN
1. To navigate down / left through the menu option
selection.
2. When not in the OSD Menu, changes the signal
source to/from VGA - DVI.
6 UP
1. To navigate up / right through the menu option
selection.
2. When not in the OSD Menu, toggles the aspect ratio
from 16:10 / 4:3.
7 POWER
1. Turns the power on / off.
2. Blue: Power LED indicator on.
3. Red: Standby
• Press the AUTO button to auto adjust to the default factory settings.
• Press the MENU button to display the OSD menu.
• Press the DOWN or UP buttons to navigate through the submenus.
• Select the desired option menu by pressing the MENU button.
• Push the - or + button to decrease or increase the value of the current OSD selection.
• The OSD menu will close automatically after 16 seconds of inactivity.
6

On Screen Display (OSD) Menu Mode
Submenus
Current mode Screen Resolution
Current mode Frequency
OSD Sub-menu
NO SIGNAL INPUT
If this warning appears,
1. Check the signal cable connection between the computer and LCD monitor.
2. Check the cable connectors. If it is bent or damaged, the signal cable may be affected.
3. If the monitor is in “sleep” mode to save power, please move the mouse or press any key on your
keyboard to “wake” the monitor and return to working mode.
4. Please check input diagrams, and make sure the monitor has been properly connected.
OUT OF RANGE
This warning indicates that the input signal frequency does not match those supported by this monitor.
For this model, horizontal frequency must be in the range of 31.5 ~ 82 KHz and vertical frequency in the
range of 60 ~ 75 Hz. Please make sure your input signal is within these ranges.
7

OSD (On-Screen Display) Menu Mode
1. Press the MENU button to access the OSD menu.
2. Press the DOWN or UP buttons to navigate through the submenus.
3. Select the desired option, by pressing the MENU button.
4. Use the DOWN or UP buttons to adjust the selected option value(s).
CONTRAST Adjusts the contrast of the display
DISPLAY ADJUST Adjusts the Horizontal and Vertical Position, Clock and Phase settings.
(Note: This function is not available in DVI Mode.)
BRIGHTNESS Adjusts the brightness of the display.
AUTO SETUP Automatically adjusts to the factory default settings.
(Note: This function is not available in DVI mode.)
COLOR TEMPERATURE Adjusts the color temperature. 9300K / 7500K / 6500K / USER
LANGUAGE Selects the 7 different display languages of the OSD Menu.
OSD DISPLAY
Adjusts the horizontal and vertical position of the menu.
VGA / DVI Selects the Video source as either VGA or DVI.
AUDIO
Increases or decreases the sound volume.
RECALL Recalls the default setting.
16:10 / 4:3
Allows you to toggle the aspect ratio of the screen from 4:3 to 16:10.
EXIT Saves the selected settings and exit the menu.
8

Troubleshooting your DVI monitor connection
Caution! Turn off your computer before connecting this monitor.
If your monitor is connected to your computer with the DVI cable, but no image appears on the screen:
• The cable plugs may be damaged or connected incorrectly. Check both ends of the power cable
and DVI cable, and make sure that there are not bent pins and that the cables are securely
connected to the monitor, power outlet, and computer.
• If the monitor’s power LED is not blue, the monitor is not turned on. To turn the monitor on, press
the monitor power button.
• If there is still no signal, an invalid video input may have been selected. To select DVI Input mode,
press the DOWN button located on the front of the monitor and select DIGITAL INPUT.
• The video card in your computer may have two types of connectors: VGA and DVI (Digital Visual
Interface). Many cards have both types of connectors. Plug the monitor cable into the appropriate
port and tighten the thumbscrews to secure it. Some cards simply give you a choice of connectors,
while others can run both DVI and VGA monitor at the same time. Read the video card’s
documentation to find out your model’s capabilities. This monitor has both DVI and VGA inputs,
use the DVI port (and a DVI cable) –it will provide more accurate color and a sharper image. You
may have to switch your video card from VGA to DVI.
• If you do not receive a DVI signal, try disconnecting the VGA cable as your video card may not
allow both cable types to be connected simultaneously.
DOWN
Important!
If you unplug the monitor while using DVI input, you may need to repeat these troubleshooting steps.
9

10
Display Modes
Display Mode
Resolution Vertical Frequency (Hz)
Horizontal Frequency
(KHz)
640x480 59.94 31.47
640x480 72.81 37.86
640x480 75.00 37.50
720x400 70.09 31.47
800x600 60.32 37.88
800x600 72.19 48.08
800x600 75.00 46.80
1024x768 60.00 48.36
1024x768 70.07 56.48
1024x768 71.92 58.04
1024x768 75.03 60.02
1280x960 60.00 60.00
1280x1024 60.00 63.98
1280x1024 75.03 79.98
1680x1050 60.00 65.30
1. We offer you 15 available modes compatible with Windows®.
2. Interference on your screen while you are modulating your PC or OSD is normal.
3. For best quality resolution, remember to upgrade your video card driver and choose a mode
listed in the table.
4. Other modes not listed on the table may not be supported.
To adjust the Display Properties:
1. Set the resolution: Right click on the Windows® desktop, choose “Properties”, choose
“Settings”, and set the resolution.
2. Set the refresh rate: See your graphic card’s user guide for instructions.

11
Specifications
LCD Panel Type
Viewing Angle
Contrast Ratio
Brightness
Response Time
Display Colors
Max Resolution
Pixel Pitch
Aspect Ratio
21.6” TFT Active Matrix LCD Display
H:170° , V:160°
1000 : 1 (Typical)
300 cd/m2 (Typical)
5 ms
16.7M colors
1680X 1050(WSXGA+)
0.276mm(H)x0.276mm(V)
16 : 10
Input Signals RGB Analog
Video Level:0.7Vp-p(75Ω)
Sync TTL with 75Ω internal pull-up resistors
Frequency FH:31.5 ~82 KHz;
FV:60~ 75 Hz
Compatibility PC / MAC Up to 1680X1050@60Hz(Non-interlaced)
Connector RGB Analog
Audio
Power
Digital DVI
D-sub 15-pin
Stereo Phone Jack,
External Universal AC Adaptor
DVI 24-pin
Power Voltage
Consumption
Power saving mode
100-240V, 50/60Hz(universal) via external
power supply
Active < 60Watt Max
Standby <2Watt
Internal Speaker x2(Stereo)
User Interface LED Indicator Active - Blue
Off - Turn off
Standby - Red
Dimensions Physical 16.02” (H) x 20.28” (W) x 7.48” (D)
Net Weight 11 lbs
Power Management VESA DPMS
Regulation (Certifications) FCC

12
Troubleshooting
LCD Pixel Criteria
Normally, a 21.6 WSXGA+ (1680 x 1050) display has nearly 5.3 million sub-pixels. There may be up to
8 non-performing pixels on the LCD screen, which is only 0.000002% of the total sub-pixels. This
percentage is acceptable for any inspection specifications.
1. There is no picture on the screen
A. Power saving mode may be on. Press any key or move the mouse to deactivate this mode.
B. Signal cable connector pins may be damaged. If there are bent or missing pins consult the
warranty card for Tech Support information.
2. Missing Colors
A. If any of the red, green, or blue colors are missing, check the signal cable to make sure it is tightened
securely at both ends.
B. The pins in the cable could be loose and cause a bad connection. If there are bent or missing pins
consult the warranty card for Tech Support information.
3. No image
A. Make sure the power button is ON.
B. Check whether the LCD monitor and computer power cords are connected and that there is a supply
of power.
4. No Signal Input
A. Check the signal connection between the computer and LCD monitor.
5. Fuzzy image
A. Adjust the Phase through the OSD menu.
6. Image too bright / Image too dark
A. Adjust the Brightness and Contrast through the OSD menu.
7. Irregular image
A. Check the signal connection between the computer and LCD monitor.
B. Perform an Auto Adjust by pressing the Auto Adjust button.
8. Distorted image
A. Reset the LCD monitor by choosing the Reset function through the OSD menu.
9. Image is not centered
A. Adjust the H. Position and V. Position through the OSD Menu.
B. Perform an Auto Adjust by pressing the Auto Adjust button.
10. Uneven color / Color too dark / Dark area distorted / White color is not white
A. Adjust the Color Settings through the OSD Menu.
B. Perform an Auto Adjust by pressing the Auto Adjust button.
11. No sound.
A. Make sure the audio cable is connected properly at both ends, the computer and the LCD monitor.

13
Maintenance
To clean your monitor, please refer to the instructions below:
NOTE: To prevent electrical shock, do not open the LCD monitor casing. Leave repair of the monitor
to qualified personnel, please see the tech support information in the warranty.
1. Unplug the power
Unplug the LCD monitor from the AC socket before cleaning the monitor.
2. Check the cover
Check to see if the LCD Monitor and accessories are damaged, broken, or strained. If so, please consult the
warranty card for Tech Support information.
3. Clean
Never spray or pour any liquid directly onto the screen or case. Avoid allowing any water or liquid from
entering the LCD monitor or accessories.
4. Cleaner
Use water or non-ammonia/non-alcohol based glass cleaner. Do not use harsh or abrasive cleaners such
as ketene (such as acetone), ethanol, toluene, acetic acid, methane, chloride, or other detergents to clean the
monitor, these chemicals can damage the LCD monitor.
5. Screen
To clean your LCD monitor screen or case, use water or a mild cleaner, as listed above. Moisten a soft, clean
cloth or if possible, use a special screen cleaner sheet or a solution suitable for static electricity application.
Using any cleaner other than water or a mild cleaner may damage your monitor and will not be covered under
the warranty.
6. Storage of Unit
If the LCD monitor is not in use for a long time, please unplug it and store it in its original box in order to avoid
any damage.
7. Disclaimer
Any damage resulting from use of any cleaner that is not mentioned above is not covered under the terms of
the warranty on this product.
Cleaning Your Monitor
1. Gently wipe the screen with a clean soft lens brush or a soft clean lint-free cloth. This removes dust and
other particles that can scratch the screen.
2. Do not apply pressure to the screen surface when wiping it clean.
3. Do not pour or spray any liquid directly onto the screen or case of the LCD monitor. Chemical
cleaners may damage the screen or the LCD monitor.

Precautions
1. Read all of these instructions and save this manual for later use.
2. Follow all warnings and instructions on the product.
3. Do not cover or block the ventilation holes in the case.
4. Do not insert sharp objects or spill liquid into the LCD monitor through the cabinet slots; this
may cause accidental fire, electric shock or failure.
5. Unplug the unit when not in use for an extended period of time.
6. Do not attempt to service this product yourself, as opening or removing the cover may expose
you to potential electric shock. Only a qualified technician should service this product.
7. Do not touch the screen directly with your fingers as it may damage the screen; the oil from
your skin is difficult to remove.
8. Do not apply pressure to the screen, the LCD is very delicate.
9. Keep the monitor away from extreme heat, cold or humid places.
10. Do not place directly under sunlight, dusty surroundings or near equipment which may
generate strong magnetic fields.
14

FCC Radiation Norm
FCC
This equipment has been tested and complies with limits for Class B digital devices pursuant to Part 15
of Federal Communications Commission (FCC) rules.
.
FCC Compliance Statement
These limits are designed to provide reasonable protection against frequency interference in residential
installations. This equipment generates, and radiates radio frequency energy, and if not installed properly
or used in accordance with the instructions, may cause harmful interference to radio communication.
However, there is no guarantee that interference will not occur in television reception, which can be
determined by turning the equipment on and off. Interference may be corrected by one or more of the
following measures:
Reorient or relocate the receiving antenna
Increase the separation between the equipment and the receiver
Plug the equipment into an outlet on a circuit different from that to which the receiver is
connected.
CAUTION!
The Federal Communications Commission warns the user that changes or modifications to the unit not
expressly approved by the party responsible for compliance could void the user’s authority to operate the
equipment.
Fourstar Group (FSG) encourages consumers to recycle their used LCD monitors.
Please visit www.fourstari.com/recycle for additional information on recycling.
15

16
Service Procedure
After 30 days of purchase, please call the toll free number below to obtain service. A customer
representative will give you a return authorization number (RA number) allowing you to ship your product
to the service center.
DO NOT RETURN THIS PRODUCT TO THE STORE. PLEASE CONTACT THE TOLL FREE
NUMBER LISTED BELOW
Please have the following information available when you call the service center:
Your Name and Address
Date of Purchase
Model Number
Serial Number
Store Name and Address
Store Location Number
Type of problem with the unit
After receipt of the RA number:
Send the complete unit, including power cord and adapter in the original carton to the address below.
Include a copy of the original receipt for proof of purchase (within 3 years).
Write the RA number on the outside of the package. Packages without RA numbers will not be
accepted.
The LCD monitor is fragile. Use extreme care when handling and packaging the unit.
The purchaser is responsible for any shipping charges to the repair facility and assumes all risk.
The service center will repair or replace the unit and send it back to the purchaser within 10 working
days from receipt of the unit.
To contact the service facility, please call 508-435-4830 or (800) 639-3803. The address for this facility is:
Four Star Group
26840 Fargo Ave. Suite C
Bedford Heights, OH 44146
Email Support: [email protected]

Warranty
3 Years Limited Warranty
This product is warranted to be free from defects in material and workmanship for a period of 3 years.
Warranty obligations are limited to replacement or repair of defective parts and components, at the
option of the manufacturer. The warranty of this product is null and void if the product is subjected to
negligence, abuse, modification, misuse, accident or if the customer uses the product for a function it
was not intended for. This warranty is only valid for the original purchaser of this product and will not be
honored if the product is resold.
The manufacturer will not be liable for incidental or consequential damages caused by the use of this
product. The manufacturer will not be liable for any costs such as lost profits or revenues, cost of
temporary replacements, loss of data, loss of equipment or use of equipment or any claims by third
parties.
After 30 days from purchasing the product, please call the phone number mentioned below to obtain
service. A customer representative will give you a return authorization number (RA number) allowing
you to ship product to the service center. The purchaser must have a copy of the original receipt for
proof of purchase within 3 years. The purchaser of this product is responsible for any shipping charges
to the repair facility. The manufacturer service center will repair or replace the unit in question and send
it back to the purchaser.
In order to contact the service facility, please call 508-435-4830 or 800-639-3803.
The address for this facility is:
Four Star Group
26840 Fargo Ave.
Suite C
Bedford Heights, OH 44146
Email Support: [email protected]
17
/