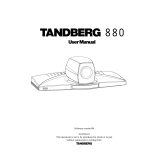Page is loading ...

1
Software version C4
D11273-4.0
This document is not to be reproduced in whole or in part
without the permission in writing from:
TANDBERG
User Manual

2
VISION 5000 Videoconferencing System

VISION 5000 Videoconferencing System
3
Environmental Issues
Thank you for buying a product which contributes to a reduction in pollution and thereby helps save the environment.
Our products reduce the need for travel and transport and thereby reduce pollution.
Our products have either none or few consumable parts (Chemicals, toner, gas, paper).
Our products are low energy consuming products.
Battery handling:
Batteries for the Remote Control are Long Life and Alcaline batteries saving the environment, please follow guidelines on the
packing material for handling and disposal of the batteries.
Waste handling:
No need to send material back to Tandberg as there are no consumables to take care of.
Please contact your local dealer for information on recycling the product by sending the main parts of the products for
disassembly at local electronic waste stations, recycable parts are marked so the waste station can disassemble and re-use recycable
parts.
Production of products:
Our factories employ the most efficient environmental methods for reducing waste and pollution and ensure the products are recyclable.
Trademarks and copyright
COPYRIGHT © 1998, Tandberg
Philip Pedersensvei 22
1324 Lysaker, Norway, Tel: +47 67 125 125, Fax: +47 67 125 234
All rights reserved. This document contains information that is proprietary to Tandberg. No part of this publication may be reproduced, stored in a retrieval
system, or transmitted, in any form, or by any means, electronic, mechanical, photocopying, or otherwise, without the prior written permission of Tandberg.
Nationally and internationally recognized trademarks and tradenames are property of their respective holders and are hereby ack nowledged.
Disclaimer
The information in this document is furnished for informational purposes only, is subject to change without prior notice, and should not be construed as a
commitment by Tandberg.
The information in this document is believed to be accurate and reliable, however Tandberg assumes no responsibility or liability for any errors or
inaccuracies that may appear in this document, nor for any infringements of patents or other rights of third parties resulting from its use. No license is granted
under any patents or patent rights of Tandberg.
This document was written by the Technical Support Department of Tandberg, Norway. We are committed to maintaining a high level of quality in all our
documentation. Towards this effort, we welcome your comments and suggestions regarding the content and structure of this document. Please fax or mail
your comments and suggestions to the attention of:
Technical Support Department
Tandberg, Philip Pedersensvei 22
1324 Lysaker, Norway
Tel: +47 67 125 125
Fax: +47 67 125 234

4
VISION 5000 Videoconferencing System
Operator Safety Summary
For your protection, please read these safety instructions completely before operating the equipment and keep this manual for future reference. The
information in this summary is intended for operators. Carefully observe all warnings, precautions and instructions both on the apparatus and in
the operating instructions.
Equipment Markings
The lightning flash symbol within an equilateral triangle is intended to alert the user to the presence of
uninsulated dangerous voltages within the products enclosure that may be of sufficient magnitude to
constitue a risk of electrical shock.
The exclamation mark within an equilateral triangle is intended to alert the user to the presence of
important operating and maintenance (servicing) instructions within literature accompanying the
equipment.
Warnings
Water and moisture - Do not operate the equipment under or near water - for example near a bathtub, kitchen sink, or laundry tub, in a wet basement, or
near a swimming pool or in area with high humidity.
Cleaning - Unplug the apparatus from the wall outlet before cleaning or polishing. Do not use liquid cleaners or aerosol cleaners. Use a lint-free cloth
lightly moistened with water for cleaning the exterior of the apparatus.
Ventilation - Do not block any of the ventilation openings of the apparatus. Install in accordance with the installation instructions. Never cover the slots and
openings with a cloth or other material. Never install the apparatus near heat sources such as radiators, heat registers, stoves, or other apparatus (including
amplifiers) that produce heat.
Grounding or Polarization - Do not defeat the safety purpose of the polarized or grounding-type plug. A polarized plug has two blades with one wider than
the other. A grounding type plug has two blades and a third grounding prong. The wide blade or third prong is provided for your safety. If the provided
plug does not fit into your outlet, consult an electrician.
Power-Cord Protection - Route the power cord so as to avoid its being walked on or pinched by items placed upon or against it, paying particular
attention to the plugs, receptacles, and the point where the cord exits from the apparatus.
Attachments - Only use attachments as recommended by the manufacturer.
Accessories - Use only with a cart, stand, tripod, bracket, or table specified by the manufacturer, or sold with the apparatus.
When a cart is used, use caution when moving the cart/apparatus combination to avoid injury from tip-over.
Lightning - Unplug this apparatus during lightning storms or when unused for long periods of time.
Servicing - Do not attempt to service the apparatus yourself as opening or removing covers may expose you to dangerous
voltages or other hazards, and will void the warranty. Refer all servicing to qualified service personnel.
Damaged Equipment - Unplug the apparatus from the outlet and refer servicing to qualified personnel under the following
conditions:
When the power cord or plug is damaged or frayed.
If liquid has been spilled or objects have fallen into the apparatus.
If the apparatus has been exposed to rain or moisture
If the apparatus has been subjected to excessive shock by being dropped, or the cabinet has been damaged
If the apparatus fails to operate in accordance with the operating instructions

VISION 5000 Videoconferencing System
5
Contents
Introduction ...................................................................................7
How to use this guide ...................................................................................................7
Menu structure..............................................................................8
Vision 5000 videoconferencing system ....................................... 9
At a glance the Vision 5000 system ........................................................................9
Installation .................................................................................. 13
Precautions ................................................................................................................. 13
Unpacking................................................................................................................... 14
Connecting cables....................................................................................................... 15
Power on monitor ....................................................................................................... 16
Power on codec.......................................................................................................... 17
Configuration .............................................................................................................. 18
Environmental considerations ..................................................................................... 19
Getting started ........................................................................... 23
System start-up ........................................................................................................... 23
On-screen help ........................................................................................................... 23
Basics ......................................................................................................................... 24
Making and ending calls .............................................................................................25
General use................................................................................. 28
Adjusting volume ........................................................................................................28
View outgoing video ...................................................................................................28
Microphone on/off ...................................................................................................... 29
Moving the picture-in-picture (PIP) ........................................................................... 29
Controlling the Main Camera ..................................................................................... 29
Camera Tracking ........................................................................................................ 30
Selecting video sources .............................................................................................. 31
Selecting audio sources .............................................................................................. 31
Presets ........................................................................................................................ 32
Sending/receiving graphics ......................................................................................... 33
Far end camera control (FECC).................................................................................35

6
VISION 5000 Videoconferencing System
Advanced use.............................................................................. 36
General ....................................................................................................................... 36
Main menu .................................................................................................................. 37
Call quality .................................................................................................................. 38
Edit directory .............................................................................................................. 41
Utilities ........................................................................................................................44
MCU services ............................................................................................................ 50
Audio setup ................................................................................................................. 53
Video input .................................................................................................................. 59
Camera adjustments ...................................................................................................60
Video output ................................................................................................................ 62
Terminal settings .........................................................................................................63
Network configuration ................................................................................................63
Dataport configuration ................................................................................................72
Restore defaults.......................................................................................................... 74
TCP/IP Settings.......................................................................................................... 75
Ethernet Functionality .............................................................. 76
WWW-interface ......................................................................................................... 76
Peripheral Equipment ............................................................... 78
Interfaces ................................................................................................................... 79
Dual Monitor (optional) .............................................................................................. 80
Natural Audio module (optional)................................................................................. 81
AudioScience module (optional) ................................................................................. 81
Multiple controllable cameras (optional) ..................................................................... 82
Tracker (optional) ....................................................................................................... 82
Document camera ...................................................................................................... 83
Video Cassette Recorder (VCR) ............................................................................... 84
Telephone Add-On ..................................................................................................... 85
Extra cameras ............................................................................................................ 85
PC applications ........................................................................................................... 86
Additional microphones .............................................................................................. 87
Appendices .................................................................................. 88
Index ............................................................................................ 94

VISION 5000 Videoconferencing System
7
Introduction
This User Manual is provided to help you make the best use of your Vision 5000 system. The Vision 5000
offers superior quality audio and video in a fully-featured rollabout unit. Incorporating plug and play
technology, the system can be effortlessly moved within the office environment. The Vision 5000 is an ideal
choice for mid to large group applications and is available with single or dual monitors.
Features:
Compatibility with other videoconferencing systems conforming to the H.320 and T.120 standards.
Selection of up to 12B channel (768 kbps) call quality.
SoftMux - innovative internal software IMUX which increases reliability and eliminates the need for an
additional external multiplexer.
Downspeed - if channels are dropped during a videoconferencing session, Downspeeding automatically
maintains the connection without interrupting the call in progress.
W.A.V.E (Wide Angle View) Camera - delivers the widest angle of view in the industry.
Support for multiple W.A.V.E. Cameras.
Web-interface for management and diagnostics.
Software upgrades via LAN.
Natural Audio module - Frequency-compensated loudspeaker system optimised for voice response.
Provision for connecting auxiliary cameras, additional microphones, document camera, telephone add-on,
Personal Computer (PC), and Video Cassette Recorder (VCR).
On-screen real-time user feedback and help.
The Vision 5000 is available with different network configurations.
To find your configuration, see Power Up and System Info or boot-up text.
How to use this guide
to gain a basic understanding of how to control your system - see Getting startedand General use.
when you need to use basic features - see General use.
as a reference when you need more details about the system features - see Advanced use.
Hints and tips boxes
In this guide, weve included
helpful tips and notes. They
appear in grey boxes like
this one.

8
VISION 5000 Videoconferencing System
Menu structure
The Vision 5000 on-screen menu structure is shown below.
Press the
MENU
key on the remote control to enter/leave the Main Menu.
Press the
UP
,
DOWN
,
LEFT
and
RIGHT
keys to move through the menu structure.
Press the
OK
key to confirm your selection and display the selected menu item options.
Floor to
site #
View site #
Disconnect
site #
Terminate
meeting
Call quality Audio setup
Video input
Edit directory
Utilities
Video outputMCU services
Terminal
settings
Advanced
settings
Echo control
Tones&volume
Presentation
settings
Request floor
Release floor
Chair control
Terminal ID
Network
Restore
defaults
Data port 1
Language
ISDN switch
type
Line 1 setup
Line 2 setup
Line 3 setup
Adv. ISDN
settings
Power up &
system info
Call status
Test
subsystem
View current
settings
Test video
system
Test audio
system
Test network
Camera
adjustment
Short menu
Floor to
site #
View site #
Release
Test all
Main menu
Diagnostics
ISDN-BRI
settings
Ext. network
settings
Line 4 setup
ISDN-PRI/
T1 settings
Advanced
settings
Add new entry
Edit/delete
entry
Store last
number
Inputs
Outputs
AGC settings
Restore audio
defaults
Level settings
Level settings
Data port 2
Focus
Backlight
Brightness
Whitebalance
TCP/IP
Settings
PRI switch
type
Channel
hunting

VISION 5000 Videoconferencing System
9
Vision 5000
videoconferencing system
At a glance the Vision 5000 system

10
VISION 5000 Videoconferencing System
Camera
The Main Camera is mounted on top of the monitor. The Main Camera includes a high quality colour camera
with a fast pan/tilt/zoom action. The Main Camera is controlled by the systems infra-red remote control and
operates pan/tilt, focus and zoom.
You can pre-store up to ten camera positions using the remote control.
Monitor(s)
The monitor displays the far-end and near-end videoconferencing sites. The standard system also utilizes the
built-in speaker of the monitor. If the Natural Audio module is installed (optional), the monitor speaker is
not used. The monitor is also used for displaying the Vision 5000 menus, on-screen help, video from
connected video sources and high-resolution still images.
You can also connect a second monitor for displaying self-view and still images.
Codec
The Codec is the heart of the system. The main task for the Codec is the compression of outgoing video,
audio and data, the transmission of this information to a remote site and the
decompression of the incoming
information. Hence the name Codec. Intelligent Call Management (ICM) and the SoftMux are features built
into the Codec.

VISION 5000 Videoconferencing System
11
Cart
The cart is easily movable with large wheels and handles.
The Codec is located inside the cart.
Below the Codec is an accessories drawer for storing the remote control, your user manual and other
accessories. Push gently in on the drawer and it will pop out.
The Natural Audio module (optional) is mounted above the Codec.
Below the Codec there is room for additional equipment, e.g. a VCR, or a PC.
Remote control
The remote control is used to control all functions of the Vision 5000.
Note:
There is a separate remote control for operating the monitor

12
VISION 5000 Videoconferencing System
Table microphone
The high quality table microphone is specially designed to be used on a table during a video conference.
The ideal location for the microphone is on a flat surface at least 2m (6.5 ft) from the front of the Vision
5000. The microphone cable should always point towards the Vision 5000.
You can connect up to three microphones without the need for an external audio mixer.
The Vision 5000 will automatically equalize sound levels. Loud and soft voices are picked up and
transmitted to the far end at approximately the same level.
TANDBERG Natural Audio module (optional on some systems)
The Natural Audio module is designed to improve audio quality during a videoconference. It is mounted in
the cart above the Codec and consists of a audio system optimized for speech. The monitor speaker is not
used when using the Natural Audio module. See Peripheral Equipment for further information.
TANDBERG AudioScience module (optional)
The AudioScience module is a prize winning ceiling-mount microphone system. It is designed to improve
audio quality during a videoconference and is an alternative to tabletop microphones.

VISION 5000 Videoconferencing System
13
Installation
Precautions
Never install telephone wiring during a lightning storm.
Never install telephone jacks in wet locations unless the jack is specifically designed for wet locations.
Never touch uninstalled telephone wires or terminals unless the telephone line has been disconnected at
the network interface.
Use caution when installing or modifying telephone lines.
Avoid using a telephone (other than a cordless type) during an electrical storm. There may be a remote risk
of electrical shock from lightning.
Do not use the telephone to report a gas leak in the vicinity of the leak.
The socket outlet shall be installed near to the equipment and shall be easily accessible.
Never do any installation of cables without first switching the power OFF.
1TR6 network type is not approved for connection directly to the telecommunications network. This
network type is only to be used behind a PABX.
X.21 network type is not approved for connection directly to the telecommunications network. This
network type is only to be used together with already approved equipment, and is not meant for direct
connections to the telecommunication networks.
V.35/RS-449/RS-366 network type is not approved for connection directly to the telecommunications
network. This network type is only to be used together with already approved equipment, and is not
intended for direct connection to the telecommunication networks.
This product complies with directives:
89/366/EEC
93/261/EEC
Installation

14
VISION 5000 Videoconferencing SystemInstallation
Unpacking
To avoid damage to the unit during transportation the Vision 5000 is delivered as separate components. We
recommended that you store all packaging material in case the need should arise to transport the system to
another location.
Note
Please follow the instructions carefully.
The Vision 5000 consists of the following items:
Cart
High quality monitor
Option: Dual Monitor. Consists of an extra cart and an additional high quality monitor
Inside the cart you should find the accessories box which will contain the following:
Camera
Table Microphone
Remote Control
Batteries
User Manuals
Monitor securing kit and other documentation
Please retain the accessories box in case of future
transportation requirements.
Place the monitor on top of the cart and ensure it is stable. You
may fasten the monitor to the cart using the securing kit. Take
the camera and remove the plastic backing from the double
sided tape-pads on the base of the unit. Place the camera
centrally, on top of the monitor close to the front (see picture
on left).
Important
The camera should be aligned
with the front edge of the
monitor to ensure the IR-sensor
in the camera can pick up
signals from the remote control.

VISION 5000 Videoconferencing System
15
Installation
Connecting cables
All cables needed in standard configuration are connected to the Codec. These Codec inputs are marked
green. Connect:
Vision 5000 power cable and monitor power cable to an electrical distribution socket.
Europe: Scart connector to one of the Scart connectors on the monitor, (for a 29 monitor, use Ext-1).
USA: Connect the cable terminating in two RCA connectors and one S-video connector to the monitor. The
two RCA connectors are for the left and right audio channels (not if Natural Audio module is mounted). The
S-video connector is for video. The audio signal from the Vision 5000 is a monaural signal and therefore is
fed into both audio-in sockets on the monitor.
Microphone to the microphone cable.
Connect the camera and the camera cable. The camera cable terminates in a 15 pin D-SUB connector.
ISDN cables - using BRI interface
Take the four ends of the ISDN cables and verify that they are labelled ISDN 1, 2, 3 and 4.
Note
Some software versions of Vision 5000 do not support 4 ISDN lines.
Connect ISDN cable No. 1 to the first ISDN socket (S/T-interface) provided by the service provider. This
will be your main number. Connect ISDN cable No. 2 to the second ISDN socket, ISDN cable No. 3 to
the third ISDN socket and ISDN cable No. 4 to the fourth socket (if used).
USA: The Vision 5000 does not have a built in network terminator. If your wall socket provides you with an
ISDN U-interface, you will need an NT1 between your Vision 5000 and your ISDN line, see Appendix 1.
Note
Write down the numbers associated with each of the ISDN lines. You will need them later to configure the system.
Connecting to the Switched 56 network
When connecting to the Switched 56 network you may use one of the BRI interfaces or the V.35 interface
on the Vision 5000. Please refer to Appendix 2 for further information.
ISDN cable - using the PRI/T1 interface
If you are using the PRI/T1 interface, the PRI/T1 cable should be connected to a CSU (Channel Service Unit).
You will need a CSU between your Vision 5000 and the line from your network provider, see Appendix 3.

16
VISION 5000 Videoconferencing SystemInstallation
Power on monitor
Power on the monitor and use the monitor remote control to select the Audio/Video input used (refer to your
monitor manual). Remember to select S-video (S-VHS) input to avoid a black and white picture.
Example 29 monitor (not USA)
For the JVC av-29TS2/ BD3 29 monitor select the External input for Scart 1 and then select an S-VHS (S-
Video) signal. Do this by pushing the 0/AV button on the monitor remote control until the E1 message is
displayed. To select S-VIDEO input please do the following (using the monitor remote control):
Press OK. The MENU appears.
Press
s/t to select EXT SOURCE, then press OK. The EXT SOURCE menu appears.
Press
s/t to select EXT SETTING, then press OK. The EXT SETTING menu appears.
Press
s/t to select an EXT input terminal.
Press yellow button. The S-VIDEO input indication appears.
Toggle between Composite Video and S-VIDEO with the yellow button.
Press OK to exit menu.
Example 33 monitor (not USA)
For the Grundig M84 33 monitor you have to select the External input for Scart 1 and then select S-VHS(S-
Video) signal. Do this by pushing the 0/AV button on the remote control until the AV 1 message is displayed
on the monitor. To select S-VIDEO input please do the following:
Press i and OK. The DIALOG CENTER appears.
Press
p+
s/t
p-
to select AUDIO/VIDEO INPUTS, then press OK.
The AUDIO/VIDEO INPUTS menu appears.
Select Video recorder using the
p+
s/t
p-
keys.
Press the
-
+
buttons until the SVHS input indication appears.
Press the TXT button to exit from the menu.
You only need to set this once as the monitor will remember its setting even if powered off.

VISION 5000 Videoconferencing System
17
Installation
To let the monitor automatically start up in the last AV position you had when you turned it off, follow this
example:
Press i and OK. The DIALOG CENTER appears.
Press
p+
s/t
p-
to select SPECIAL FUNCTIONS, then press OK.
The SPECIAL FUNCTIONS menu appears.
Press
p+
s/t
p-
to highlight Switch on with, select AV with the
-
+
keys.
Press
p+
s/t
p-
to highlight Mains economy sw., select Off with the
-
+
keys.
Press the TXT button to exit from the menu.
Example monitor (USA)
When you start up the monitor for the first time you will get up an auto setup screen. Quit this screen by
pressing the setup button on the monitor.
Press the TV/VIDEO button either on the remote control or on the monitor. The monitor is now set.
The monitor will automatically remember its last setting. This means that if the monitor is set to VIDEO
mode and you turn it off, next time you turn it on again it will start up in VIDEO mode.
Power on codec
Check that the power switch on the Vision 5000 (located on the right hand side at the rear of the unit) is
set to on and that a green light is showing (located in the centre at the front of the codec).
After the Vision 5000 has performed a self-test routine, power up information and product status will be
displayed on the monitor for a short while (white text on blue background). Check that selftest is OK and
that the ISDN lines are reported as active.
Press the
ACCEPT
END CALL
key on the Vision 5000 remote control. A dial tone should be heard.
Using the monitor remote control, adjust the volume on the monitor to a level of your choice. This volume
will be the default volume for all calls.
Tip
Once the Vision 5000 has been switched on it can be left on at all times.

18
VISION 5000 Videoconferencing SystemInstallation
Configuration
For each installation of the Vision 5000 it is necessary to configure the unit. All configuration parameters are
available via the Terminal Settings menu through the on-screen menu system. If you are using an external
IMUX or special networks, the external equipment may also need to be configured.
Press
MENU
on the remote control. Select the menu Terminal Settings, then Network.
ISDN-BRI configuration
When using the internal SoftMux on ISDN-BRI, select Current Network: ISDN-BRI, enter ISDN-BRI
Settings, select Switch Type and Line1-4 Setup. For details, follow the instructions in chapter Terminal
Settings, ISDN-BRI Settings in this guide.
For further information refer to the examples in:
Appendix 1: Connecting Vision 5000 to ISDN using NT1 network adapters
Appendix 2: Connecting Vision 5000 to the Switched 56 network
ISDN-PRI/T1 configuration
When using the internal SoftMux on ISDN-PRI/T1, select Current Network: ISDN-PRI/T1, enter ISDN-
PRI/T1 Settings and specify needed parameters. For details, follow the instructions in chapter Terminal
Settings,ISDN-PRI/T1 Settings in this guide.
External Network configuration
When using external network equipment such as an external IMUX or terminal adapters for special
networks, select Current Network: External and set your network specific parameters via the External
Network Settings option. For details, follow the instructions in chapter Terminal Settings,External
Network Settings in this guide.
Language and Dual Monitor configuration
To select a different language, select Terminal Settings, Language.
If you are using two monitors, Dual monitor should be selected On in the Video Output menu.
The Vision 5000 is now configured and ready to make a call.

VISION 5000 Videoconferencing System
19
Installation
Environmental considerations
This section explains how to carry out basic adjustments and simple tests to ensure that you send and receive
the best possible image and audio quality when using your Vision 5000.
Iris control and lighting
By default the Vision 5000 camera will use an automatic iris to compensate for changes in lighting. In
addition to this feature you may further assist the Vision 5000 to maintain the best possible image quality by
paying special attention to environmental lighting and background colours as described below. Remember
the Vision 5000 will send live images of yourself and your immediate surroundings.
Avoid direct sunlight on the subject matter i.e. yourself, the background or onto the camera lens as this
will create harsh contrasts.
If light levels are too low you may need to consider using artificial lighting. As above avoid direct
illumination of the subject matter and camera lens.
When using artificial lighting, daylight type lamps will produce the most effective results. Avoid
coloured lighting.
Indirect light from shaded sources or reflected light from pale walls, often produces excellent results.
Avoid harsh side lighting or strong light from above, for example: strong sunlight from a window or
skylight, as this may put part or all of the subject matter in shadow or cause silhouetting.
If you still have problems with the iris and lighting, manual adjustment of the camera parameters might
help - see Camera adjustments in Video Input menu.
Dim scenes can also be improved by manually adjusting the camera brightness setting.
Background
The appearance of the picture background is very important but easily overlooked. It is important to
remember that the camera also shows whats behind you when in a videoconference. To ensure a suitable
background we recommend you consider the following:
Use a neutrally coloured background with a medium contrast and a soft texture, e.g. a plain curtain with
no heavy patterns or strong colours that may adversely tint the whole scene.

20
VISION 5000 Videoconferencing SystemInstallation
Avoid moving backgrounds, for example: curtains in a draught, moving objects, or people walking behind
you, as this may both reduce image quality and distract the attention of the calling party.
Do not place the camera facing a doorway.
Brightness control
For adjusting brightness, colours or other settings of the TV monitor, you must use the TV monitors own
remote control. Adjust the TV monitor to suit the conditions of the conference room.
The TV monitor has an on-screen menu and is very easy to use. For more information on configuring the TV
monitor refer to the user manual for that unit.
Loudspeaker volume
The audio system will use the loudspeakers built into the TV monitor or the Natural Audio module (if
installed). The volume of the audio system is controlled by the Volume Control keys on the Vision 5000 hand-
held remote control.
The default volume level can be set by adjusting the volume on the TV monitor using the TV monitors own
remote control.
/