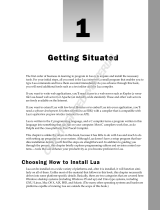Page is loading ...

Phase
1
Working on the
Command Line
83484.book Page 1 Monday, September 18, 2006 8:58 AM
COPYRIGHTED MATERIAL

Linux’s tools for running programs and manipulating files are
simple, unglamorous, and powerful. Although you can use GUI
tools to drag and drop files, real Linux street smarts requires you
to be able to manage your files from the command line by using odd-sounding commands such
as
ls
,
cp
,
ln
, and
mv
. In the first few tasks of this phase, you’ll learn to use some of the most
basic of these tools. Don’t think that the basic nature of these commands is unimportant,
though; like the foundation of a house, these commands support more dramatic parts of the
structure. Specific tasks described in this phase include using basic command-line features;
managing files, directories, and links; finding files; and editing files.
Later tasks in this phase go further, examining streams, pipes, redirection, the shell environ-
ment, and shell scripts. You’ll also learn about managing accounts. Most of the tasks in this phase
assume you have both a normal user account and
root
access, but you must also be able to create,
delete, and otherwise manage normal user accounts for yourself or other users of a Linux system.
This phase maps to portions of the CompTIA Linux+ objectives 2 and 3 and to
portions of the LPIC objectives 103, 104, 109, and 111.
Task 1.1: Use Basic Command-Line
Features
Before delving into the details of commands used to manage, find, and manipulate files, you
must be able to use basic command-line features. Linux supports several
shells
, which are pro-
grams that accept typed commands and display their output. Some shell commands are built
into the shell, but many others are actually external programs. Knowing how to use your
shell’s features will enable to you to be more productive at the Linux command line. The most
common Linux shell is the Bourne Again Shell (
bash
), and it is the one described here. Other
shells, such as
tcsh
and
zsh
, support similar features, although some details differ.
Scenario
A user is experiencing problems with the
whatis
program, a standard Linux script that the user
frequently runs. As the administrator, you must check that this script exists and that it’s not obvi-
ously corrupt. In the process, you’ll use several important Linux command-line features.
83484.book Page 2 Monday, September 18, 2006 8:58 AM

Task 1.1: Use Basic Command-Line Features
3
Actually correcting a problem such as the one described here is likely to
require the use of Linux’s package management tools. These are described in
Phase 3, “Managing Software.”
Scope of Task
This task is fairly straightforward. It requires little time and effort. You might want to con-
tinue experimenting with
bash
after you’ve completed this task, though.
Duration
This task will take about half an hour to complete. Once you’re familiar with the commands,
using each one takes just seconds.
Setup
You must have access to a working Linux system. For the specific examples shown in this task,
your system should be configured to give you a
bash
shell by default and the
whatis
program
must be installed. Both of these conditions are usually true. If your Linux computer is not cur-
rently turned on, do so now and wait for it to finish booting.
Caveats
Most Linux systems configure
bash
as the default shell for all users. If your account is con-
figured to use
tcsh
or some other shell, some of the commands and procedures described here
won’t work. Even with
bash
, a few details differ from one account or computer to another.
Most commonly, the form of the command prompt varies from one system to another and
sometimes even from one account to another. For simplicity and brevity, this book denotes
user shell commands with a leading dollar sign (
$
), which is often used as part of real
bash
prompts, as in:
$
ls
This line means to type
ls
at a user command prompt. Some systems use a prompt that ends
in a greater-than sign (
>
) instead of a dollar sign.
Most Linux systems provide a different prompt (often terminating in a hash mark,
#
) for
the superuser (
root
) account. When a command must be typed as
root
, this book shows com-
mand lines beginning with this symbol:
#
ls
When short commands appear inside paragraph text, the prompt (
$
or
#
) is omitted.
83484.book Page 3 Monday, September 18, 2006 8:58 AM

4
Phase 1
Working on the Command Line
Procedure
To complete this task, you must log into your account on the affected workstation and enter
several Linux commands. In the process, you’ll learn how to type and edit commands, how to
use command completion, and how to use command history. You’ll also learn a few of the
more common Linux commands.
Logging In
The first task is logging into the Linux system. From the console, there are two ways to log in:
using a graphical user interface (GUI) login manager or using a text-mode console. In either
case, you type your username and then your password, typically in response to a
login
or
username
prompt and a
password
prompt, respectively.
Upon a successful text-mode login, you’ll be greeted by a Linux command prompt and you
can begin issuing Linux commands. GUI logins, though, present you with a graphical desktop
environment—probably the K Desktop Environment (KDE) or the GNU Network Object
Model Environment (GNOME). Although GUI desktop environments are convenient for end
users, they don’t usually present you with a text shell by default. To access one, you must
locate an appropriate option from the menuing system. Look for entries called Shell, Terminal,
or
xterm
. If all else fails, look for an option to run a command by name and type
xterm
in the
dialog box. This should launch an
xterm
window, as shown in Figure 1.1. Your default shell
should be running in this window.
If your computer displays a GUI login prompt but you’d prefer to work in a purely text-
mode session, press Ctrl+Alt+F1. This key sequence switches to the first virtual console, which
normally holds a text-mode session. You can switch between several (usually six) text-mode
consoles by pressing Alt+F1 through Alt+F6 for each of the first six virtual consoles. The X
Window System, Linux’s GUI environment, normally runs in virtual console 7, so pressing
Alt+F7 from a text-mode session switches to X if it’s running.
FIGURE 1.1
An xterm window enables you to type text-mode commands in a GUI session.
83484.book Page 4 Monday, September 18, 2006 8:58 AM

Task 1.1: Use Basic Command-Line Features
5
For this task, you should log in as an ordinary user. In fact, it’s good practice to
always
log
in as an ordinary user. You can subsequently acquire superuser privileges from your ordinary
user account if you need such access (described shortly in “Obtaining Superuser Privileges”).
Logging in as an ordinary user and then obtaining superuser privileges is better than logging
in directly as
root
because this two-step process leaves a trace in the system log file of who
acquired
root
privileges. On systems with multiple administrators, this can make it easier to
track down who caused problems if an administrator makes a mistake.
The Linux system administration account is conventionally called
root
, but
it’s possible to configure Linux with aliases for this name. Under any name,
this account is often referred to as the
superuser
account.
Verifying the Presence of a File
To verify that a file is present, use the
ls
command. This command’s name stands for
list
; it
shows a list of files that match a file specification you provide. (Task 1.2 describes file speci-
fications in more detail.) For now, check for the presence of the
whatis
file, which is located
in the
/usr/bin
directory:
$
ls /usr/bin/whatis
/usr/bin/whatis
Used without any extra parameters,
ls
displays the names of all the matching files. Because
this example provides the complete name of a single file, only that filename is displayed, on the
line immediately following the command’s line.
If you type the name of a directory,
ls
displays the names of all the files in that directory.
Try this with the
/usr/bin
directory now—but be prepared for copious output! The
/usr/
bin
directory holds the program files associated with many (but not all) Linux commands.
Like many Linux commands,
ls
accepts options that modify its actions. One of the most
important is
-l
(that’s a lowercase
L
, not a number
1
), which generates a “long” listing:
$
ls -l /usr/bin/whatis
-rwxr-xr-x 1 root root 2409 Nov 19 2004 /usr/bin/whatis
I describe what this output means in more detail in Task 1.2.
Examining the File
Now that you know the command file is present, you can examine it. Three commands are
very handy for examining text files:
cat
This command’s name is short for
concatenate
, and it’s used to merge two or more files
together. If it’s passed just one filename, though, it copies the file to the screen. This can be a
good way to look at a short text file. Try it on the
whatis
file by typing
cat /usr/bin/
83484.book Page 5 Monday, September 18, 2006 8:58 AM

6
Phase 1
Working on the Command Line
whatis. Unfortunately, the whatis file is too long to fit on a standard 80×25 screen, although
it might fit on an extra-large screen or resized xterm.
more This command is a simple pager—it displays text a page (that is, a screenful) at a time.
When you’re done reading a page, press the spacebar and more displays the next page.
less Unix (and hence Linux) programmers aren’t afraid to display their (sometimes quirky)
senses of humor. The more program is limited—for instance, it doesn’t let you page backward in
a file. Thus, when it came time to improve more, the authors of the improved program called it
less as a joke. You can use the keyboard’s arrow keys and various other options to move back and
forth in the file. When you’re done, press the Q key to exit from the program. Type man less to
learn more about less. (The man command is described in more detail shortly, in “Getting Help.”)
All of these commands are intended to work on text files. When fed non-text
files, such as binary program files, cat is likely to cause a lot of annoying
beeping and may leave your screen displaying gibberish when you type new
commands. Typing reset should restore the screen to usability. Both more
and less cope a bit better with binary files, but you’re not likely to be able to
learn much from them. Recent versions of less are often smart enough to rec-
ognize certain common binary file types and pass them through a translator
so you can see their contents in text form.
Working with Directories
Whenever you’re running a shell, you’re working in a specific directory. When you refer to a
file without providing a complete path to the file, the shell works on the file in the current
working directory. (Similar rules apply to many programs.) The cd command changes the cur-
rent working directory. For instance, typing cd /home/sally changes the current directory
to /home/sally. The tilde (
~
) character is a useful shortcut; it stands for your home directory,
so cd ~ will have the same effect as cd /home/sally if your home directory is /home/sally.
Many Linux systems display the current working directory in their prompts. In Figure 1.1,
the current working directory is the home directory (~); that character appears in the com-
mand prompt and will be replaced by other directory names if you use cd to change directo-
ries. If your prompt doesn’t include this information and you want to know what directory
you’re working in, type pwd. This command’s name stands for print working directory; it dis-
plays the current working directory’s name.
Unlike DOS and Windows, Linux doesn’t use drive identifier letters, such as
C:. All directories reside in a single unified directory tree. Removable disks
and multiple disk partitions are mounted within that tree, as described in
Phase 5, “Managing Partitions and Filesystems.” Another important differ-
ence between Linux and Windows is that Linux uses a forward slash (/) to
separate directories, whereas Windows uses a backslash (\) for this purpose.
83484.book Page 6 Monday, September 18, 2006 8:58 AM

Task 1.1: Use Basic Command-Line Features
7
Using Command Completion
Many users find typing commands to be tedious and error prone. For this reason, Linux shells
include various tools that can help speed up operations. The first of these is command com-
pletion: Type part of a command or (as an option to a command) part of a filename and then
press the Tab key. The shell tries to fill in the rest of the command or the filename. If just one
command or filename matches the characters you’ve typed so far, the shell fills it in and places
a space after it. If the characters you’ve typed don’t uniquely identify a command or filename,
the shell fills in what it can and then stops. Depending on the shell and its configuration, it may
beep. If you press the Tab key again, the system responds by displaying the possible comple-
tions. You can then type another character or two and, if you haven’t completed the command
or filename, press the Tab key again to have the process repeat.
The most fundamental Linux commands have fairly short names—cd, pwd, and so on.
Some other commands are much longer, though, such as traceroute or sane-find-
scanner. Filenames can also be quite lengthy—up to 255 characters on many filesystems.
Thus, command completion can save a lot of time. It can also help you avoid typos.
To try out command completion, type the preceding ls command to verify the presence of
the whatis program, but press the Tab key once or twice after you type the wh portion of the
whatis name. Chances are you’ll see a list of half a dozen or more possible completions. Add the
a from the whatis name and press the Tab key again. Your system might then complete the
whatis name or display a shorter list of possible completions, depending upon whether or not
other files with names beginning wha appear in your /usr/bin directory.
Using Command History
Another helpful shell shortcut is the shell history. The shell keeps a record of every command
you type (stored in ~/.bash_history in the case of bash). If you’ve typed a long command
recently and want to use it again, or use a minor variant of it, you can pull the command out
of the history. The simplest way to do this is to press the up arrow key on your keyboard; this
brings up the previous command. Pressing the up arrow key repeatedly moves through mul-
tiple commands so you can find the one you want. If you overshoot, press the down arrow key
to move down the history. The Ctrl+P and Ctrl+N keystrokes double for the up and down
arrow keys, respectively.
Another way to use the command history is to search through it. Press Ctrl+R to begin a
backward (reverse) search, which is what you probably want, and begin typing characters that
should be unique to the command you want to find. The characters you type need not be the
ones that begin the command; they can exist anywhere in the command. You can either keep
typing until you find the correct command or, after you’ve typed a few characters, press
Ctrl+R repeatedly until you find the one you want. The Ctrl+S keystroke works similarly but
searches forward in the command history, which might be handy if you’ve used a backward
search or the up arrow key to look back and have overshot. In either event, if you can’t find
the command you want or change your mind and want to terminate the search, press Ctrl+G
to do so.
Try out these features now; use the up arrow key to recall your previous command, and
press Ctrl+R and a portion of that command to search for it.
83484.book Page 7 Monday, September 18, 2006 8:58 AM

8
Phase 1
Working on the Command Line
Editing Commands
Frequently, after finding a command in the history, you want to edit it. The bash shell, like
many shells, provides editing features modeled after those of the Emacs editor:
Move within the line Press Ctrl+A or Ctrl+E to move the cursor to the start or end of the
line, respectively. The left and right arrow keys will move within the line a character at a time.
Ctrl+B and Ctrl+F will do the same, moving backward and forward within a line. Pressing Ctrl
plus the left or right arrow keys will move backward or forward a word at a time, as will press-
ing Esc and then B or F.
Delete text Pressing Ctrl+D or the Delete key deletes the character under the cursor, while
pressing the Backspace key deletes the character to the left of the cursor. Pressing Ctrl+K deletes
all text from the cursor to the end of the line. Pressing Ctrl+X and then Backspace deletes all the
text from the cursor to the beginning of the line.
Transpose text Pressing Ctrl+T transposes the character before the cursor with the character
under the cursor. Pressing Esc and then T transposes the two words immediately before (or
under) the cursor.
Change case Pressing Esc and then U converts text from the cursor to the end of the word to
uppercase. Pressing Esc and then L converts text from the cursor to the end of the word to low-
ercase. Pressing Esc and then C converts the letter under the cursor (or the first letter of the
next word) to uppercase, leaving the rest of the word unaffected.
Invoke an editor You can launch a full-fledged editor to edit a command by pressing Ctrl+X
followed by Ctrl+E. The bash shell attempts to launch the editor defined by the $FCEDIT or
$EDITOR environment variable or Emacs as a last resort. (Environment variables are described
later in this phase.)
These editing commands are just the most useful ones supported by bash; consult its man
page to learn about many more obscure editing features. In practice, you’re likely to make
heavy use of command and filename completion, command history, and perhaps a few editing
features.
Try editing your previous command by pulling it out of the history and then changing it.
For instance, you might add the -l option to the command that did not use it or verify the
presence of another file, such as /usr/bin/who.
Getting Help
Linux provides a text-based help system known as man. This command’s name is short for
manual, and its entries (its man pages) provide succinct summaries of what a command, file,
or other feature does. For instance, to learn about man itself, you would type man man. The
result is a description of the man command.
The man utility uses the less pager to display information. When you’re done, press Q to
exit from less and the man page it’s displaying.
Some programs have moved away from man pages to info pages. The basic purpose of
info pages is the same as that for man pages, but info pages use a hypertext format so that
83484.book Page 8 Monday, September 18, 2006 8:58 AM

Task 1.1: Use Basic Command-Line Features
9
you can move from section to section of the documentation for a program. Type info info
to learn more about this system.
Both man pages and info pages are usually written in a terse style. They’re intended as ref-
erence tools, not tutorials; they frequently assume basic familiarity with the command, or at
least with Linux generally. For more tutorial information, you must look elsewhere, such as
this book or the Web. The Linux Documentation Project (http://tldp.org) is a particularly
relevant Web-based resource for learning about various Linux topics.
Obtaining Superuser Privileges
To fully administer a Linux system, you must sometimes use the superuser account, which
goes by the name root. Although you can log directly into the root account, it’s generally best
to instead log into a regular user account and then acquire superuser privileges.
One way to do this is to use the su command, whose name stands for switch user. You can
actually acquire any user’s identify in this way by typing the target username after the com-
mand, as in su hyde to acquire hyde’s privileges. If you omit a username, root is assumed,
so typing su alone is equivalent to typing su root. In any of these cases, you must know the
target user’s password, so only users who know the root password may acquire superuser
privileges via su. Once you’re using the root account, though, you can use su to acquire any
user’s privileges without a password. This can be a helpful problem-solving tool, since you can
locate problems that are user specific.
Try using su to acquire root privileges. Depending upon your system configuration,
chances are your prompt will change. For instance, a Fedora Core system shows the following
prompts:
[sally@halrloprillalar ~]$ su
Password:
[root@halrloprillalar sally]#
Logging Out
Once you’re done, you should log out. This is a particularly important security measure if your
computer is in a public place. If you’re using a login shell (that is, if you logged into the shell
via a login prompt), you can log out by typing logout at the command prompt. If you’re using
an xterm window or have used su to acquire another user’s privileges, though, you should
type exit to log out. (In fact, exit will also work with login shells.)
If you logged into an X session using a GUI login tool, you should log out from that session.
Most desktop environments provide an obvious way to do that via their main menuing sys-
tems. Typically, you’ll see a power button icon or a menu option titled “log out” or “exit.”
Some environments give you the option of logging out, rebooting the computer, or shutting
down the computer. Be sure to save files and exit from programs that open files before logging
out of an X session. You needn’t worry about shutting down xterm windows or other pro-
grams that don’t open disk files, though.
83484.book Page 9 Monday, September 18, 2006 8:58 AM

10
Phase 1
Working on the Command Line
Don’t shut down or reboot Linux by pressing the power or reset buttons on the
computer’s case. Like most modern OSs, Linux requires a controlled shutdown
to avoid damaging the data on its hard disk. If you want to shut down the system,
use a shutdown option at a GUI login prompt or type shutdown -h now as root.
Replace -h with -r if you want to reboot the computer rather than shut it down.
As a practical matter, if the computer has completely frozen, you may need to
perform an uncontrolled shutdown, but you should try to avoid this practice
whenever possible.
Criteria for Completion
You have completed this task when you’ve verified the presence of the whatis command in
/usr/bin and checked to see that it’s a shell script (that is, a program that consists of text-
mode commands that a shell executes). In the process, you’ll learn about file-examination
commands, command completion, command history, the Linux man system, and acquiring
superuser access. If a user were really having problems with the whatis command, though, it
might be missing or corrupt, in which case you’d be unable to find it in /usr/bin or it might
contain gibberish rather than text-mode commands.
Task 1.2: Manage Files and Directories
Many Linux features are implemented via files and directories. To perform some operations,
you may need to move, rename, delete, or otherwise modify files and directories. Thus, an
understanding of the commands used to accomplish these jobs is necessary for effective use of
Linux. This task gives you practice with these commands.
Scenario
A new project is starting at your place of work. To prepare, you must create a directory to hold
files that are to be accessible to all the members of this project, who are already members of
the users group. You must also populate this new directory with a few files (which, for pur-
pose of this exercise, you’ll copy from the /etc directory).
Scope of Task
This task requires creating, copying, and managing the permissions of both files and directories.
Duration
This task should take about half an hour to complete. Once you’ve learned the task, you
should be able to perform similar tasks in just a few minutes.
83484.book Page 10 Monday, September 18, 2006 8:58 AM

Task 1.2: Manage Files and Directories
11
Setup
You need perform no special setup to do this task; just log into your computer and acquire
root privileges.
Caveats
Because this task is performed as root and uses powerful file-manipulation commands, a
potential for devastating errors exists. Certain typos, when entered as root, can obliterate an
entire Linux installation. Be very careful when performing this task, or any other task that
requires root privileges. When you type a command, remove your hands from the keyboard,
proofread the command, and be sure it’s the correct command before you press the Enter key
to finalize it.
All of these commands can be used by ordinary users, with the partial exception of chown;
only root may use chown to change the primary owner of a file, although ordinary users may
use chown to change the group of a file. These examples show root using the commands
because the task is an administrative one that requires root privileges because of the locations
of the files.
Procedure
To perform this task, you must create a shared directory, copy files to the new directory,
remove extraneous files, and set the ownership and permissions on the new directory and the
files you’ve copied. These actions utilize some of the most important Linux file-manipulation
commands, such as mkdir, cp, rm, chown, and chmod.
Creating a Shared Directory
To create the shared directory, use the mkdir command, which creates (makes) a directory
(hence the command’s name). This command takes the name of the directory you want to create
as an argument. For instance, to create a directory called /home/project7, you’d type this:
# mkdir /home/project7
Thereafter, the /home/project7 directory should exist. By default, this directory is owned
by the user who issued the mkdir command and has permissions based on the defaults for that
user. You can tell mkdir to create a directory with specific permissions by adding the -m mode
option between mkdir and the directory name. Another method of adjusting permissions is
described shortly, in “Setting File and Directory Permissions.”
Ordinarily, mkdir doesn’t create directories in the path up to the final directory specified;
for instance, if /home didn’t exist, the preceding command would return an error message.
Adding the -p or --parents option, though, causes mkdir to create intervening directories.
This can be handy, but it also means that if you mistype a directory name (say, /hom instead
of /home), mkdir will merrily create a new directory tree named after your typo.
83484.book Page 11 Monday, September 18, 2006 8:58 AM

12
Phase 1
Working on the Command Line
Copying Files
Linux’s file-copying command is cp (which is short for copy). In its most basic form, cp copies
a single file from one location to another:
# cp /etc/fstab /home/project7/
This command copies the /etc/fstab file to the /home/project7 directory; you’ll find
the copy there under the same name as the original. You can rename the copy as you make it
by specifying a filename along with the target directory:
# cp /etc/fstab /home/project7/sample-file
For clarity, I’ve shown the target directory alone with a trailing slash (/) in the first of these
examples. This indicates that project7 is a directory, not a file, and will result in an error
message if /home/project7 doesn’t exist. Linux will accept a directory name as a target with-
out a trailing slash, though. For instance, if /home/project7/sample-file were a directory,
the second command would copy /etc/fstab into that directory under the name fstab.
You can copy an entire directory tree by using one of the recursion options (-r and -R):
# cp -R /etc/X11/ /home/project7/
This command copies the entire contents of the /etc/X11 directory, including all its sub-
directories, to /home/project7. Using -r in place of -R is likely to result in the same behavior,
but some versions of cp produce subtly different effects for these two commands.
For information on other cp options, consult the man page for the command.
Removing Extraneous Files
Now that you’ve created the new project directory and placed some files in it, you may want
to do some housecleaning. For this task, you may want to first change into the directory in
which you want to operate so that you don’t need to type the complete path to each file:
# cd /home/project7/X11/
If you type ls, you’ll see a list of files and directories. Perhaps your project doesn’t need
access to the xorg.conf file; you can remove it with rm:
# rm xorg.conf
Be sure you type this command from within your copied directory tree
(/home/project7/X11). If you type this command from the original /etc/X11
directory, X is unlikely to work the next time you start it!
As with cp, you can use the -r or -R option to recursively delete an entire directory tree:
# rm -r mwm/
83484.book Page 12 Monday, September 18, 2006 8:58 AM

Task 1.2: Manage Files and Directories
13
Depending upon your configuration, you might or might not be prompted before rm deletes
each individual file. If you’re prompted and don’t want to be, you can add the -f option; if
you’re not prompted but you do want to be, you can add the -i option.
The contents of /etc/X11 vary somewhat from one system to another. Thus,
you might need to modify these examples on your system.
Moving and Renaming Files
Linux uses a single command to handle both the move and rename operations: mv. To use this
command, type it followed by the current name of a file and then the new name or location
of the file. For instance, to rename the /home/project7/X11/chooser.sh file to /home/
project7/X11/chooser, you’d type this:
# mv /home/project7/X11/chooser.sh /home/project7/X11/chooser
If the target name for the file is a directory, mv moves the file to that directory without
renaming the file. If the target name is a file in a directory other than the original directory, mv
moves and renames the file. You can specify more than one source file, but in that case the tar-
get must be a directory.
If the source and destination locations for the file are on the same partition, mv does its
work by rewriting directory entries; thus, it can operate quite quickly, even if it’s operating on
a large file. If you move a file from one partition or removable disk to another, though, mv
must copy the file and then delete the original. This operation is likely to take longer, partic-
ularly with large files.
Setting File and Directory Ownership
In Linux, all files and directories have owners. These owners are Linux accounts, such as your
user account or root. Files and directories are also tied to Linux groups, which are collections
of accounts. By default, mkdir creates directories that are owned by the user who issued the
command and with group ownership by that user’s default group. After you create a directory
as root, you can adjust the directory’s ownership by using the chown command:
# chown fred:users /home/project7
This example assumes the presence of the fred account and the users group.
You may need to adjust it for your system.
This command gives ownership of the /home/project7 directory to the user fred and the
group users. You may separate the username and group name with either a colon (:), as shown
in this example, or a dot (.). You may apply the chown command to both directories and files.
If you omit the username, chown changes the group of the file or directory without changing the
83484.book Page 13 Monday, September 18, 2006 8:58 AM

14
Phase 1
Working on the Command Line
file’s main owner. This is effectively the same as the chgrp command, which works much like
chown but accepts a group name alone (without a dot or colon). If you omit the colon or dot and
the group name, chown changes only the primary owner of the file or directory.
The chown command has several options; consult its man page for details. One of the most
useful options, though, is -R, which performs a recursive change to a directory and all the files
and subdirectories it contains:
# chown -R fred:users /home/project7
Setting File and Directory Permissions
Earlier, in “Verifying the Presence of a File” in Task 1.1, I described the long form of the ls com-
mand (ls -l), which shows additional information on a file. Specifically, the output looks like this:
$ ls -l /usr/bin/whatis
-rwxr-xr-x 1 root root 2409 Nov 19 2004 /usr/bin/whatis
The columns in this output are the permissions, the number of links to the file (described
in the next task), the owner, the group, the file size in bytes, the file creation date, and the file-
name. The permissions string can be perplexing at first. It consists of 10 characters. The first
of these characters is a code for the file type. A dash (-) denotes a normal file, while various
characters stand for special file types. Most important, d refers to a directory and l refers to
a symbolic link. Other codes include c and b for character and block devices, respectively (used
to access hardware via device files in /dev).
The remaining nine characters in the permissions string represent permissions for the file’s
owner, group, and all other users (aka world permissions). Each of these three classes of users con-
sumes three characters, which denote the presence or absence of read, write, and execute permis-
sions. If an r, w, or x character is present in the respective position, the class has the relevant
permission; if a dash is present, the class lacks that type of permission. Table 1.1 summarizes some
possible permissions and their uses; however, as there are 512 possible permissions, Table 1.1 is
incomplete. (Most of the 512 possible permissions are bizarre, though; Table 1.1 contains the most
common permissions in practice.) Note that the leading character is sometimes omitted from the
permission string, as it’s not really part of the permissions per se. Read and write permissions are
fairly self-explanatory. Execute permission identifies executable files—that is, program files. Note
that you can remove execute permission for some users to ensure that a program may only be run
by certain users (such as the program’s owner).
TABLE 1.1 Example Permissions and Their Likely Uses
Permission String Octal Code Meaning
rwxrwxrwx 777 Read, write, and execute permissions for all users.
rwxr-xr-x 755 Read and execute permission for all users. The file’s
owner also has write permission.
83484.book Page 14 Monday, September 18, 2006 8:58 AM

Task 1.2: Manage Files and Directories
15
The second column in Table 1.1 provides an octal (base-8) code corresponding to the per-
mission string. Each cluster of three permission bits can be represented as a 3-bit number,
which in turn can be represented as a single octal number from 0 to 7. Read permission cor-
responds to 4, write permission corresponds to 2, and execute permission corresponds to 1.
Add the permissions you want to obtain the corresponding octal digit.
To change permissions, you use the chmod command. (Permissions are sometimes called the
file’s mode, so chmod is short for change mode.) This command takes a mode, expressed either
in octal form or as a set of symbolic codes. The octal form is easier to understand, although
many newcomers find the octal representation confusing:
# chmod 660 /home/project7/xorg.conf
rwxr-x--- 750 Read and execute permission for the owner and group.
The file’s owner also has write permission. Users who
are not the file’s owner or members of the group have no
access to the file.
rwx------ 700 Read, write, and execute permissions for the file’s owner
only; all others have no access.
rw-rw-rw- 666 Read and write permissions for all users. No execute
permissions to anybody.
rw-rw-r-- 664 Read and write permissions to the owner and group.
Read-only permission to all others.
rw-rw---- 660 Read and write permissions to the owner and group. No
world permissions.
rw-r--r-- 644 Read and write permissions to the owner. Read-only
permission to all others.
rw-r----- 640 Read and write permissions to the owner, and read-only
permission to the group. No permission to others.
rw------- 600 Read and write permissions to the owner. No permis-
sion to anybody else.
r-------- 400 Read permission to the owner. No permission to any-
body else.
TABLE 1.1 Example Permissions and Their Likely Uses (continued)
Permission String Octal Code Meaning
83484.book Page 15 Monday, September 18, 2006 8:58 AM

16
Phase 1
Working on the Command Line
This command grants rw-rw---- permissions to the xorg.conf file in /home/project7.
The symbolic form of the command represents a series of changes to permissions, using the
codes summarized in Table 1.2.
Using these codes works best if you know the current mode and want to change it by adding
or removing certain specific permissions. Table 1.3 summarizes some examples.
TABLE 1.2 Codes Used in Symbolic Modes
Permission
Set Code Meaning
Change
Type Code Meaning
Permission to
Modify Code Meaning
u owner + add r read
g group - remove w write
o world = set equal
to
x execute
a all X execute only if
file is directory or
already has
execute permission
s SUID or SGID
t sticky bit
u existing owner’s
permissions
g existing group
permissions
o existing world
permissions
TABLE 1.3 Examples of Symbolic Permissions with chmod
Command Initial Permissions End Permissions
chmod a+x bigprogram rw-r--r-- rwxr-xr-x
chmod ug=rw report.tex r-------- rw-rw----
83484.book Page 16 Monday, September 18, 2006 8:58 AM

Task 1.3: Manage Links
17
As with many other file-manipulation commands, chmod accepts a -R option to operate
recursively on an entire directory tree.
Criteria for Completion
To complete this task, you should have a new directory, /home/project7, which contains a
number of files copied from /etc. The copied files should be owned by an ordinary user on
your system (fred in the examples).
Task 1.3: Manage Links
Native Linux filesystems have always supported a feature known as links. A link is a way to
refer to a file in one location from another location or to use multiple names for a single file.
Linux supports two types of links, which are described shortly. They’re created and managed
with the ln command. In this task, you’ll learn how to create and manage links.
Scenario
To make it easier for users to access the files in the directory you created in Task 1.2, you want
to create links to some of the files it contains. To do so, you’ll create both types of links, and
in the process you’ll learn how to remove and manage links.
Scope of Task
Links are not difficult to manage, although the differences between the two types of links
Linux supports can be confusing to new Linux users and administrators. This task will step
you through the two types of links and provide tips on how to manage them.
Duration
This task should take about half an hour to complete. Once you’ve learned the task, you
should be able to perform similar tasks in just a few minutes.
chmod o-rwx bigprogram rwxrwxr-x rwxrwx---
chmod g=u report.tex rw-r--r-- rw-rw-r--
chmod g-w,o-rw report.tex rw-rw-rw- rw-r-----
TABLE 1.3 Examples of Symbolic Permissions with chmod (continued)
Command Initial Permissions End Permissions
83484.book Page 17 Monday, September 18, 2006 8:58 AM

18
Phase 1
Working on the Command Line
Setup
You need perform no special setup to perform this task; just log into your computer as the user
who owns the files in the /home/project7 directory and type cd /home/project7 to change
into that directory. Be sure to complete Task 1.2 before starting this task.
Caveats
If you perform this task as an ordinary user, the risk to the computer is minimal. If you opt
to perform this task as root, though, you might accidentally delete or corrupt important sys-
tem files, particularly if you perform these steps in the wrong directory.
Procedure
The ln command creates links, so it’s the most important command to know when it comes
to link management. Other link-related tasks can be performed using ordinary Linux file-
manipulation commands, such as mv, cp, and rm.
Links require support in the underlying filesystem. Although all Linux native
filesystems support links, they aren’t supported in some non-Linux filesys-
tems, such as the File Allocation Table (FAT) filesystem used by DOS and
Windows. Thus, if you use non-Linux filesystems on removable disks or par-
titions shared across OSs, you may not be able to create links on them.
Creating Hard Links
The ln command works much like the cp command; type the command name, the name of the
current file, and the link filename you wish to use:
$ ln sample-file fstab
This command creates a hard link between the original sample-file and the new fstab.
(In Task 1.2, fstab was renamed sample-file.) A hard link is a duplicate filename that refers
to the original file. Both filenames are equally valid, and once a hard link is created, either may
be used with precisely the same effect. You can tell how many hard links exist by examining
the long output of ls:
$ ls -l
total 9
drwxr-xr-x 22 fred users 1184 May 25 12:51 X11
-rw-r--r-- 2 fred users 2260 May 25 12:51 fstab
-rw-r--r-- 2 fred users 2260 May 25 12:51 sample-file
The second column of this output shows, for ordinary files, the number of filenames that
point to the file. Ordinary files show 1 in this column; files with a single hard link in addition to
83484.book Page 18 Monday, September 18, 2006 8:58 AM

Task 1.3: Manage Links
19
the original name show 2, and so on. (For directories, the second column’s number refers to the
number of directories within the specified directory, including pointers to the directory itself and
its parent directory.)
Current versions of Linux forbid making hard links to directories, but this was
possible with some earlier versions of Linux.
Hard links to a single file may exist in two or more different directories; however, both
directories must exist on the same filesystem (partition or removable disk). Because hard links
are created by pointing two filenames at the same file data, it makes no sense to create hard
links across filesystems.
Creating Soft Links
Soft links (aka symbolic links) are an alternative to hard links. Instead of creating a duplicate
directory entry that points directly to the same underlying filesystem data, you are creating a new
file that contains the filename of the target file. As a consequence, it’s possible to point to files
across filesystems. To create a soft link, you use the ln command, but pass it the -s option:
$ ln -s sample-file another-link
$ ls -l
total 9
drwxr-xr-x 22 fred users 1184 May 25 12:51 X11
lrwxrwxrwx 1 fred users 11 May 26 15:30 another-link -> sample-file
-rw-r--r-- 2 fred users 2260 May 25 12:51 fstab
-rw-r--r-- 2 fred users 2260 May 25 12:51 sample-file
This example shows the result, including how soft links appear in directory listings. Note
that the link count in the second column of the listing doesn’t increase when a soft link is cre-
ated. The soft link itself, though, includes the l file type code in the permissions string and
shows the linked-to file after the filename in a long listing.
Unlike hard links, soft links don’t work quite exactly like the original link. The time to
access a soft link is minutely longer than the time to access the original file. You can delete the
soft link itself without affecting the linked-to file, but if you delete the original file, the soft link
will be broken; it will point to nothing. You can create soft links to directories.
In practice, soft links are more common than hard links. The fact that they can be created
across filesystems and the fact that they can point to directories makes them more flexible.
You should be cautious, though, not to break soft links by deleting, moving, or renaming the
original files.
Managing Links
The mv, rm, and cp commands work on links just as they work on the original files. Thus, link
management is just like ordinary file management; for instance, suppose you decide you only
83484.book Page 19 Monday, September 18, 2006 8:58 AM

20
Phase 1
Working on the Command Line
want the copied fstab file to be accessible under two names; you can delete either of the two
hard links with rm:
$ rm fstab
This example deletes the second link; if sample-file had been deleted instead, you’d
break the symbolic link (another-link).
You should be aware that some file operations will do odd things with links, and particu-
larly with symbolic links. For instance, if you create a CD-R from files on your hard disk, you
might find that it contains duplicates of files that are links in the original directory tree. This
behavior can result in an unexpected increase in the space required on your CD-R media. Some
tools provide options that influence how they treat links, so consult your tool’s man page or
other documentation if you run into link-handling problems.
Criteria for Completion
To complete this task, you should create and delete links in the test directory you created in
Task 1.2. You should create both hard links, which are duplicate directory entries, and soft
links, which are special files that point to other files by name.
Task 1.4: Find Files
A complete Linux system is likely to contain thousands of files. Although Linux uses a hier-
archical directory structure designed to place files in particular locations depending upon their
types, sometimes files get lost. You might know that a file is present but be unable to locate
it because you’ve forgotten its location or because it’s been accidentally moved. In such cases,
knowledge of Linux’s file-location commands can be invaluable.
Scenario
Returning to the scenario from Task 1.1, suppose you didn’t find the whatis executable where
you expected it, in /usr/bin. Your task now is to see if the file might be located somewhere
else on the computer. To do this, you’ll use several Linux commands that are designed to help
you find files.
Scope of Task
This task covers three Linux commands for locating files: find, locate, and whereis. Each
of these three commands has its own unique strengths and weaknesses, and you should learn
the basics of all three of them.
83484.book Page 20 Monday, September 18, 2006 8:58 AM
/