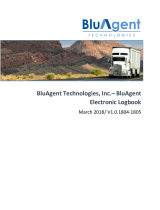Page is loading ...

Ezlogz ELD Manual

Table of Contents
Setting up
Install Ezlogz app for Android/IOS
3
ELD Package
4
Scanner set up
5
Using the ELD
Registration. Connect to Fleet
6
How to become an ELD driver
7
Connect app with scanner
8
ELD Menu Options
10
Creating a first truck 11
Changing status
12
Driving status
13
Edit status 14
Insert past duty status
16
Create DVIR
17
Sign logs
20
ELD records transfer for an authorized
safety official
21
Related functionality
Sending the Logbook
22
Send DVIR 23
Send documents 23
Send inspection report 24
Unidentified Driving 25
What is the use of malfunction manual? 26
Scanner Update
27
ELD in sleep mode
28
Contacts
29

Setting up 3
Install Ezlogz app for Android
Type “Ezlogz” into the search bar of Google Play Store.
Tap on “Install” button to download the app into your device.
Wait for the app to be successfully installed into your device.
1
2
3
OR VISIT GOO.GL/M6AFZY
Install Ezlogz app for iOS
Type“ Ezlogz” into the search bar of App Store.
Tap on “Get” button.
Tap on “Install” button to download the app into your device.
1
2
3
Wait for the app to be successfully installed into your device.
4
OR VISIT APPSTO.RE/US/IB00FB.I

Setting up 4
ELD Package
Ezlogz ELD device.
Cable.
ZIP ties.
1
2
3
List of the following items that you will receive with your order.
Ezlogz ELD sticker.
4
Look at your truck OBD port to make sure what pin cable will you need.
Most 2007 and newer vehicles have the 9 pin configuration.
Once you unpack your Ezlogz ELD device you will need to connect it to
your vehicle OBD port. Installation video on YouTube Ezlogz channel.
*2014 AND NEWER MACK AND VOLVO HEAVY DUTY VEHICLES THAT USE
OBD II 16-PIN DATA PORT, WILL REQUIRE 16 PIN OBD II INSTALLATION KIT.

Setting up 5
Scanner set up
1
Before beginning to work with the application, make sure that the
vehicle supports OBD-II-standards.
2 Make certain that lamp on the adapter goes on after connecting the
parts (in case the DLC is not in the open view, it is recommended
checking the lamp with the help of a pocket mirror or a front-facing
camera of the smartphone).
3
Start the vehicle’s engine.
4 Make sure bluetooth is on
Click ELD/AOBRD circle in top right hand corner
Click connect
Click truck number
Click device
May have to add vin manually
Device will connect
5
6
7
8
9
10
Connect Bluetooth adapter to the 16-pin data link connector.

Using the ELD 6
Registration. Connect to Fleet
Open the “Ezlogz” app.
1
Before beginning to work with the application, make sure that the vehicle supports
OBD-II-standards.
Tap on “Register” button.
2
It will open the “Sign up” screen.
3
In the field “User type” select the option “Driver”.
4
Fill in all given fields with correct information.
5
Check in the box near to “I accept the terms and
conditions” and tap on the button “next”.
6

Using the ELD 7
How to become an ELD driver
It is necessary to be a part of the fleet to become an ELD user.
Select the “Carrier connect” option on the next screen to join the fleet.
1
Before beginning to work with the application, make sure that the vehicle
supports OBD-II-standards.
Сlick on “Enter USDOT” input field and enter correct information.
2
When USDOT is found click on Save” button.
3
Request to join the fleet is sent over to the server, where the
supervisor manualy confirms it. After the confirmation, you wil
become the ELD driver and receive aсcess to all ELD features.
4

Using the ELD 8
Connect app with scanner
Turn on the Bluetooth on your smartphone.
1
Start using the app after setting up the adapter and installing the application on
your smartphone. At first, connect the scanner to the application by completing the
Connect the device to the DLC.
2
Open the application.
3
Find the icon with the scanner in the upper right corner of the Logbook screen.
The icon is going to remain grey until the ELD scanner is connected.
4
Tap on the “Connect” button.
5

Using the ELD 9
Connect app with scanner
Choose the truck from the list or create a new one.
6
It is going to take a few seconds for the scanner to connect.
It will open up the pop-up “Choose scanner” with a list of the
available devices within your range.
7
Choose the device from the list.
8
Make sure that the device connected is the correct one.
Otherwise, the selected truck will not get connected accordingly.
9
“Connecting” pop-up will open
11
Tap on the “Add” button to be connected to the selected or created
truck. Press “Cancel” to undo the action.
10
Tap on the icon again to choose and connect another scanner.
13
After scanner is successfully connected, an ELD icon will turn green.
12

Connection Status 10
ELD Menu Options
BT Connection - indicates Bluetooth status.
1
GPS connected - indicates GPS status (available, unavailable).
2
Engine on/off - indicates current status of engine.
3
AOBRD/ELD settings - set up a system to your requirements.
4
Check update - check scanner firmware update.
5
Unidentified driving.
6
Register malfunction – register scanner malfunction.
7
Send debug logs - improve maintenance sending diagnostic alerts.
8

Using the ELD 11
First truck creating
Go back to the main screen “Logbook”.
1
Press on “+” in the bottom right corner of the screen.
2
Choose “Manage units”.
3
Repeat the given above steps and create a new truck.
4
Also, you can create a new truck from the “Manage trucks” screen.

Using the ELD 12
Changing status
“Ezlogz ELD” application offers 3 statuses to choose from:
1
Press on the status of your choice, and it is going to get into focus.
2
If there is a need, edit the timeline of the selected status.
3
Save the changes.
4
You can also create the status from the “Logbook” screen by
pressing on the status icon in the upper left corner.
OFF - OFF DUTY, YOU ARE NOT WORKING.
SB - SLEEPER BERTH, TIME SPENT IN THE BERTH.
ON - ON DUTY, BUT YOU ARE NOT DRIVING
It will open the screen “Create Status” with a list of available
statuses. Press the status to select it. Afterward, save the changes.

Using the ELD 13
Driving status
ELD-Driver automatically changes user’s status to “Driving”
when a vehicle starts moving.
1
After pressing down the gas, the DRIVING status appears on the main
Logbook screen, or any other screen of the application used at the moment.
2
The DRIVING status will be shown on every screen of the application.
3
When the vehicle stops, a pop-up appears informing that the
Driving status has been put on hold and now you can choose another status.
4
Pop-up offers three statuses for choice: ON, OFF, SB.
5
Select the status by tapping on it.
6
After the new status is selected, the pop-up will close
and redirect you to the main screen “Logbook”.
7
Tap on gear icon to enable special mods: adverse driving.
Tap on day/night button to change style.

Using the ELD 14
Edit status
Go to the main “Logbook” screen.
1
Open today’s log.
2
Double click on any log -> “Edit status” popup will be opened.
3
Click on “Edit” will redirect user to “Edit status” screen.
4
To edit the timeline for added status complete the following steps:

Using the ELD 15
Edit status
You will be able to change the timeline of the chosen status:
tap on the timeline and move it right to prolong, or left to shorten it.
Also, you can edit the status timeline by using the fields “From” and “To”.
Press on the field “From” to open the internal clock to set up the needed
time for status to start.
Press on the field “To” in order to open the internal clock to set up
the needed time for status to finish.
To edit the type of the status, tap on the needed status from the list
of the offered statuses.
After completing these steps, you will see changes in the time-schedule
and will be able to edit the timeline of the selected status.
Press “Save” to save changes.
5
6
7
8
9
10
11
Save

Using the ELD 16
Insert past duty status
Go to the main screen “Logbook“.
Open the needed logbook.
Click on “+“button.
Select “Insert status” option.
"Insert Status" button opens the screen for creating the status.
There you can select and add any offered statuses.
To add status to the previous Logbook, complete the following steps:
1
2
3
4
5

Using the ELD 17
Create DVIR
Go to the main "Logbook“ screen.
Find a button that says "No DVIR“. If there are no previous DVIR reports
the DVIR icon will be red.
Tap on the "No DVIR" button.
Сurrent trucks will automatically show up in the field “Trucks”
and in the field “Trailers” you can add any available trailers.
To add defects tap on “Click here to add defects”. It will opens a screen
with a list of defects for trailers and a list of defects for trucks accordingly.
To create a Vehicle Inspection Report – DVIR complete the following steps:
1
2
3
4
5

Using the ELD 18
Create DVIR
Choose one or several defects if needed in each of the lists.
Tap on the defect to select it.
After the defects are selected, tap on the “Save” button to save the changes.
When the saving is finished, you will see a pop-up “Add a note to your defect”,
where you can include a message to the added defect.
After the work with a pop-up is done, you will be redirected back to the screen
“Create DVIR”, where all selected defects will be enumerated in the red frame.
Tap on “Next” to continue creating DVIR.
It will open a “Signature” screen.
6
7
8
9
10
11

Using the ELD 19
Create DVIR
To complete the process, add your signature and save the changes. The created
DVIR will be shown on the next screen. It will also be available for review from the
main screen “Logbook” by tapping on the “DVIR” button of blue color. You can also
revise the information about created DVIR-s from the Inspection report.
IF THERE ARE NO DEFECTS, THEN OPTION “NO DEFECTS”
WILL BE SELECTED AUTOMATICALLY.
IF THERE ARE SOME DEFECTS, THEN OPTION“DEFECTS NEED TO BE CORRECTED”
WILL BE SELECTED AUTOMATICALLY.
IF THE DEFECTS WERE CORRECTED, THEN YOU WILL BE ABLE TO SELECT
“DEFECTS CORRECTED”
12

Using the ELD 20
Sign logs
Go to the main screen “Logbook”.
Find an icon with a pen and tap on it.
It will open a screen “Signature Log”.
Sign in the field “Draw your signature”.
To edit the signature, tap on the “clear signature”
and draw your signature again.
Tap on the “Save” button to save the changes.
You can use your previous signature by selecting
the option “Use previous signature”.
In order to add your signature to the Logbook, complete the following steps:
1
2
3
4
5
6
7
/