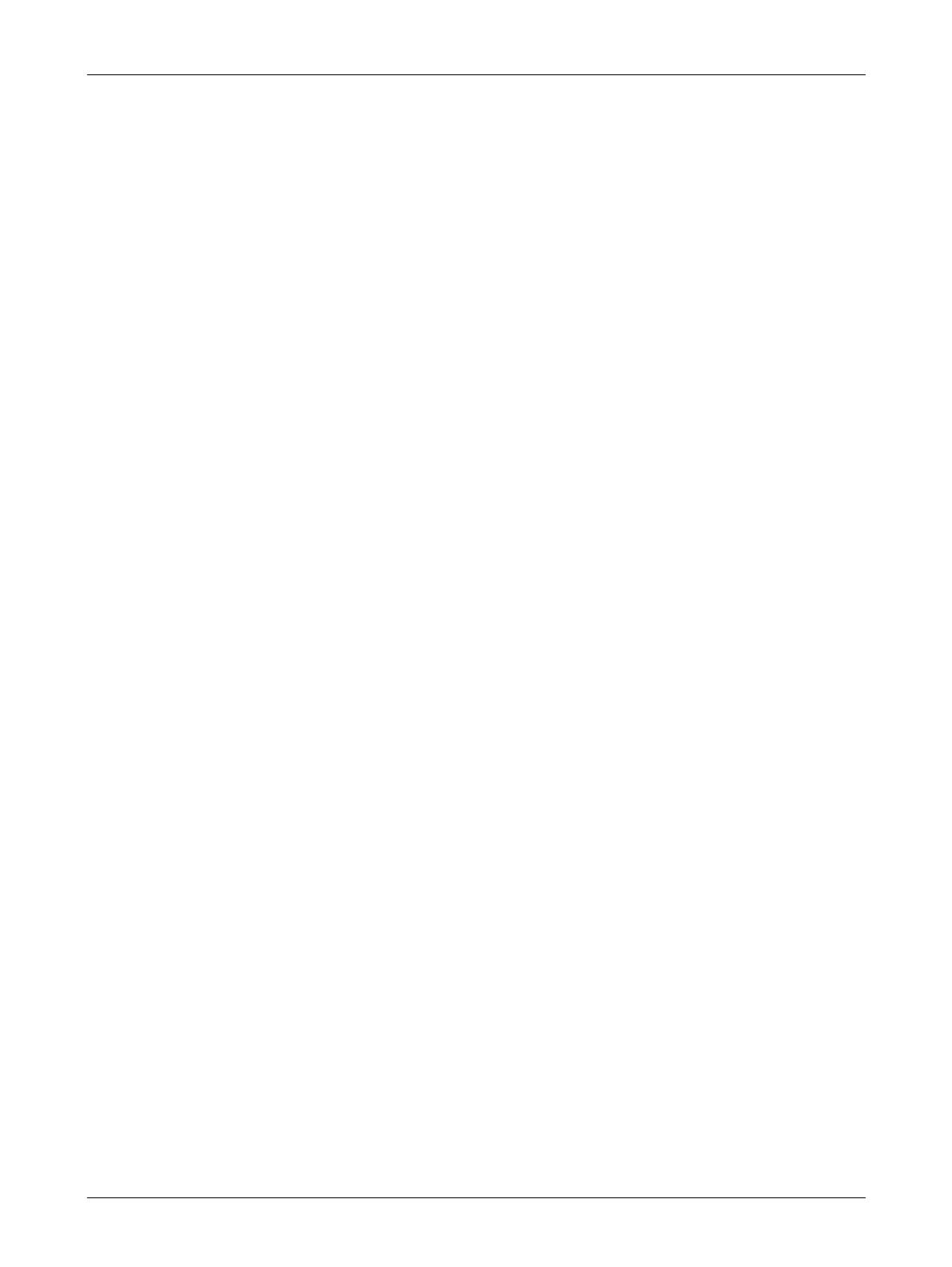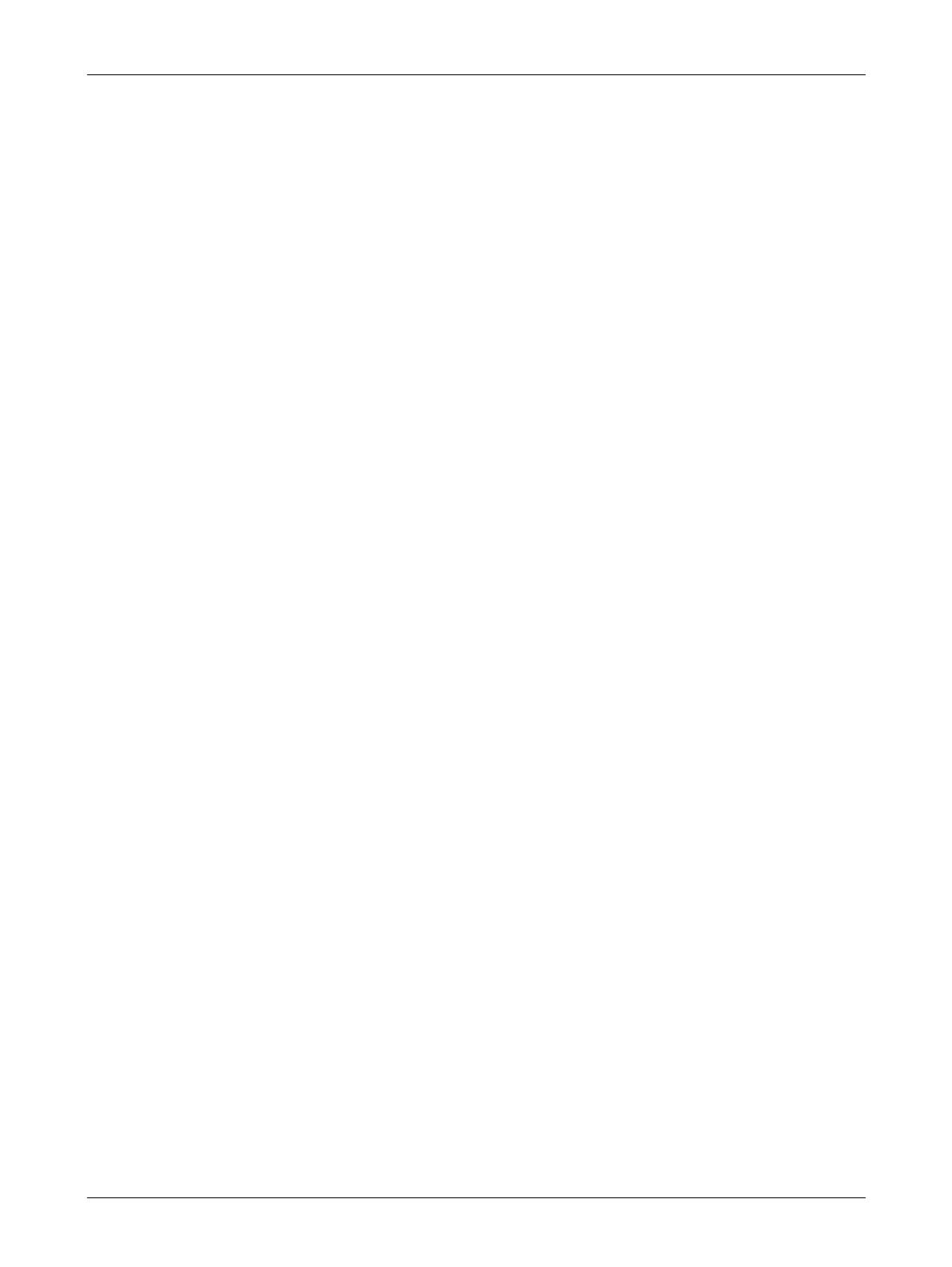
4 Xerox WorkCentre 7132 PostScript® User Guide
Device Settings Tab Settings ...........................................................24
Settings ........................................................................................24
Configuration Tab Settings ...............................................................25
Settings ........................................................................................25
Advanced Tab Settings ....................................................................27
Settings ........................................................................................27
Paper/Output Tab Settings ...............................................................30
Job Type ......................................................................................30
Settings ........................................................................................31
Image Options Tab Settings .............................................................32
Settings ........................................................................................32
Layout Tab Settings ..........................................................................33
Settings ........................................................................................33
How to Use Help ...................................................................................34
4 Operation with Windows 2000, Windows XP and
Windows Server 2003 ..........................................................................35
About the Software ................................................................................35
Bundled Software .............................................................................35
Hardware/Software Requirements ...................................................36
Computer System ........................................................................36
Basic Software .............................................................................36
Installing the Printer Driver ....................................................................36
Installation Procedure .......................................................................36
Device Options and Print Settings ........................................................38
Device Settings Tab Settings ...........................................................39
Settings ........................................................................................39
Configuration Tab Settings ...............................................................40
Settings ........................................................................................40
Bi-Directional Communication Setup ...........................................41
Advanced Tab Settings ....................................................................42
Settings ........................................................................................42
Paper/Output Tab Settings ...............................................................45
Job Type ......................................................................................45
Settings ........................................................................................46
Status ...........................................................................................47
Image Options Tab Settings .............................................................47
Settings ........................................................................................47
Layout Tab Settings ..........................................................................49
Settings ........................................................................................49
How to Use Help ...................................................................................49