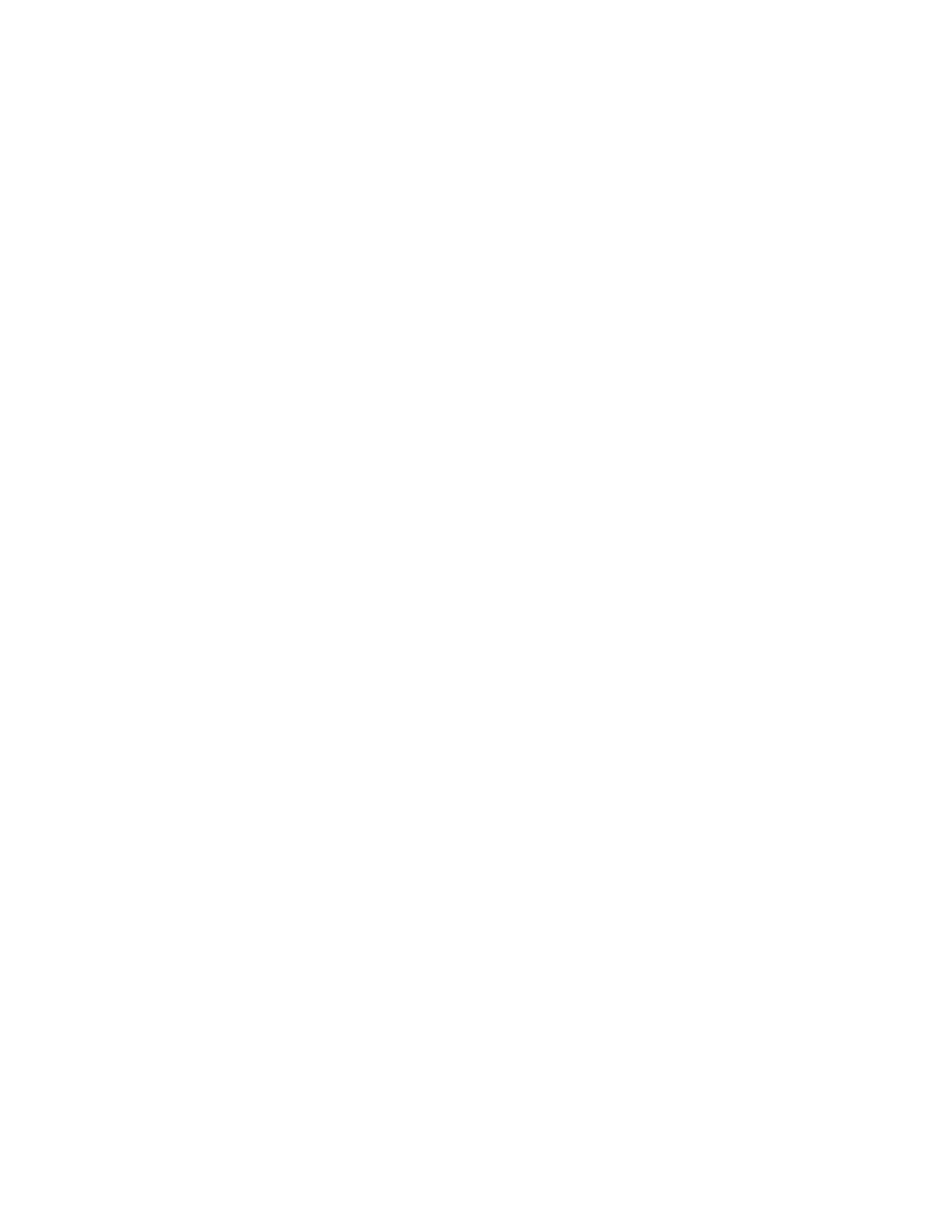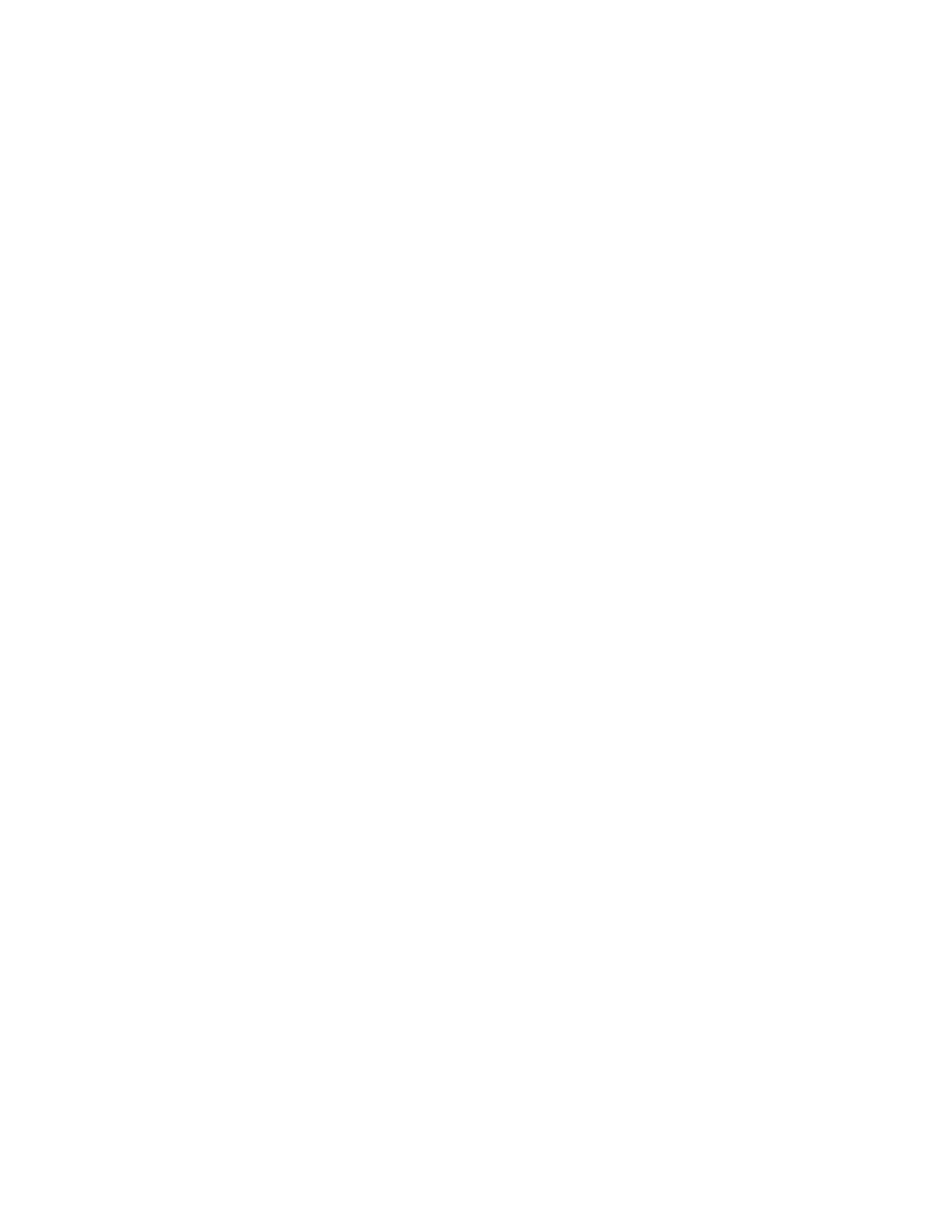
VSX 7000 Series Administrator’s Guide
vi www.polycom.com/videodocumentation
Configuring the System for a Private Network ............................................................................42
Setting the Dialing Rules ..................................................................................................................43
Viewing the Management Servers List ..........................................................................................45
Requiring an Account Number for Calls .......................................................................................45
Adding My Information ...................................................................................................................46
Requesting Technical Support from the GMS Administrator ....................................................47
Placing a Test Call ....................................................................................................................................48
Checking System Status ...........................................................................................................................49
Keeping your Software Current .............................................................................................................49
Chapter 4 - Designing the User Experience
Managing User Access to Settings and Features .................................................................................52
Setting the Admin Password ...........................................................................................................53
Letting Users Customize the Workspace .......................................................................................54
Limiting What Users Can Do With the System ............................................................................55
Using the System for Specialized Applications ............................................................................55
Designing Video and Audio Behaviors .................................................................................................56
Configuring Camera Settings and Video Quality Options .........................................................57
Configuring TV Monitors ................................................................................................................58
Using Dual Monitor Emulation .......................................................................................................59
Using a High-Resolution Display to Show Content ....................................................................60
Configuring Audio Settings .............................................................................................................61
Customizing the Workspace Appearance ............................................................................................63
Designing the Home screen .............................................................................................................64
Adding Sites .......................................................................................................................................67
Adding On-screen Instructions .......................................................................................................68
Using Marquee Text ..................................................................................................................68
Using Screen Saver Text ............................................................................................................68
Changing Color Schemes .................................................................................................................69
Customizing Camera Names and Icons ........................................................................................69
Setting Ring Tones and Alert Tones ...............................................................................................69
Designing General System Behaviors ....................................................................................................70
Configuring System Settings ...........................................................................................................70
Configuring Multipoint Calling ......................................................................................................72
Setting Call Quality Preferences .....................................................................................................72
Setting the Call Answering Mode ...................................................................................................73
Setting Passwords and Security Options .......................................................................................73
Setting Date, Time, and Location ....................................................................................................74
Helping Users Get Started .......................................................................................................................75
Chapter 5 - System Usage and Statistics
Call Summary ...........................................................................................................................................78
Call Statistics .............................................................................................................................................79
Call Status ..................................................................................................................................................80
Recent Calls ...............................................................................................................................................81
Call Detail Report .....................................................................................................................................82
Information in the CDR ....................................................................................................................83
Call Detail Report (CDR) Archives .................................................................................................85