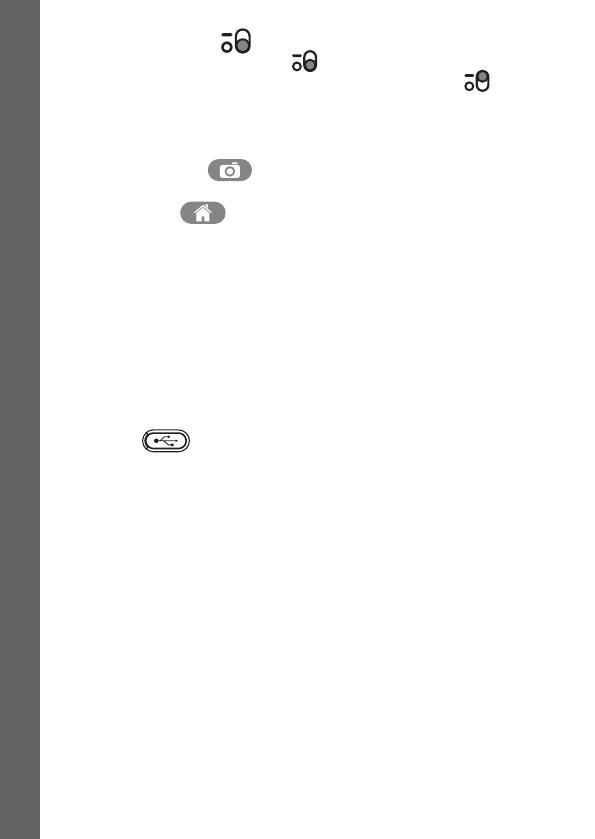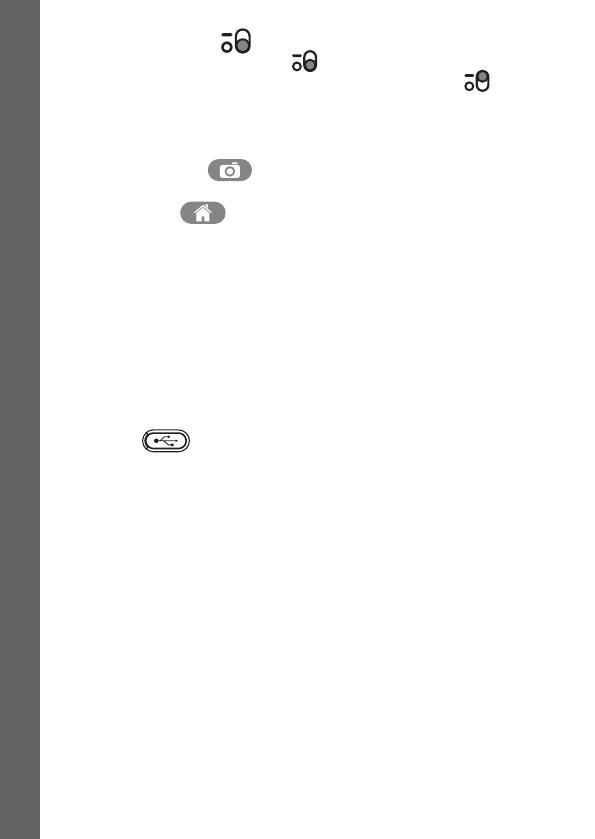
Master Power Switch
When the switch is down (OFF) , the battery will be disconnected
and the watch will not function. Slide the switch up (ON) to enable
the watch.
Note: It is not necessary to switch off the watch in daily use. Once the
master power switch is off, the watch will stop functioning and after it is
turned on again, the time and date has to be reset.
SHUTTER BUTTON
Press this button to launch the camera and to take photos.
HOME BUTTON
Clock mode - When the screen is off, press the HOME BUTTON to wake up the
watch and see the time.
Home Menu - Press the HOME BUTTON again when it is in clock mode to enter
the home menu, or if it is in another activity, pressing the HOME
BUTTON will take you back to the previous menu.
Turn Off Screen - When the clock is displayed, hold this button down for one
second to turn the display off.
Smart Wake up
This Kidizoom Smartwatch DX allows you to double tap the screen
to wake up the watch and view the current time. For best results, we
recommend tapping the screen with the pad of your nger and not your
nger nail or other tools.
Micro USB
Connect to the computer with the included micro USB cable to transfer
les to a computer and to charge the watch.
INCLUDED IN THIS PACKAGE
• 1 Kidizoom
®
Smartwatch DX (with built-in Li-ion polymer battery*)
• 1 micro USB cable
• 1 user’s manual
* Battery is not replaceable.
WARNING: All packing materials, such as tape, plastic sheets,
packaging locks and tags are not part of this toy, and
should be discarded for your child’s safety.
ATTENTION: Pour la sécurité de votre enfant, débarrassez-vous
de tous les produits d’emballage tels que rubans
adhésifs, feuilles de plastique, attaches et étiquettes.
Ils ne font pas partie du jouet.
The battery in this product must not be disposed of with household waste.
This battery is recyclable. Please follow your local recycling regulations.
NOTE: Please keep the user’s manual as it contains important information.
Remove the LCD label covering the watch screen before use.
FEATURES / INCLUDED IN THIS PACKAGE