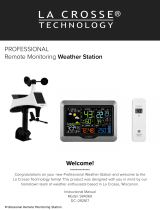Page is loading ...

SET UP GUIDE
Wi-Fi PROFESSIONAL
WEATHER STATION
MODEL NUMBER V50AU

Table of Contents
RAINBASICS LA CROSSE VIEW
Positioning Your Sensor
Viewing Your Rain Data
Cleaning & Storage
Initial Setup
Station Settings
Buttons
LCD Display Brightness
Auto-Dim Settings
Connecting to the App
Connecting Your Station
Adding Your Sensor to
the App
02
06
07
08
08
TEMP. & HUMIDITY (TH)
Viewing Your TH Data
History Records
“Feels Like” Temp.
Add-on Sensors
15
16
16
19
APPENDIX
Specifications
Warranty
Recycling & Disposal
Cautions/Statements
Patents
Factory Reset
Stay in Touch
20
21
21
20-22
22
22
22
03
04
05
FORECAST
Seasonal Trees
Standalone Forecast Icons
Enhanced Forecast Data
Daily/Hourly Forecast
17
17
18
18
PRESSURE
Relative Pressure 16
09
09
10
WIND
Positioning Your Sensor
Installation Options
Viewing Your Wind Data
History Records
Wind Speed Alert
11
12
13
14
14
APPENDIX

02
Initial Setup
Power Up
Note: It may take up to 10 minutes for your sensor data to appear on your
station’s screen.
BASICS
1. Unlatch the Locking Tabs on the sides of the Rain Sensor to remove the Funnel.
Then install 2 “AA” batteries into the Battery Compartment.
2.
3.
Install 3 “AA” batteries into the Battery Compartment of your Breeze Pro Sensor.
Insert the Power Cord into a USB Power Adapter (not included), but sure the
adapter is securely plugged into a working outlet. Then insert the Power Jack
end into the back of the station. Remove the Insulation Tab from the station’s
Battery Compartment.
Bottom of Breeze Pro SensorInside of Rain Sensor Back of Station Power Jack

03
Connecting to the App
LA CROSSE VIEW
Download the La Crosse View App
Visit the App Store or Google Play Store to download the free La Crosse View
app onto your mobile device.
Stay connected to your home anytime, anywhere
with the La Crosse View app.
Monitor home conditions and set alerts so your home
can get ahold of you when something seems o.
Connecting your station is optional and the display
will function as a standalone unit without the Wi-Fi
connection. However, we recommend connecting
during the initial setup, as it will save you time and
unlock all of the advanced features right away.
Launch the App
Open the La Crosse View app and follow the on-screen setup instructions.
Stay Connected to Your Home
Anytime, Anywhere.
For more information, scan the QR code or visit:
www.lacrossetechnology.com/view

04
Connecting Your Station
LA CROSSE VIEW
Connecting to Your Wi-Fi Network
Checking Your Station’s Wi-Fi Status
Press the SET button on the top of the station to view your Wi-Fi Status.
Now that you’ve created your La Crosse View account, it’s time to connect your station to
your home router using the La Crosse View app.
The La Crosse View app is required to connect the station to your Wi-Fi network. Download, install,
and log into your La Crosse View account first.
New User Initial Setup: When first setting up
your station, the app it will lead you through a
series of instructions to help get your station
added into your account and connected to
your home Wi-Fi network.
Manually Add & Connect Display: After the
initial walk-through, stations can be added and
connected via the Devices tab in the app’s
main menu. Simply tap the Add Device or Plus
(+) button at the bottom of the Devices page
in the app.
1.
Follow the initial app instructions or manually add the display into your account. 2.
When connected, the indicator on the display will become solid. 3.
ALL OK CONNECTED: Your station is connected to your
Wi-Fi and its data should be available on the station and
in the app.
SEE APP TO CONNECT: Check your La Crosse View
app for notifications.
NO WEATHER SERVICE: Your Internet weather and time
services are not connecting. These should resolve on
their own, please be patient.
LOST WIFI: Check your router and network
connections.

* This step is only required if you do not receive the Add Device notification within the app.
Prior to connecting to Wi-Fi and mounting your sensor, make sure your station is receiving sensor data. 05
Adding Your Sensor to the App
LA CROSSE VIEW
Upon getting the station connected to your Wi-Fi network, the next app screen
will explain how your connected sensor(s) should be added. Within the next
15 minutes, you should receive an Add Device notification in your app. This is
indicated by the Red Cloud and the numbers inside of it. Tap this icon to begin
adding your sensor(s) into the app.
123456-ABC
123456-ABC
1.
Manually Add Sensor Into the App*
3.
4.
2.
Open your La Crosse View app. On the Main Menu, go to ADD/EDIT
and select DEVICES.
Scan the Barcode on your Breeze Pro Sensor or type in the
Device ID manually.
Confirm the sensor image and Device ID and add a Device
Name and Location Name. Select DONE.
On the Devices page, select the ADD DEVICE or PLUS (+) button.

Station Settings
BASICS
** The default pressure reading is 1013 hPa (29.92 INHg). The station will acclimate on it’s own if the
pressure number is not set. Learn more on page 16
* Rain data will be displayed in Inches when Fahrenheit is selected, and in Millimeters when Celsius is
selected within the Settings Menu.
Use the +/- buttons on the
top of the station to adjust
the values.
Press the SET button to
confirm selection and move
to next step.
You may exit the Settings
Menu at any time by pressing
the LIGHT button.
Settings Menu Order
Greeting • Language • Beep On/O • 24/12 Hour Time • Hour • Minute • Year
Month • Date • Calendar Order (Date/Month or Month/Date) •
Celsius/Fahrenheit* • Pressure Units (hPa/InHg) • Pressure Number Setting** •
Wind Speed Units (KMH or MPH) • Wind Direction (Letters or Degrees) •
Thank You
1.
2.
When the station is first powered on, it will begin searching for your outdoor
sensors, which should connect shortly.
To manually set your time, date, and other settings, hold the SET button to
enter the Settings Menu.
Notes: Weekday will set automatically after year, month, & date settings are adjusted.
If you’re connected to the Wi-Fi, the time and date will automatically update from the
Internet. See pages 3-4 for more information. 06

Buttons
BASICS
1. WIND ALERTS
Hold to enter Wind Alert Settings. Press to turn
Wind Alert on/o.
2. WIND
Press to view Wind Speed History. While viewing,
hold the MINUS button to reset the history value.
3. TEMP.
Press to view Temperature and Humidity History.
While viewing, hold MINUS button to reset the
history value. Hold to search for TH reading.
6. EXTRA
Press to toggle through rain, pressure, and extra
sensor data. Hold to add sensors. While viewing,
hold the MINUS button to delete the sensor.
9. DAILY/HOURLY
Press to see Daily or Hourly Forecast.
Hold to auto-scroll Forecast data.*
4. SET
Press to view Wi-Fi status. Hold to enter Settings
Menu.
7. SENSOR
Press to view sensor ID numbers. While
viewing, hold the MINUS button to delete the
sensor.
5. PLUS/MINUS (+/-)
Use to adjust values.
8. LIGHT
Press to adjust backlight. Hold to enter
Auto-Dim settings.
13
2
6 8
7
4
5
9
10
Side View Back View
* Your display must be connected to Wi-Fi to receive Daily/Hourly forecast information. 07
10. WIFI
Press during initial setup for Wi-Fi
Connection (see app). Hold to re-enter
Configuration Mode and clear previous
Wi-Fi settings.

Please Note: Only the hour can be set.
LCD Display Brightness
Adjusting the LCD Display Brightness
Auto-Dim Settings
Press the LIGHT button to adjust the backlight intensity.
There are 4 brightness levels, plus an o option.
1.
2.
3.
4.
Hold the LIGHT button to enter
the Auto-Dim Settings Menu.
Program your display to automatically
dim during preselected times.
Press the +/- buttons to turn the
Auto-Dim feature on or o. Press
LIGHT to confirm.
Press the +/- buttons to adjust
the starting hour. Press LIGHT to
confirm.
Press the +/- buttons to adjust the
stopping hour. Press LIGHT to
confirm and exit.
The icon will appear on the LCD when the Auto-Dim feature activated.
BASICS
08

09
Positioning the Rain Sensor
For Accurate Measurements
• Mount the Rain Sensor horizontally and ensure it’s level.
• For accurate readings, the sensor should be mounted in an
open area and more than 91.4cm (3ft) above the ground.
• Ensure the base of your Rain Sensor is not in a depression.
• This sensor has drainage holes in its base that allow it to
self empty.
• View sensor mounting video at: bit.ly/mounting_rain
Viewing Your 24 Hour Rain Data
• Your rain data will show in the Extra Sensor area.
Its values will reset to zero after 24 consecutive
hours of no additional rainfall.
• Press the EXTRA button to cycle through the
Pressure, Rain, or Extra Sensor data displayed
on the LCD.
• The Auto Scroll Icon ( ) indicates the display
will automatically switch between Extra Sensor and
Pressure readings.
Rain Data Example Pressure Example
RAIN
Please Note: Rainfall data can only be erased
with a factory restart or by manually deleting the
rain sensor from the display. For this reason, we
recommend waiting for 24 hours of no rainfall for
the unit to reset to zero on its own.

Cleaning Your Rain Sensor
Winter Storage Options
• Leaves, grass, or other debris may need
to be removed periodically from the funnel
of your Rain Sensor.
• Be sure to check inside your Rain Sensor
as well. Insects or dirt can begin to restrict
the movement of the Rocker.
• Unlatch the Locking Tabs on the side
of the Rain Sensor to remove the Funnel.
This will allow you to easily clean each part
separately.
• Remove batteries and store in a safe place.
• Remove batteries and cover in place.
• Leave outside, uncovered. While the Rain
Sensor cannot accurately record snowfall,
when the snow melts the water will be
counted as rain.
• The Rain Sensor is self-emptying, so water
should not freeze inside.
10
Rain Sensor Cleaning & Storage
RAIN
Locking Tabs
Rocker
Battery
Compartment
Funnel
• This Rain Sensor is designed for outdoor
use and will withstand temperatures below
freezing.

11
Positioning the Breeze Pro Sensor
For Accurate Measurements
Included Mounting Accessories
• Ensure the sensor is mounted level with the Solar Panel facing
directly to the north. This will help optimize battery life and transmit
correct wind direction readings.
• Ideally, the Breeze Pro Sensor should be mounted on the tallest
object in your area. Avoid positioning the sensor in line with or
below eaves, rooflines, trees, or other objects that may obstruct
wind readings.
• Make sure all screws on the Mounting Bracket, Winds Cups,
Wind Vane, and Battery Compartment are securely fastened.
• The sensor should be mounted with the Wind Cups on top.
Mast
The horizontal conduit where the sensor
attaches. This piece will connect to either
the Adjustable Base or Pole Adapter.
Adjustable Base
The main bracket used for mounting onto flat surfaces or with
added U-bolts (not included). The grooves and Hand Screw allow
the bracket to secure to angled surfaces while still ensuring the
Mast and sensor are level.
Hand Screw
Used to lock down and secure the Mast
to the Adjustable Base or Pole Adapter.
Alignment Arrows
Provide exact 90 or 180 degree
angles when aligned with the arrow
on the Mast.
Pole Adapter
Used in place of the Adjustable Base
for mounting on top of cylindrical
conduits.
1-Inch Maximum Pole Diameter
WIND

12
Installation Options
For Accurate Measurements
Basic Assembly
Advanced Installation Options
Fence posts, poles, decks, and even mailboxes are all common mounting options due to their convenience.
Many users prefer these types of locations as the data they provide is accurate from their ground level
perspective. However, because wind in these spots is often aected by obstructions, the readings may
dier compared to local reporting stations.
Some advanced installation options include tripods, wall mounts, eave cross mounts, chimney mounts,
and many others. Any of these can be combined with U-bolts for attachment onto a tall cylindrical conduit
using our Adjustable Base. Please note that these advanced options will require additional equipment and
possibly professional help for best results.
These illustrations are not to
scale and are for informative
purposes only.
La Crosse Technology is not
responsible for any damages
or injury that may occur during
installation.
U-Bolt Adapters
1B Pole
Adapter
1A.
1B.
2.
3.
Mount the Adjustable Base onto a flat surface
using the four long screws provided.
Secure the Pole Adapter to a cylindrical
conduit using the two smaller screws provided.
Insert the Mast into the Breeze Pro Sensor and
tighten the provided screws on the sides.
Use the Hand Screw to attach the Mast to either the Adjustable
Base or Pole Adapter. Ensure the sensor is level, facing south,
and securely fastened at all mounting points.
1A Adjustable Base
Tripod
Setup
Chimney
Mount
WIND

13
Viewing Your Wind Data
WIND
1. WIND SPEED TREND
INDICATOR
Shows wind speed trends
over the past 60 minutes
2. COMPASS ROSE
Displays cardinal direction
with animated arrows
(16 directions total)
Indicates if the station is
receiving data from the
sensor
8. WIND DIRECTION
3. CURRENT WIND SPEED
Appears when the sensor’s
batteries needs to be
replaced
6. BREEZE PRO SENSOR
LOW BATTERY ICON
The top wind speed in the
past 31 seconds
Choose between cardinal
points (letters) or degrees
in the Settings Menu for
Current Wind Direction
7. RECEPTION ICON
5. TOP WIND SPEED
The top wind speed in
the past 60 minutes
4. WIND SPEED ALERT
Appears if a wind speed
alert is set & active
Prevailing Wind Direction
over the past hour
9. PREVAILING DIRECTION
9
1
2
34
5
67
8

14
Wind Speed History and Alerts
WIND
Viewing Wind Speed History Records
Activate/Deactivate Wind Speed Alert Important Notes:
Press the WIND button to toggle
through wind speed history records
with time and date stamps.
The wind speed records include:
past 24 hours, 7 days, 1 month, & 1 year.
Press the WIND ALERTS button to activate/
deactivate the alert. WIND SPEED ALERT ON or
OFF will appear on the bottom of the LCD.
• The alert is defaulted to be o.
• When the armed alert value is reached, the station
will beep and the icon will flash. Press any button
to stop the alert sound.
• The Alert Icon will remain flashing until out of the
alert range.
• This Wind Speed Alert is for the station only
and will not aect the app.
1. Hold the WIND ALERTS button to enter the Alert Settings Menu.
2. Use the +/- buttons to adjust the wind speed alert settings. Press the WIND
ALERTS button to confirm your selection.
3. Your wind speed alert is active when the icon on.
Setting the Wind Speed Alert Monthly Wind Speed Record Example

15
1. FORECASTED HIs & LOs*
(or Outdoor Records)
Daily Forecasted Highs & Lows
from AccuWeather*
2. “FEELS LIKE”
TEMPERATURE
Based on current temp. & wind
speed (heat index & wind chill)
3. OUTDOOR TEMPERATURE
4. BREEZE SENSOR ICON
Current Outdoor Temperature
6. TH SENSOR ICON**
Indicates readings are provided
by an add-on TH sensor
Indicates TH readings are
provided by the Breeze Pro
Sensor
7. INDOOR TEMPERATURE
Current Indoor Temperature
5. OUTDOOR HUMIDITY
Current Outdoor Humidity
8. INDOOR HUMIDITY
Current Indoor Humidity
* Your station must be connected to Wi-Fi to receive AccuWeather forecast data. If you’re not connected, outdoor
history records will be displayed.
** An add-on Thermo-Hygro (TH) Sensor must be connected to view readings separate from you Breeze Pro Sensor.
1
2
3
4
5
6
7
8

16
Temperature & Humidity Records
TEMPERATURE & HUMIDITY
Temperature & Humidity Records
Viewing Records
Records Viewing Order
Press the TEMP button to toggle through temperature & humidity records with time and date stamps.
Outdoor High Temperature • Outdoor Low Temperature • Outdoor High Humidity • Outdoor Low Humidity
Indoor High Temperature • Indoor Low Temperature • Indoor High Humidity • Indoor Low Humidity
“Feels Like” High Temperature • “Feels Like” Low Temperature • Dew Point
Resetting Individual Temperature
and Humidity Records
Press the TEMP button to view the individual
temperature and humidity values you’d like to
reset.
Next, hold the MINUS (-) button until dashes
appear on the LCD.
This reading is now reset to your current
temperature or humidity value.
1.
2.
3.
“Feels Like” Temperature
This reading indicates both Wind Chill and Heat
index values when conditions are met.
• Wind Chill: When temperature is below 10°C and
there is 8 KMH sustained wind speed.
• Heat Index: When temperature is above 27°C.
• Current Temperature: When the temperature is
between 5°C and 26°C, the reading will remain the
same as the outdoor value regardless of humidity
or wind speed.
Relative Pressure
PRESSURE
• Your Relative Pressure reading will come from your station’s
internal barometer.
• Please allow up to 10 days for automatic calibration, or program
your local pressure value in the Settings Menu.
• The arrows located to the left of the values represents
Pressure Tendency (rising/falling).

Viewing Your Forecast Data
FORECAST
Forecast Icons
Please Note: The Forecast Icons may not represent your current weather. They are a future prediction
of the weather to come over the next 12 hours.
When using this station without Wi-Fi connection, the
display will use changes in barometric pressure to
predict your weather to come in the next 12 hours.
This is represented by the 6 forecast scenes below.
However, when connected to Wi-Fi, the station
will receive additional weather icons, chance of
precipitation values, and future forecast information.
These enhanced Internet features are powered by
AccuWeather.*
Seasonal Trees
Foliage Scenes
The foliage scene in the forecast section changes
seasonally. The dates are pre-programmed.
*Your display must be connected to Wi-Fi to receive AccuWeather forecast data.
Available Forecast Icons on Standalone Station
Sunny Clouds T-StormPartly Sunny Rain Snow
Spring (Sept. 1st to Nov. 30th)
Summer (Dec. 1st to Feb. 28th)
Fall (March 1st to May 31st)
Winter (June 1st to August 31st)
17

18
Viewing Your Forecast Data
FORECAST
Daily & Hourly Forecast Buttons
When connected to Wi-Fi, use the DAILY & HOURLY buttons on the side of the station to view
future forecast information.
Tip: The icon will appear in the top right corner of the forecast section when your display is
connected and receiving AccuWeather forecasts.
Sunny
Light Snow
Clouds
Wintry Mix
Rain
Ice
Partly Sunny
Snow
Light Rain
Windy
T-Storm
Fog
Available Forecast Icons when Connected*
Daily Forecast: Press the DAILY
button on the side of the station
to view individual Daily Forecasts.
Hold to automatically scroll
through all 7 days.
Hourly Forecast: Press the
HOURLY button to view
individual hourly forecasts.
Hold to automatically scroll
through all 12 hours.

Additional Add-On Sensors
EXTRA SENSORS
Water Leak Data Example
Whether you choose to connect with the La Crosse View
app or not, this station can display data for up to 4 extra
sensors. This data will appear in the blue EXTRA SENSOR
section on the LCD, and in your La Crosse View app if
connected.
Scan the QR code above or visit:
www.lacrossetechnology.com/ltv-wl1
Model Number
LTV-WL1
Find all of your add-on sensor
options by scanning the QR
code or visiting:
Detect leaks & monitor ambient temperature
with an add-on Water Leak Sensor
2. Install batteries into your sensor. If the sensor
has a TX button, press it to force a transmission
signal. This button is usually located in or near
the sensor’s battery compartment. The LED
light on the sensor will flash once.
3. Your sensor should connect within the next 3
minutes, briefly displaying its ID and type on
the LCD. The Sensor Reception Indicator will
show solid on the screen when a sensor is
connected.
Adding Sensors to Your Station
1. Hold the EXTRA button until you see the Sensor
Reception Indicator start to animate.
Note: When first powering up, or after a factory
reset, extra sensors should automatically connect
to your station.
4. Press the EXTRA button to cycle through the
data you’d like displayed on the LCD. The
Auto Scroll Icon ( ) will appear if activated.
www.lacrossetechnology.com/v50au#parts 19
Add-on Sensors are not included.
/