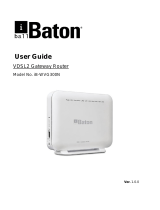Page is loading ...

DSL-AC56U
Wireless-AC1200
Dual-band 802.11ac VDSL/ADSL
Modem Router
User Guide

2
Copyright © 2015 ASUSTeK Computer Inc. All Rights Reserved.
No part of this manual, including the products and software described
in it, may be reproduced, transmitted, transcribed, stored in a retrieval
system, or translated into any language in any form or by any means, except
documentation kept by the purchaser for backup purposes, without the
express written permission of ASUSTeK Computer Inc. (“ASUS”).
Product warranty or service will not be extended if: (1) the product is repaired,
modied or altered, unless such repair, modication of alteration is authorized
in writing by ASUS; or (2) the serial number of the product is defaced or
missing.
ASUS PROVIDES THIS MANUAL “AS IS” WITHOUT WARRANTY OF ANY KIND,
EITHER EXPRESS OR IMPLIED, INCLUDING BUT NOT LIMITED TO THE IMPLIED
WARRANTIES OR CONDITIONS OF MERCHANTABILITY OR FITNESS FOR A
PARTICULAR PURPOSE. IN NO EVENT SHALL ASUS, ITS DIRECTORS, OFFICERS,
EMPLOYEES OR AGENTS BE LIABLE FOR ANY INDIRECT, SPECIAL, INCIDENTAL,
OR CONSEQUENTIAL DAMAGES (INCLUDING DAMAGES FOR LOSS OF PROFITS,
LOSS OF BUSINESS, LOSS OF USE OR DATA, INTERRUPTION OF BUSINESS
AND THE LIKE), EVEN IF ASUS HAS BEEN ADVISED OF THE POSSIBILITY OF
SUCH DAMAGES ARISING FROM ANY DEFECT OR ERROR IN THIS MANUAL OR
PRODUCT.
SPECIFICATIONS AND INFORMATION CONTAINED IN THIS MANUAL ARE
FURNISHED FOR INFORMATIONAL USE ONLY, AND ARE SUBJECT TO CHANGE
AT ANY TIME WITHOUT NOTICE, AND SHOULD NOT BE CONSTRUED AS A
COMMITMENT BY ASUS. ASUS ASSUMES NO RESPONSIBILITY OR LIABILITY
FOR ANY ERRORS OR INACCURACIES THAT MAY APPEAR IN THIS MANUAL,
INCLUDING THE PRODUCTS AND SOFTWARE DESCRIBED IN IT.
Products and corporate names appearing in this manual may or may not be
registered trademarks or copyrights of their respective companies, and are used
only for identication or explanation and to the owners’ benet, without intent
to infringe.
E10722
First Edition
July 2015

3
Table of contents
1 Getting to know your xDSL modem router
1.1 Welcome! ........................................................................................6
1.2 Package contents .........................................................................6
1.3 Your xDSL modem router ..........................................................7
1.4 Positioning your xDSL modem router ..................................9
1.5 Setup Requirements ................................................................ 10
1.6 xDSL Modem Router Setup ................................................... 11
1.6.1 Wired connection ..................................................................11
1.6.2 Wireless connection ............................................................. 12
2 Getting started
2.1 Logging into the Web GUI ..................................................... 13
2.2 Quick Internet Setup (QIS) Wizard with Auto-detection 14
2.3 Connecting to your wireless network ................................ 18
3 Conguring the General settings
3.1 Using the Network Map ......................................................... 19
3.1.1 Setting up the wireless security settings ......................20
3.1.2 Managing your network clients ....................................... 21
3.1.3 Monitoring your USB device .............................................22
3.2 Creating a Guest Network ...................................................... 25
3.3 Using the Trac Manager ...................................................... 27
3.3.1 Managing QoS (Quality of Service) Bandwidth..........27
3.3.2 Monitoring Trac .................................................................30
3.3.3 Spectrum .................................................................................31
3.4 Setting up Parental Control ................................................... 32
3.5 Using the USB Application ..................................................... 33
3.5.1 Using AiDisk ............................................................................... 33
3.5.2 Using Servers Center ............................................................35

4
Table of contents
3.6 Using AiCloud ............................................................................. 40
3.6.1 Cloud Disk ................................................................................41
3.6.2 Smart Access ........................................................................... 43
3.6.3 Smart Sync ............................................................................... 44
4 Conguring the Advanced Settings
4.1 Wireless ......................................................................................... 45
4.1.1 General ......................................................................................45
4.1.2 WPS ............................................................................................48
4.1.3 Bridge ........................................................................................50
4.1.4 Wireless MAC Filter ...............................................................52
4.1.5 RADIUS Setting ......................................................................53
4.1.6 Professional .............................................................................54
4.2 LAN ................................................................................................. 56
4.2.1 LAN IP ........................................................................................56
4.2.2 DHCP Server ............................................................................57
4.2.3 Route .........................................................................................59
4.2.4 IPTV ............................................................................................... 60
4.3 WAN ............................................................................................... 61
4.3.1 Internet Connection .............................................................61
4.3.2 Dual WAN .................................................................................63
4.3.3 Port Trigger ..............................................................................64
4.3.4 Virtual Server/Port Forwarding ........................................ 66
4.3.5 DMZ............................................................................................69
4.3.6 DDNS .........................................................................................70
4.3.7 NAT Passthrough ................................................................... 71
4.4 IPv6 ................................................................................................. 72
4.5 VPN Server ................................................................................... 73
4.6 Firewall .......................................................................................... 74
4.6.1 General ......................................................................................74

5
Table of contents
4.6.2 URL Filter ..................................................................................74
4.6.3 Network Services Filter .......................................................75
4.7 Administration ........................................................................... 77
4.7.1 System ....................................................................................... 77
4.7.2 Firmware Upgrade ................................................................ 78
4.7.3 Restore/Save/Upload Setting ...........................................78
4.7.4 DSL Setting .............................................................................. 79
4.7.5 Feedback .................................................................................. 82
4.8 System Log .................................................................................. 83
5 Utilities
5.1 Device Discovery ....................................................................... 84
5.2 Firmware Restoration .............................................................. 85
5.3 Setting up your printer server .............................................. 86
5.3.1 ASUS EZ Printer Sharing .....................................................86
5.3.2 Using LPR to Share Printer .................................................90
5.4 Download Master ...................................................................... 95
5.4.1 Conguring Bit Torrent download settings .................96
5.4.2 NZB settings ............................................................................ 97
6 Troubleshooting
6.1 Basic Troubleshooting ............................................................. 98
6.2 Frequently Asked Questions (FAQs) ................................101
Appendices
Notices .....................................................................................................110
ASUS Contact information ..................................................................124
Networks Global Hotline Information.............................................125

6
1 Getting to know your xDSL
modem router
NOTES:
• Ifanyoftheitemsaredamagedormissing,contactASUSfor
technical inquiries and support. Refer to the ASUS Support Hotline
list at the back of this user manual.
• Keeptheoriginalpackagingmaterialincaseyouwouldneedfuture
warranty services such as repair or replacement.
1.1 Welcome!
Thank you for purchasing an ASUS DSL-AC56U Wireless VDSL/
ADSL Modem Router!
The ultra-thin and stylish DSL-AC56U features 2.4GHz and 5GHz
dual bands for an unmatched concurrent wireless HD streaming;
operates as a router on an ADSL or VDSL line; SMB server, UPnP
AV server, and FTP server for 24/7 le sharing; and capability to
handle 300,000 sessions. These features make this xDSL modem
router a good choice for complete home networking.
1.2 Package contents
VDSL/ADSL Wireless Modem Router
Network cable (RJ-45 cable)
Support CD (Manual, utility software)
Splitter (varies with region)
Power adapter
Quick Start Guide
DSL/phone cable (RJ-11 cable)
Warranty card

7
1.3 Your xDSL modem router
5GHz LED
O: No 5GHz signal.
On: Wireless system is ready.
Flashing: Transmitting or receiving data via wireless connection.
2.4GHz LED
O: No 2.4GHz signal.
On: Wireless system is ready.
Flashing: Transmitting or receiving data via wireless connection.
USB LED
O: No power or no physical connection.
On: Has physical connection to USB devices.
LAN 1~4 LED
O: No power or no physical connection.
On: Has physical connection to an Ethernet network.
Internet LED
O: No power or no Internet connection.
On: Internet connection is established.
DSL LED(Modem mode)
O: No DSL link or unable to establish DSL link.
On: DSL link is established.
Flashing: DSL is attempting to connect to a DSLAM.
WAN LED(Router mode)
O: No power or no physical connection.
On: Has physical connection to a wide area network (WAN).
Power LED
O: No power.
On: Device is ready.
Flashing slow: Rescue mode
Flashing quick: WPS is processing.
DSL-AC56U AC1200 Dual Band
Wi-Fi ADSL/VDSL Modem Router

8
NOTES:
• Useonlytheadapterthatcamewithyourpackage.Usingother
adapters may damage the device.
• Specications:
• Powerconsumptioninomode:0.21W
• Powerconsumptioninnetworkstandbymode:4.21W
• Theaveragepowerconsumptionisdeterminedatroom
temperatures with the following load:
DC Power adapter DC Output: +12V with max. 2A current
Operating
Temperature 0~40oC Storage 0~70oC
Operating Humidity 50~90% Storage 20~90%
WPS button
This button launches the WPS Wizard.
Wi-Fi button
Pressthisbuttontoturnon/otheWi-Ficonnection
LAN 1 ~ 4 ports
Connect network cables into these ports to establish LAN connection.
USB 2.0 ports
Insert USB 2.0 devices such as USB hard disks or USB ash drives into these
ports.
Ethernet WAN port
Connect a network cable into this port to establish WAN connection.
RJ-11 port
Use an RJ-11 cable to connect your xDSL modem router to a splitter or a
telephone outlet.
Reset button
This button resets or restores the system to its factory default settings.
Power (DC-IN) port
Insert the bundled AC adapter into this port and connect your router to a
power source.
Power button
Pressthisbuttontopoweronorothesystem.

9
1.4 Positioning your xDSL modem router
For the best wireless signal transmission between the xDSL
modem router and the network devices connected to it, ensure
that you:
• PlacethexDSLmodemrouterinacentralizedareafora
maximum wireless coverage for the network devices.
• Keepthedeviceawayfrommetalobstructionsandawayfrom
direct sunlight.
• Topreventsignalinterferenceorloss,keepthedeviceaway
from 802.11g or 20MHz only Wi-Fi devices, 2.4GHz computer
peripherals, Bluetooth devices, cordless phones, transformers,
heavy-duty motors, uorescent lights, microwave ovens,
refrigerators, and other industrial equipment.
• Forthebestfront-to-rearcoverage,placethexDSLmodem
router in an upright position.
• Forthebestup-to-downcoverage,placethexDSLmodem
router in an inclined position.

10
1.5 Setup Requirements
To set up your wireless network, you need a computer that meets
the following system requirements:
• EthernetRJ-45(LAN)port(10Base-T/100Base-TX/1000Base-
TX)
• IEEE802.11a/b/g/n/acwirelesscapability
• AninstalledTCP/IPservice
• WebbrowsersuchasInternetExplorer,Firefox,Safari,or
Google Chrome
NOTES:
• Ifyourcomputerdoesnothavebuilt-inwirelesscapabilities,youmay
install an IEEE 802.11a/b/g/n/ac WLAN adapter to your computer to
connect to the network.
• Withitsdualbandtechnology,yourADSL/VDSLroutersupports
2.4GHz and 5GHz wireless signals simultaneously. This allows you
to browse the Internet or access e-mail messages using the 2.4GHz
band while streaming high-denition audio/video les such as
movies or music using the 5GHz band.
• IfyouareusingonlyonecomputerwithasinglebandIEEE802.11a/
b/g/n/ac WLAN adapter, you will only be able to use the 2.4GHz
band.
• IfyouareusingonlyonecomputerwithadualbandIEEE802.11a/
b/g/n/ac WLAN adapter, you will be able to use the 2.4GHz or 5GHz
band.
• IfyouareusingtwocomputerswithbothIEEE802.11a/b/g/n/ac
WLAN adapters, you will be able to use both 2.4GHz and 5GHz bands
simultaneously.
• TheEthernetRJ-45cablesthatwillbeusedtoconnectthenetwork
devices should not exceed 100 meters.

11
1.6.1 Wired connection
NOTE: You can use either a straight-through cable or a crossover cable
for wired connection.
To set up your xDSL modem router via wired connection:
1. Insert your xDSL modem router’s power adapter to the DC-IN
port and plug it to a power outlet.
2. Connect one end of the RJ-11 cable to the DSL port of your
xDSL modem router, and connect the other end to the DSL
port of your splitter.
3. Using a network cable, connect your computer to your xDSL
modem router’s LAN port.
IMPORTANT! After turning on your xDSL modem router, wait for about
two to three minutes for it to boot up.
Wall telephone outlet
Computer
Wall Power Outlet
Power
LAN
Splitter
Phone
DSL
1.6 xDSL Modem Router Setup
IMPORTANT!
• UseawiredconnectionwhensettingupyourxDSLmodemrouterto
avoid possible setup problems.
• BeforesettingupyourASUSxDSLmodemrouter,dothefollowing:
• IfyouarereplacinganexistingxDSLmodemrouter,disconnectit
from your network.

12
To set up your xDSL modem router via wireless connection:
1. Insert your xDSL modem router’s power adapter to the DC-IN
port and plug it to a power outlet.
2. Connect one end of the RJ-11 cable to the DSL port of your
xDSL modem router, and connect the other end to the DSL
port of your splitter.
3. Install an IEEE 802.11a/b/g/n/ac WLAN adapter on your
computer.
NOTES:
• Fordetailsonconnectingtoawirelessnetwork,refertotheWLAN
adapter’s user manual.
• Tosetupthesecuritysettingsforyournetwork,refertothesection
Setting up the wireless security settings in Chapter 3 of this user
manual.
1.6.2 Wireless connection
Wall telephone outlet
Computer
Wall Power Outlet
Power
Splitter
Phone
DSL

13
2 Getting started
2.1 Logging into the Web GUI
Your ASUS Wireless xDSL Modem Router comes with an intuitive
web graphical user interface (GUI) that allows you to easily
congure its various features through a web browser such as
Internet Explorer, Firefox, Safari, or Google Chrome.
NOTE:Thefeaturesmayvarywithdierentrmwareversions.
To log into the web GUI:
1. On your web browser, manually key in the xDSL modem
router’s default IP address: 192.168.1.1
2. On the login page, key in the default user name (admin) and
password (admin).
3. You can now use the Web GUI to congure various settings of
your ASUS XDSL modem router.
NOTE: If you are logging into the Web GUI for the rst time, you will be
directed to the Quick Internet Setup (QIS) page automatically.
Navigation
panel
QIS
Top command buttons
Information
banner
middle
column
right column

14
2.2 Quick Internet Setup (QIS) Wizard with
Auto-detection
The Quick Internet Setup (QIS) function guides you in quickly
setting up your Internet connection.
NOTE: When setting the Internet connection for the rst time, press the
Reset button on your xDSL modem router to reset it to its factory default
settings. For more details, refer to the section Firmware Restoration in
Chapter 5 of this user manual.
To use QIS with auto-detection:
1. Log into the Web GUI. The QIS page launches automatically.
NOTES:
• Bydefault,theloginusernameandpasswordforyourxDSLmodem
router's Web GUI is admin. For details on changing your xDSL
modem router's login username and password, refer to section 4.7.2
System.
• ThexDSLmodemrouter'sloginusernameandpasswordallowsyou
to log into your xDSL modem router's Web GUI to congure your
xDSL modem router's settings. The network name (SSID) and security
key allows Wi-Fi devices to log in and connect to your wireless
network.

15
2. Your xDSL modem router automatically congures the DSL
Annex mode, Internet connection type, and VPI/VCI value
and encapsulation modes. Key in the Internet account
information from your Internet Service Provider (ISP).
IMPORTANT! Obtain the necessary information from your ISP to
congure the Internet connection.
NOTES:
• Theauto-detectionofyourISPconnectiontypetakesplacewhen
you congure your xDSL modem router for the rst time or when
your device is reset to its default settings.
• Bydefault,theQISWizardisforDSLsetup.Ifyouwanttocongure
DSL-AC56U as a wireless router, refer to the section Internet
Connection in Chapter 4 of this user manual.

16
3. If QIS failed to detect your Internet connection type, follow
the steps below to manually congure your connection
settings:
a) Select the Annex mode that your DSL service uses.
NOTES:
• AnnexAorAnnexBmodehasmultiplemodes:AnnexA/I/J/L/M
orAnnexB/J.IfyourISPDSLAMoersbothAnnexAandAnnexM
mode, QIS automatically set the Annex mode to Annex A/I/J/L/M
mode and completes the DSL line setting.
• IfyouwanttocongureyourASUSxDSLmodemroutertoaspecic
Annex mode, refer to the section DSL Setting in Chapter 4 of this
user guide.

17
b) Select your Country and Internet Service Provider (ISP).
c) Assign the wireless network name (SSID) and security key
for your wireless connection. Click Apply when done.

18
d) A summary page appears to show the current settings for
your network. Click Next to save your network settings
and go to the Network Map page.
2.3 Connecting to your wireless network
After setting up your xDSL modem router via QIS, you can connect
your computer or other smart devices to your wireless network.
To connect to your network:
1. On your computer, click the network icon in the
notication area to display the available wireless networks.
2. Select the wireless network that you want to connect to, then
click Connect.
3. You may need to key in the network security key for a secured
wireless network, then click OK.
4. Wait while your computer establishes connection to the
wireless network successfully. The connection status is
displayed and the network icon displays the connected
status.

19
NOTES:
• Refertothenextchaptersformoredetailsonconguringyour
wireless network's settings.
• Refertoyourdevice'susermanualformoredetailsonconnectingit
to your wireless network.
3 Conguring the General
settings
3.1 Using the Network Map
Network Map allows you to congure your network’s security
settings, manage your network clients, and monitor your USB
device.

20
3.1.1 Setting up the wireless security settings
To protect your wireless network from unauthorized access, you
need to configure its security settings.
To set up the wireless security settings:
1. From the navigation panel, go to General > Network Map.
2. On the Network Map screen and under System status, you
can congure the wireless security settings such as SSID,
security level, and encryption settings.
NOTE:Youcansetupdierentwirelesssecuritysettingsfor2.4GHzand
5GHz bands.
3. On the Wireless name (SSID) eld, key in a unique name for
your wireless network.
4. From the Authentication Method dropdown list, select the
encryption method for your wireless network.
2.4GHz security settings 5GHz security settings
/