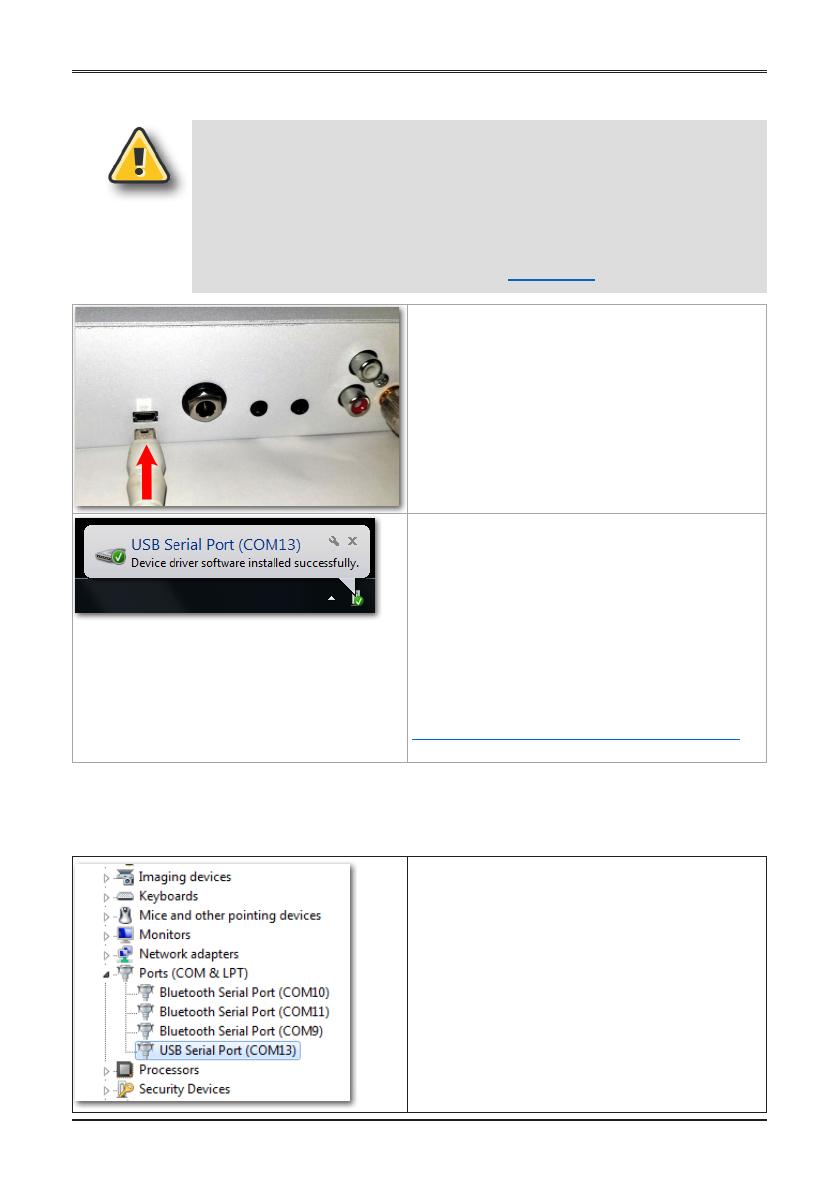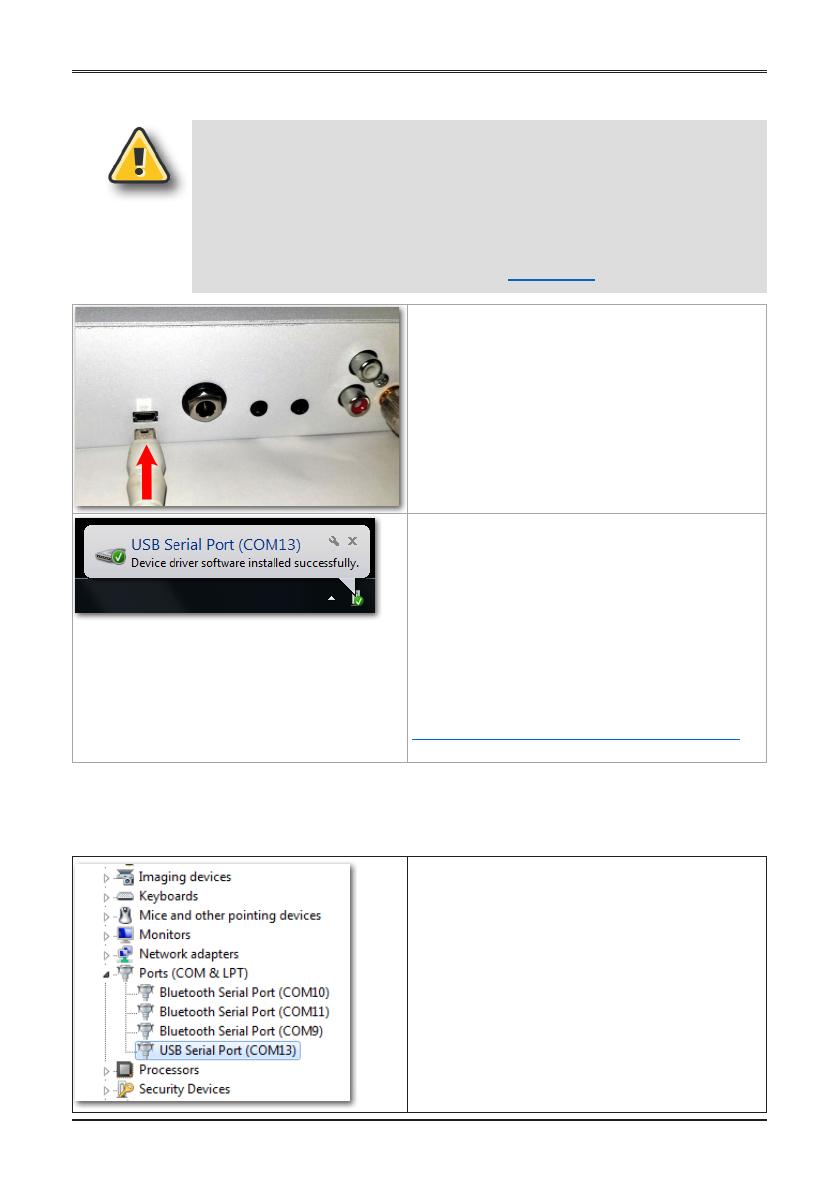
Page 9
Quick Start Guide - Connect to Pacific Sun Cloud
Option 1:
Verify the USB Serial Port COM number
under “Device Manager”.
2. Software and Firmware Upgrade
3. Windows Operating System has the two following options to verify the correct USB Serial
Port COM number:
1. “Device Manager”
2. “Devices and Printers”
1. Connect your computer to the device
dosing station via USB port.
2. Windows Operating System should be
able to discover and install the new device
USB device and show the communication
COM port number.
NOTE:
If for the first time, Windows will not be able
to install the new device (especially under
Window OS) then download from the Internet
and install the USB-to-Serial Converter
Drivers:
https://www.ftdichip.com/Drivers/VCP.htm
(CDM v2.12.28 WHQL Certified)
Warning!
Switching OFF the power supply during the Firmware updating process
may damage your doser CPU. Uploading wrong Firmware may damage
your doser and void your warranty. The damage may require returning the
doser to our service department to restore it’s original functionality.
Use only dedicated firmware upgrade software available for
download on www.pacific-sun.eu in the Download section.