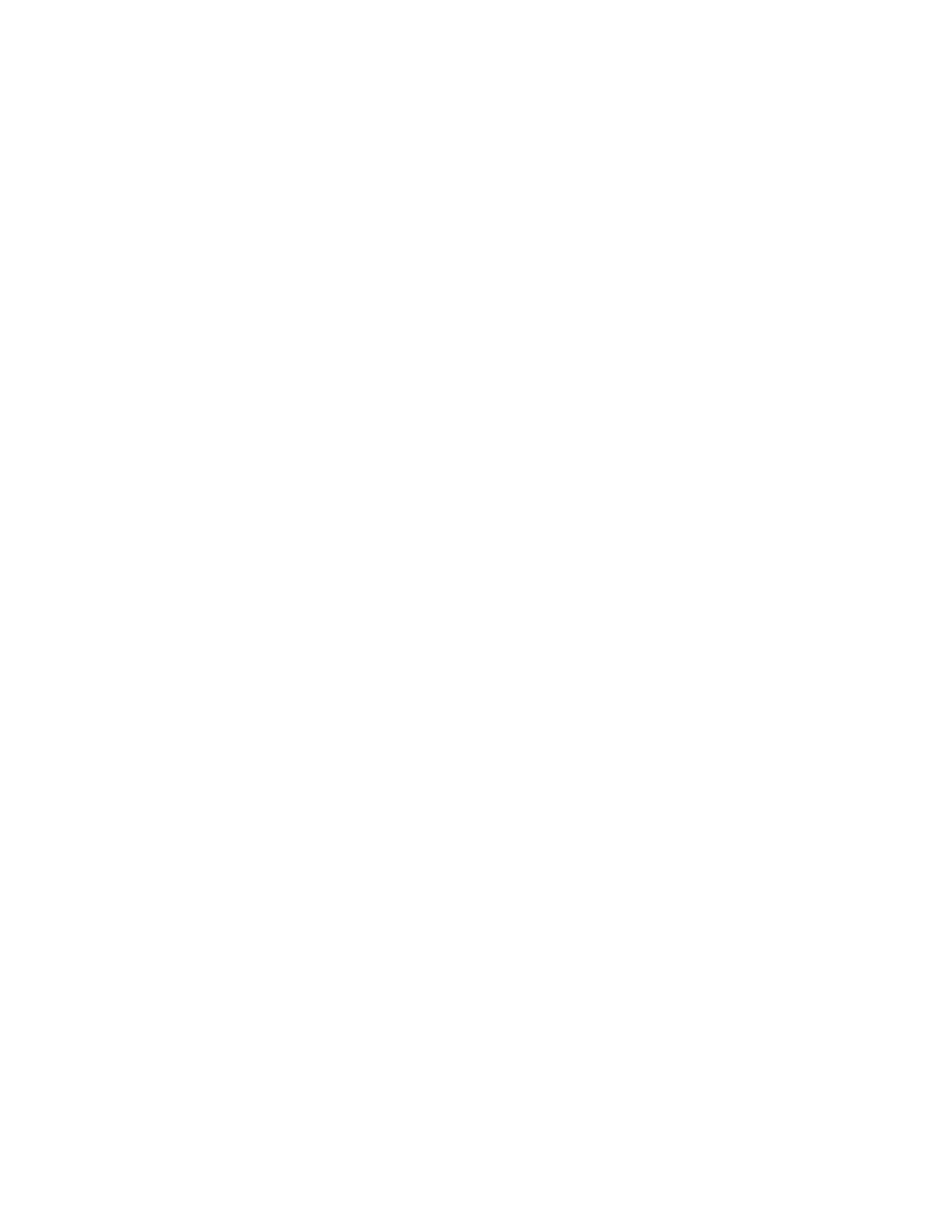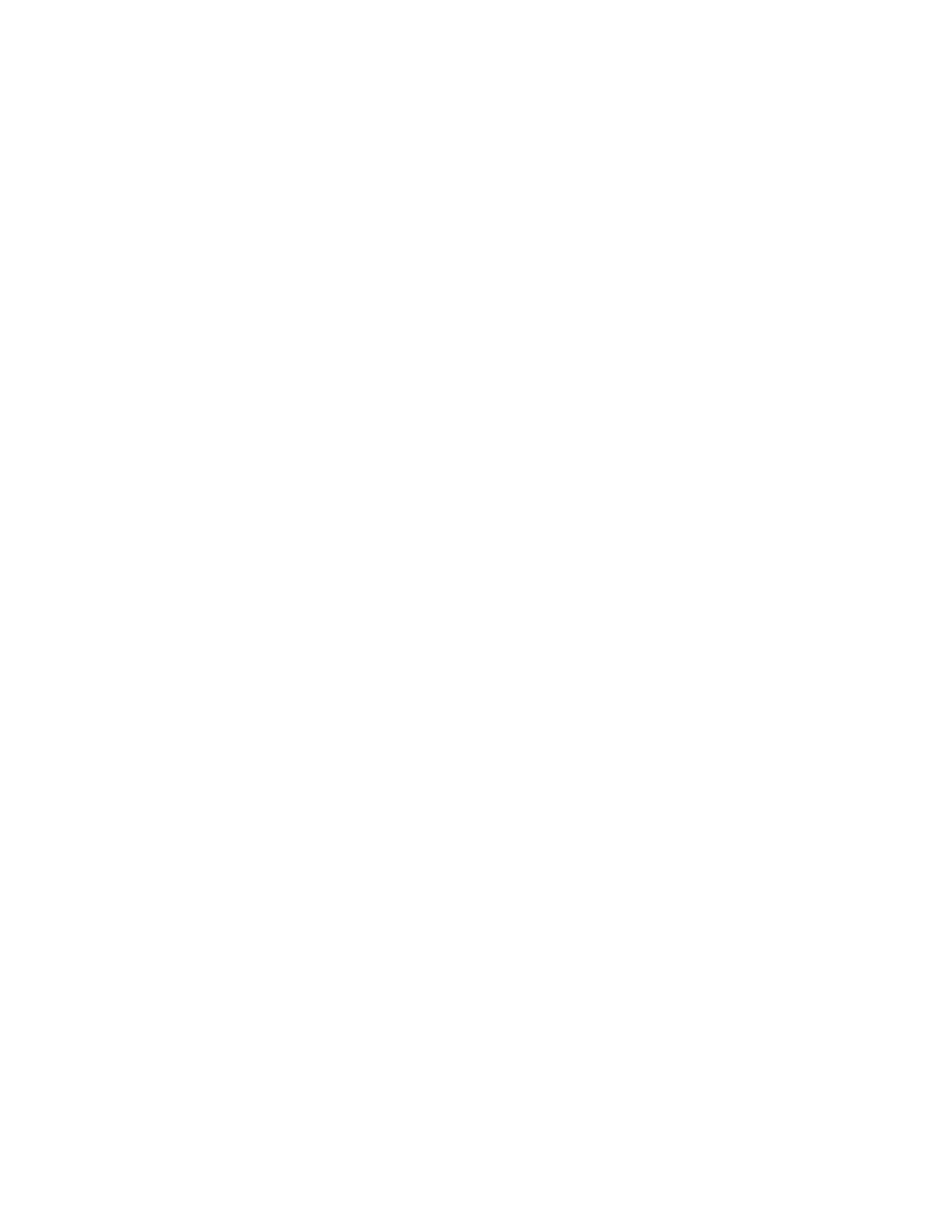
Driver Installation Guide
PC requirements
USB Monitor software can be used on PCs, from Netbooks, Notebooks/Laptops to
Desktops. The driver will run on processors ranging from Atom N270 based PCs, basic
single Core CPUs, and the latest Dual, Quad Core and Core i3/i5/i7 CPUs.
The performance of the software is dependent upon the processing power available,
as well as the Operating system in use. More capable systems offer higher
performance.
DisplayLink software is available for PCs running one of the following Windows
Operating Systems:
Windows 7 (32-bit or 64-bit)
Windows Vista with Service Pack 1 or 2 (32-bit or 64-bit)
Windows XP Home or Professional (including Tablet edition) with Service Pack
2 or 3
Windows 2000 with Service Pack 4
Note: 64-bit editions of XP are not supported. No Windows Server editions are
supported. Mac OS X support can be found at http://www.displaylink.com/mac
Recommended system requirements
Windows 7 / Vista
The Windows Experience Index (WEI) is a useful measure of hardware level. The WEI is
accessible from Computer > Properties, or from Control Panel > System.
The recommended typical hardware requirements for the PC are:
1. WEI score of at least 3 in the ‘Graphics; Desktop performance for Windows
Aero’ category. Overall WEI score of at least 3 as recommended by Microsoft.
2. At least one USB 2.0 port.
3. 30 megabytes (MB) of free disk space.
4. Computer screen for use with the DisplayLink device, if it is not integrated.
5. Network access for software downloads, or access to a CD-ROM drive.
If the PC specification is below this, performance will be lower (or CPU loading higher
than acceptable).
Windows XP/2000
1. For 1-2 monitors, business usage, productivity target. This may not provide full
frame rate DVD playback at full screen.