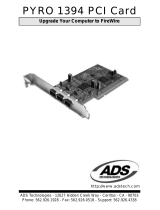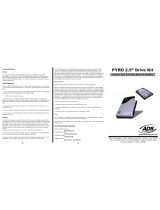Service and Warranty
Service:
If you require assistance with the installation, operation, or application of your ADS Technologies, Inc. product there are several
options available to you as described in the technical support section of this manual. The ADS Technologies technical support
and customer service staff can aid in solving many problems. Our technical support department is available to repair any ADS
Technologies product. You or your dealer must return products to our factory for repair or warranty replacement.
Return/Replacement:
Each individual computer store or dealer sets product returns policies for their customers. ADS Technologies, Inc. cannot be
responsible for the actions or policies set by our dealers. If you desire to return the product for a refund, you must get the refund
from the dealer or store you purchased the product from. If you purchased the product directly from ADS please see the “Terms
and Conditions of Sale” on the reverse side of your sales invoice. Returns to ADS Technologies, Inc. are for repair or warranty
replacement only. If you need to return product to ADS Technologies, Inc. for repair or replacement you must follow these steps:
1. Call our Technical Support department at (562) 926-4338 to obtain a Return Merchandise Authorization (RMA) number.
2. The RMA number is valid for 30 days.
3. Ship the product to the ADS factory with the RMA number marked on the inside and outside of the package. If
there is no RMA number on the package or the RMA number has expired, the shipment will be refused. ADS will
not be liable for lost or mis-shipped products.
4. Replacement product cannot be shipped to you until the defective product has been received by ADS.
5. Once the product is received at the factory it will be tested and then repaired or replaced.
6. Turn around time is approximately one week. A repaired or replacement product will be shipped back to you.
Warranty:
This ADS Technologies, Inc. product comes with a One (1) year hardware warranty. ADS Technologies, Inc. (ADS) warrants this
product against defects in material and workmanship for a period of One (1) year from the date of original purchase from ADS or
an authorized ADS dealer. This warranty applies only to the original purchase of the product and is not transferable. This warranty
does not cover any incompatibilities due to the user’s computer, hardware, software or other related system conguration in which
the product interfaces. Proof of purchase will be required before any warranty consideration by ADS occurs.This warranty does not
cover any damage caused by negligence, non-authorized modications, or parts installed without prior written permission from ADS.
This warranty does not apply if the product has been damaged by accident, abuse, or misapplication, nor as a result of service to the
product by anyone other than ADS. If your ADS product is not in working order, your only recourse is repair or warranty replacement,
as described above. UNDER NO CIRCUMSTANCES will ADS Technologies, Inc. be liable for consequential damages, including but
not limited to any lost savings, lost prots, or any other damages, caused by the use of any ADS Technologies, Inc. product or inability
to use the product, even if the dealer or ADS Technologies, Inc. has been advised of such liability or other claims. This includes
damage to property and, to the extentpermitted by law, damages for personal injury. This warranty is in lieu of all other warranties
including implied warranties of merchantability and tness for a particular purpose.
FCC Information
Federal communications Commission Radio Frequency Interference Statement Note: This equipment has been tested and found
to comply with the limits for a class B digital device, pursuant to Part 15 of the FCC Rules. These limits are designed to provide
reasonable protection against harmful interference when the equipment is operated in a residential installation. This equipment
generates, uses and
can radiate radio frequency energy and if not installed and used in accordance with the instruction manual may cause harmful
interference to radio communications. However, there is no guarantee that interference will not occur in a particular installation. If
this equipment does cause harmful interference to radio or television reception, which can be determined by turning the equipment
off and on, the user is encouraged to try to correct the interference by one or more of the following measures:
* Reorient or relocate the receiving antenna.
* Increase the separation between the equipment and receiver.
* Connect the equipment into an outlet on a circuit different from that to which the receiver is connected.
* Consult the dealer or an experienced radio TV technician for help.
Notice:
(1) The changes or modications not expressly approved by the party responsible for compliance could void
the user’s authority to operate the equipment.
(2) Shielded interface cables and AC power cord, if any, must be used in order comply with the emission limits.
17