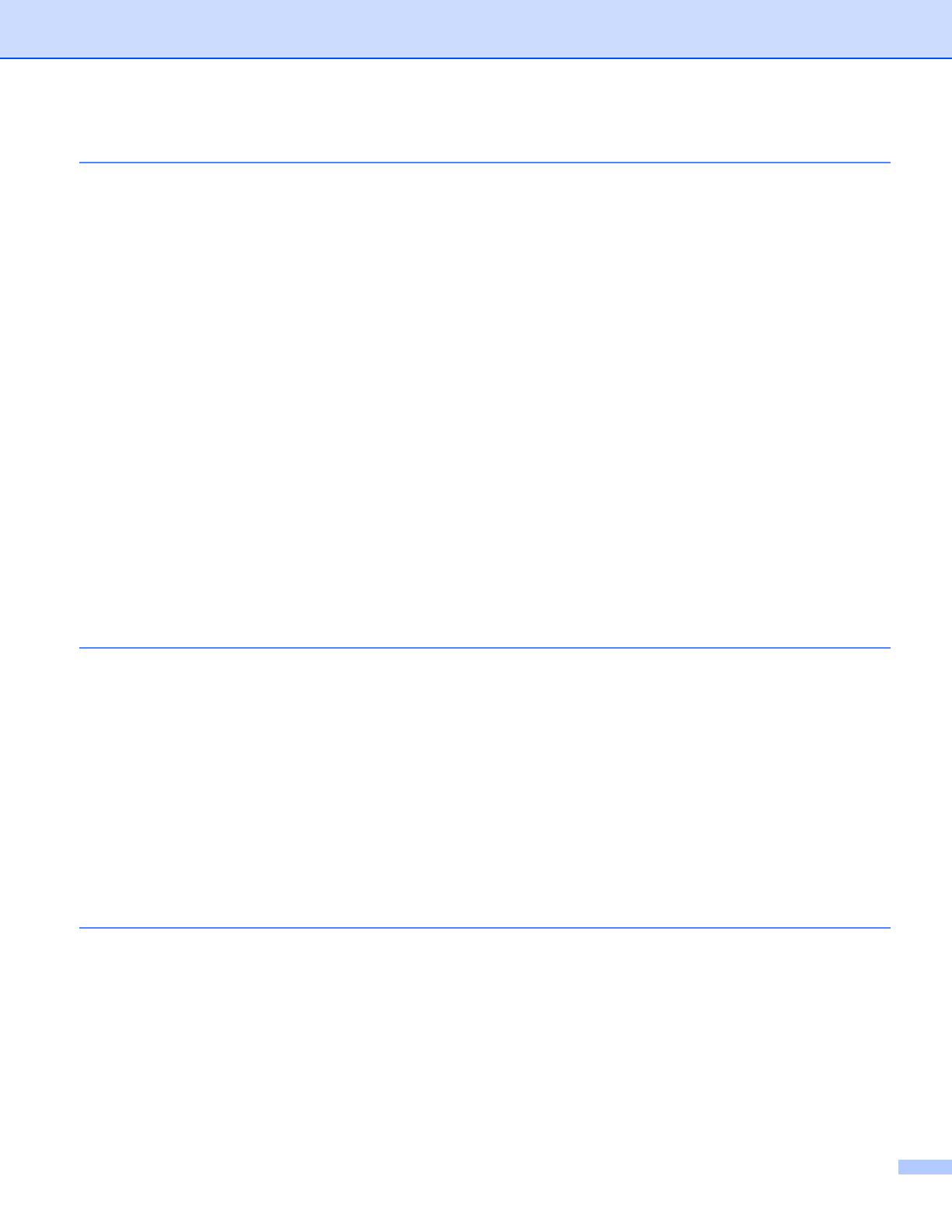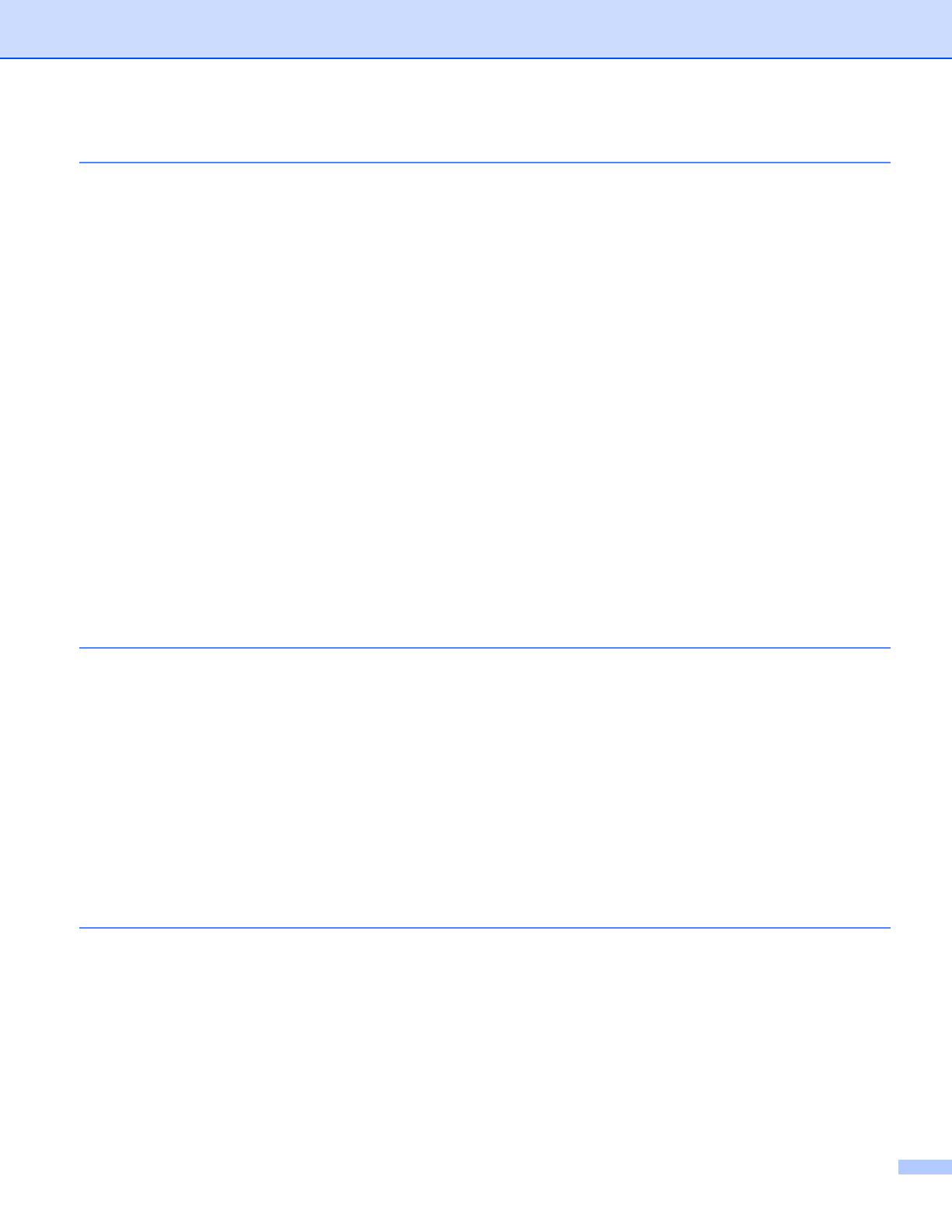
iv
3 General Information 81
Control panel ...........................................................................................................................................81
Control panel overview ......................................................................................................................81
LED indications..................................................................................................................................83
Machine status messages.................................................................................................................83
Menu table.........................................................................................................................................84
Reprinting documents..............................................................................................................................98
Reprinting the last job........................................................................................................................98
How to reprint the last job..................................................................................................................98
Printing Secure data ................................................................................................................................99
Secure data .......................................................................................................................................99
How to print Secure data ...................................................................................................................99
Security features....................................................................................................................................100
Secure Function Lock 2.0................................................................................................................100
Setting Lock.....................................................................................................................................100
Ecology features....................................................................................................................................102
Toner Save......................................................................................................................................102
Sleep Time ......................................................................................................................................102
Deep Sleep mode............................................................................................................................102
Auto Power Off ................................................................................................................................103
Color Correction.....................................................................................................................................104
Frequency........................................................................................................................................104
Color Calibration..............................................................................................................................104
Auto Registration .............................................................................................................................105
4 Routine Maintenance 106
Replacing consumable items.................................................................................................................106
Replacing the toner cartridges.........................................................................................................110
Replacing the drum units.................................................................................................................119
Replacing the belt unit.....................................................................................................................128
Replacing the waste toner box ........................................................................................................133
Cleaning and Checking the machine .....................................................................................................140
Cleaning the outside of the machine ...............................................................................................140
Cleaning the LED head ...................................................................................................................142
Cleaning the corona wires...............................................................................................................143
Cleaning the drum unit ....................................................................................................................147
Cleaning the paper pick-up roller.....................................................................................................153
Packing and shipping the machine........................................................................................................154
5 Troubleshooting 157
Identifying your problem ........................................................................................................................157
Error and maintenance messages.........................................................................................................158
Paper jams ......................................................................................................................................163
If you are having difficulty with your machine ........................................................................................173
Improving the print quality......................................................................................................................177
Machine Information ..............................................................................................................................185
Checking the Serial Number............................................................................................................185
Default settings................................................................................................................................185