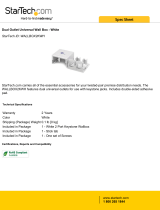throughout the entire signal path
◦ highest available resolution, because video sources can deliver full resolu-
tion content via HDMI only
◦ availability of 3D content, because most 3D compatible sources deliver 3D
content from HDMI only
◦ optimization of several image parameters (2D/3D content, color space, as-
pect, signal range, over scan), thanks to auxiliary information (AVI in-
foframe) sent by the source device together with the signal.
If your source has dual HDMI outputs, we would recommend direct connec-
tion to the projector from one of the HDMI connections and the second HDMI
output to the input of an appropriate AV receiver/processor for audio.
Sources with a DVI-D output can be connected to the HDMI input of the pro-
jector using a suitable DVI-D to HDMI cable. In this case no auxiliary informa-
tion is sent from the source to the projector.
Note: HDMI uses a code known as HDCP (High-bandwidth Digital Copy Protec-
tion), which protects the recorded supports from being copied illegally. The
connection between the source and display require that the two devices per-
form a handshake and exchange code keys before being able to display an im-
age. The InstaPort technology allows a simultaneous pre-authentification of
every attached device at the same it is connected, reducing drastically the
time required for HDMI source switching. For this reason you may note a
slight delay before the image appears on the screen, but it is perfectly normal.
• Graphics RGB Input for Personal Computer and other sources that outputs
RGB or YPrPb signals. These sources must be able to provide separate H/V
sync or composite H+V sync.
• RGB/YPrPb Input for DVD Players, Set Top Boxes and other sources that
output one of the following signals:
◦ Component (YPrPb)
◦ RGB with composite sync on green (RGsB)
◦ RGB with HV composite sync
RGB connectors also provides RGB input for SCART RGBS sources. See “Video”
below and “RGBS Sync” on page 30.
• Video This is the the input for composite video sources (such as VCR or
camcorders). This connector is also the composite sync input for SCART RGBS
sources. See “RGB/YPrPb” above and “RGBS Sync” on page 30.
Control
You can connect the Nero 3D projector to a Personal Computer or a control system
through one of the following methods:
• RS-232 port, using a standard 9-pin straight serial cable
• RS-232 port, using a USB to serial converter cable. In this case, installation of a
device driver provided by the cable manufacturer may be required
• USB port, using a USB Type A (rectangular) to Type B (square) cable connector.
In this case, installation of a device driver provided by SIM2 may be required –
ask your SIM2 Authorized Dealer
3 Installation Nero 3D
User Guide
16