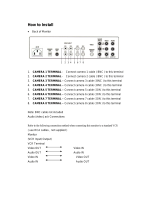Page is loading ...

P/ N
TITLE
SIZE REV.
SCALE
DWG No
MATERIAL
UNLESS OTHERWISE SPECIFIED
ALL DIMENSIONS ARE IN MM.
- TOLERANCE
LABEL +/- 1.5
MANUAL +/- 3.5
ANGULAR +/- 0.5
FINISH
DATE
DRAWN
CHKED
APPROVALS
PARTS LIST
DESCRIPTION/MATERIAL
ITEM QTY
A4
DO NOT SCALE
2
3
PRODUCTION RELEASE & REVISION
REV
DESCRIPT'N/BUYER
DWG No
PARTS No.
BY
CHK
DATE
A
MANUAL INSTRUCTION
-------
50301611
Y.Y.KIM
N.C.PARK
12-10-M2
A INITIAL ------------------- 50301506 Y.Y.KIM N.C.PARK 09-25-M2
12 / 10
148(+/-5)mm
210(+/-5)mm
NOTES
1.MODEL: AMC15LCD, AMC15LCDX / ADEMCO
2.MATERIAL: ART PAPER
BIND : STAPLES-2
FINISH: -------------
4.COLOR: TEXT-BLACK
5.SIZE: 148(+/-5)mm x 210(+/-5)mm R: 0.0
6.ANY CHANGE OR ALTERNATION MUST BE
APPROVED BY HITRON ENGINEERING.
WHITE
12-10-M2
09 / 18
A ------------------- 50301611 Y.Y.KIM N.C.PARK 12-10-M2

15-Inch Color
TFT-LCD Monitor
Installation and Operating Instructions
AMC15LCD
XAMC15LCD

All information was correct at the time of publication. ADEMCO Video
reserves the right to make changes and improvements to the product with-
out notice.

WARNING:
Explanation of Graphical Symbols
TO REDUCE THE RISK OF FIRE OR ELECTRIC SHOCK, DO NOT EXPOSE THIS
PRODUCT TO RAIN OR MOISTURE. DO NOT INSERT ANY METALLIC OBJECT
THROUGH VENTILATION GRILLS.
WARNING
RISK OF ELECTRIC SHOCK
DO NOT OPEN
The lightning flash with arrowhead symbol, within an equilateral triangle, is
intended to alert the user to the presence of uninsulated "dangerous
voltage" within the product's enclosure that may be of sufficient magnitude
to constitute a risk of electric shock to persons.
The exclamation point within an equilateral triangle is intended to alert the
user to the presence of important operating and maintenance (servicing)
instructions in the literature accompanying the product.
Should any liquid or solid object fall into the cabinet, unplug the unit and have it checked by the
qualified personnel before operating it any further.
Unplug the unit from the wall outlet if it is not going to be used for several days or more. To
disconnect the cord, pull it out by the plug. Never pull the cord itself.
Allow adequate air circulation to prevent internal heat build-up. Do not place the unit on surfaces
(rugs, blankets, etc.) or near materials(curtains, draperies) that may block the ventilation holes.
Safety Precautions
i
WARNING: TO REDUCE THE RISK
OF ELECTRIC SHOCK,
DO NOT REMOVE COVER (OR BACK).
NO USER-SERVICEABLE PARTS INSIDE.
REFER SERVICING TO
QUALIFIED SERVICE PERSONNEL.

15-Inch Color Monitor
IMPORTANT SAFEGUARDS
1. READ INSTRUCTIONS
2. RETAIN INSTRUCTIONS
3. CLEANING
4. ATTACHMENTS
5. WATER AND MOISTURE
6. ACCESSORIES
7. CARTS
8. VENTILATION
9. POWER SOURCES
10. GROUNDING OR POLARIZATION
-
-
-
-
-
-
-
-
-
-
Read the safety and operating instructions before operating the
monitor.
Retain the safety and operating instructions for future reference.
Unplug video monitor from the wall outlet before cleaning. Do not use liquid
cleaners or aerosol cleaners. Use a damp cloth for cleaning.
Do not use attachments not approved by the video monitor manufacturer as
they may result in the risk of fire, electric shock or injury.
Do not use video monitor near water; for example, near a
bathtub, washbowl, kitchen sink, laundry tub, in a wet basement, or near a swimming pool.
Do not place video monitor or equipment on an unstable cart, stand or
table. The video monitor or equipment may fall, causing serious injury and serious damage to the
equipment. Wall or shelf mounting should follow the manufacturer's instructions, and should use a
mounting kit approved by the manufacturer.
Video monitor and cart combinations should be moved with
care. Quick stops, excessive force and uneven surfaces may cause the
equipment and cart combination to overturn.
Slots and openings in the cabinet and the back or bottom are provided for
ventilation, to ensure reliable operation of the video monitor and to protect it from overheating. These
openings must not be blocked or covered. The openings should never be blocked by placing the video
monitor on a bed, sofa, rug or other similar surface. Video monitor should never be placed near or over a
radiator or heat register. Video monitor should not be placed in a built-in installation such as a bookcase
unless proper ventilation is provided.
Video monitor should be operated only from the type of power source
indicated on the marking label. If you are not certain of the type of power supply you have, consult your
video monitor dealer or local power company.
This video monitor may be equipped with a
polarized alternating-current line plug (a plug with one blade wider than the other). This plug will fit into
the power outlet only one way. This is a safety feature. If you are unable to insert the plug fully into the
outlet, try reversing the plug. If the plug still fails to fit, contact your electrician to replace your obsolete
outlet. Do not defeat the safety purpose of the polarized plug. If your video monitor is equipped with a
three-wire grounding-type plug (a plug having a third grounding pin), this plug will only fit into a
grounding-type power outlet. This is a safety feature. If you are unable to insert the plug into the outlet,
contact your electrician to replace your obsolete outlet. Do not defeat the safety purpose of the
grounding-type plug.
ii AMC15LCD

11. POWER CORDS
12. HEED WARNINGS
13. LIGHTNING
14. OVERLOADING
15. OBJECT AND LIQUID ENTRY
16. SERVICING
17. DAMAGE REQUIRING SERVICE
-
-
-
-
-
-
-
Do not allow anything to rest on the power cord. Do not locate video
monitor or equipment where the cord can be damaged by persons walking on it.
During lightning storms or when the monitor will be left unattended and unused
for long periods, unplug the monitor and associated equipment from the wall outlet. This will prevent
damage to the video equipment caused by lightning and power-line surges.
Do not overload wall outlets and extension cords as this can result in a risk
of fire or electric shock.
Never push objects of any kind into video monitor
through openings as they may touch dangerous voltage points or short out parts that could result in a fire
or electric shock. Never spill liquid of any kind on the product.
Do not attempt to service video monitor as opening or removing covers may
expose you to dangerous voltage or other hazards. Refer all servicing to qualified service personnel.
Unplug video monitor and equipment from the wall
outlet and refer servicing to qualified service personnel under the following conditions:
Follow all instructions marked on the video monitor.
iiiAMC15LCD
A. When the power-supply cord or the plug has been damaged.
B. If liquid has spilled, or objects have fallen into the monitor.
C. If the monitor has been exposed to rain or water.
D. If the monitor does not operate normally when following the operating instructions, adjust only
those controls that are covered by the operating instructions as an improper adjustment of other
controls may result in damage and will often require extensive work by a qualified technician to
restore the monitor to its normal operation.
E. If the monitor has been dropped or the cabinet damaged.
F. When the monitor exhibits a distinct change in performance, this indicates a need for service.
18. REPLACEMENT PARTS
19. SAFETY CHECK
20. FIELD INSTALLATION
-
-
-
When replacement parts are required, be sure the service
technician uses replacement parts specified by the manufacturer or that have the same characteristics as
the original part. Unauthorized substitutions may result in fire, electric shock or other hazards.
Upon completion of any service or repairs to the monitor, ask the service
technician to perform safety checks to determine that the video product is in proper operating condition.
Installation should be performed by a qualified service person and
should conform to all local codes.
15-Inch Color Monitor

INFORMATION TO THE USER: THIS EQUIPMENT HAS BEEN
TESTED AND FOUND TO COMPLY WITH THE LIMITS FOR A CLASS B
DIGITAL DEVICE, PURSUANT TO PART 15 OF THE FCC RULES. THESE
LIMITS ARE DESIGNED TO PROVIDE REASONABLE PROTECTION
AGAINST HARMFUL INTERFERENCE IN A RESIDENTIAL INSTALLATION.
THIS EQUIPMENT GENERATES, USES AND CAN RADIATE RADIO
FREQUENCY ENERGY AND, IF NOT INSTALLED AND USED IN
ACCORDANCE WITH THE INSTRUCTIONS, MAY CAUSE HARMFUL
INTERFERENCE TO RADIO COMMUNICATIONS. HOWEVER, THERE IS
NO GUARANTEE THAT INTERFERENCE WILL NOT OCCUR IN A
PARTICULAR INSTALLATION. IF THIS EQUIPMENT DOES CAUSE
HARMFUL INTERFERENCE TO RADIO OR TELEVISION RECEPTION,
WHICH CAN BE DETERMINED BY TURNING THE EQUIPMENT OFF AND
ON, THE USER IS ENCOURAGED TO TRY TO CORRECT THE
INTERFERENCE BY ONE ON MORE OF THE FOLLOWING MEASURES :
- REORIENT OR RELOCATE THE RECEIVING ANTENNA
- INCREASE THE SEPARATION BETWEEN THE EQUIPMENT AND
RECEIVER.
- CONNECT THE EQUIPMENT INTO AN OUTLET ON A CIRCUIT
DIFFERENT FROM THAT TO WHICH THE RECEIVER IS CONNECTED.
- CONSULT THE DEALER OR AN EXPERIENCED RADIO/TV TECHNICIAN
FOR HELP
FCC COMPLIANCE STATEMENT
CAUTION: CHANGES OR MODIFICATIONS NOT EXPRESSLY
APPROVED BY THE PARTY RESPONSIBLE FOR COMPLIANCE COULD
VOID THE USER'S AUTHORITY TO OPERATE THE EQUIPMENT.
NORME NMB-003 DU CANADA.
THIS CLASS B DIGITAL APPARATUS COMPLIES WITH CANADIAN ICES-
003.
iv AMC15LCD
THIS PRODUCT COMPLIES WITH VARIOUS OTHER REGIONAL AND
SAFETY REGULATIONS SUCH AS: UL, CUL, CE. THESE
CERTIFICATIONS ARE NOTED ON THE PRODUCT LABEL.
15-Inch Color Monitor

vAMC15LCD
Table of Contents
Chapter 1 Introduction 1
Chapter 2 Installation 2
Chapter 3 Operation 10
Appendix A Specifications 15
Appendix B OSD Language Chart 17
Appendix C Bracket Features 18
Appendix D Stand Features 19
Appendix E Troubleshooting 20
-
-
-
-
-
-
-
-
Features 1
Connections 9
User Controls 12
List of Illustrations
Figure 1 Typical configuration 1
Figure 2 Front panel controls 10
Figure 3 Rear panel connectors 11
-
-
-
15-Inch Color Monitor

1AMC15LCD
Chapter 1 - Introduction
Figure 1 -Typical configuration
Features
Go-Anywhere Professional Color LCD Monitor
Bright, High Quality Picture
NTSC and PAL Composite and Y/C Connectors.
Thin and Lightweight, Rugged Metal Cabinets
Many Mounting and Installation Options
Low Power Consumption. - 12 Volts DC Operation.
AMC15
LCD Monitor
Typical Time-Lapse Recorder Rear Panel
Optional Loop-out to another video device
Camera or other video source
OUT
IN
VIDEO AUDIO
PC
15-Inch Color Monitor

2 AMC15LCD
Chapter 2 I- nstallation
Select Start/Setting/Control Panel.
LCD monitors may be mounted in any position or orientation. Considerations for
mounting include regard for how the monitor is going to be used, routing of
connecting cords, and locations away from heat sources (including direct sunshine
on the black case).
Mounting attatchment points include 10-32 inserts.
Cooling is not required, but some airflow around the case will
allow the small amount of heat to be dissipated.
Power is required from a regulated supply (provided) or other 12 volts DC source.
The noise on the supply must be below 100 mVpp.
The VESA plug and play standard eliminates a complicated, time consuming setup.
It allows you to connect your monitor to a Plug and Play compatible system without
the usual hassles and confusion. Your PC system can easily identify and configure
itself for use with your display.
To install the Video driver, refer to the following sequence.
CAUTION: Many portable battery systems, including automobiles,
with a nominal 12 VDC supply often have power spikes and can
operate as high as 18 VDC while charging. Make certain your power
supply meets the 12 VDC 10% requirements.
Plug and Play
Installing the Video Driver (Windows 95/98)
15-Inch Color Monitor

Click .Add New Hardware
Click .Next
3AMC15LCD
15-Inch Color Monitor

Click .Next
Click after selecting .Next No, the device isn't in the list
4 AMC15LCD
15-Inch Color Monitor

Click after selecting .Next No, I want to select the hardware from a list
Click after selecting .Next Monitors
AMC15LCD 5
15-Inch Color Monitor

Click .Have Disk...
Insert the supplied 3.5 floppy disk in A Drive.
Select .OK
6 AMC15LCD
15-Inch Color Monitor

Select after selecting the same model which you purchased.Next
Click .Finish
7AMC15LCD
15-Inch Color Monitor

8 AMC15LCD
15-Inch Color Monitor
Microsoft Windows 2000 Operating System
"Start" "Setting" "Control Panel"
"Display"
"Settings" "Advanced.."
"Monitor"
"Driver" "Update Driver..." "Next"
"Display a list of the known drivers for this device so that I can choose a
specific driver" "Next" "Have disk"
"Browse" A:.
"Open" "OK"
15" LCD "Next" "Next"
"Finish" "Close"
"Digital Signature Not Found" "Yes"
"Finish" "Close"
Microsoft Windows Millennium Operating System
"Start" "Setting" "Control Panel"
"Display"
"Settings" "Advanced Properties"
"Monitor"
"Change" "Monitor Type"
"Specify the location of the driver"
"Display a list of all the drivers in a specific location.." "Next"
"Have Disk"
"OK"
"Show all devices" 15" LCD "OK"
"Close" "OK"
Microsoft Windows XP Operating System
"Start" > "Control Panel" "Appearance and Themes"
"Display" "Settings" "Advanced.."
"Properties" "Monitor" "Driver"
"Update Driver..." "Install from a list or.." "Next"
"Don't search, I will..." "Next" "Have disk"
"Browse" 15" LCD "Next"
"Message"
"Continue Anyway" "OK"
"Close" "OK"
Microsoft Windows NT Operating System
"Start", "Settings" Control Panel" "Display"
"All
Display Modes"
"OK".
"Apply"
Note: "All Display Modes",
1. Click , , .
2. Double click the Icon.
3. Choose the tab and then click .
4. Choose .
Case1: If the "Properties" button is inactive, it means your monitor is properly configured.
Please stop the installation; there is no need to continue.
Case2: If the "Properties" button is active, click the "Properties" button then follow next
steps continuously.
5. Click and then click on then click on the button.
6. Choose
then click and then click .
7. Click the button then choose
8. Click the button, then click button.
9. Choose and click the button then click the button again.
10. Click the button then the button.
If you can see the window then click the button.
And click the button then the button.
1. Click , , .
2. Double click icon.
3. Select the tab and click the button.
4. Select the tab.
5. Click the button in the area.
6. Choose .
7. Choose then click button.
8. Click the button
9. Specify A: then click the button.
10. Select and choose and click .
11. Continue by choosing the button and button until you close the Display
Properties dialogue box.
(If other warning screens appear, select the appropriate options for your monitor.)
1. Click then click the Icon.
2. Click the icon and choose the tab then click .
3. Click the button on the tab and select the tab.
4. Click and select then click the button.
5. Select then click and then click .
6. Click the button then choose A: and choose and click the button.
7. If you see a window stating that the driver has not passed Window testing, click
the button. The click button.
Although the monitor driver is not certified by Microsoft, it will not damage your system.
8. Click the button then click the button repeatedly.
9. The Monitor driver installation is completed.
1. Click , " , and then double-click icon.
2. In the Display Registration Information window, click the Settings Tab and then click
.
3. Select a mode that you wish to use (Resolution, Number of colors and Vertical frequency)
and then click
4. Click the button if you see the screen operating normally after clicking Test. If the
Screen is not normal, change to a different mode (lower mode of resolution, colors or
frequency).
If there is no Mode at select the level of resolution and vertical
frequency by referring to the Preset Display Modes in the user guide.

CONNECTIONS
Typical Time-Lapse Recorder Rear Panel
Optional Loop-out to another video device
Typical LCD monitor back
Camera or other video source
OUT
IN
VIDEO AUDIO
To make a normal connection to the monitor, route a cable from a camera or other
video source to one of the BNC jacks or from a PC to the PC jack on the back of
the monitor. Either the left or right BNC jack can be used for input.
The other jack may be connected to another device using the same input signal..
The input circuit of the monitor normally terminates the incoming cable with 75 ,
but these BNC connectors are auto-terminating. When two cables are connected,
the internal termination is switched off, letting the last unit in the system provide
the end termination. The Y/C (S-Video) jacks function this way as well.
Auto Termination
PC
AMC15LCD 9
15-Inch Color Monitor

Chapter 3 Operation-
Figure 2 - Front panel controls
1. Power On/Off
2. Menu On/Off
3. Select Down
4. Select Up
5. Decrement
6. Increment
7. LED
When power is applied, the monitor will come on. This button then turns the
monitor on and off.
This button is used to display or turn off the control menu.
This button is used to move down the menu list.
This button is used to move up through the menu list.
Pressing this button decreases the value of the chosen item.
For some items, the button will change the setting to ' On '
Pressing this button increases the value of the chosen item.
For some items, the button will change the setting to ' Off '
A green indicator lights when the power is on. (The indicator will not light
when the power is off.) The indicator blinks when the monitor goes into the
standby mode (PC mode).
Control Buttons, Video Monitor Front.
Use a cloth dampened with a mild cleaner to clean the screen.
12
3
4
56
7
10 AMC15LCD
15-Inch Color Monitor

1. Input Connector Recess
2. Input Video BNC (and Y/C) and PC Connectors
3. Speakers
4. Mounting Keyholes
5. Threaded Mounting Socket
Recessed wiring location for all cables. Connect the plug from the supplied
table-top power supply into the 12 VDC connector. Input at the monitor is 12
volts DC from the TT universal AC supply (100-240 VAC, see specifications
table for AC/DC details).
Attach the video cable from a camera, VCR, or other source here. Either left or
right, BNC or Y/C socket, can be input or output. The connector have auto-
termination switches inside. See Connections, below.
Audio inputs are high impedance using RCA jack connections, left (white) and
right (red). Inserting only a single plug will make a connection to both speakers
(dual monaural).
You may hang monitors on a wall using screw or nail heads. The heads
should not enter the monitor deeper than / " (6 mm).
The threaded sockets are hardpoints for mounting the monitor. You may
mount it in any orientation. The screws must not insert deeper than / "
(6 mm). The threads are 10-32 UNC.
1
4
1
4
Typical Color LCD Video Monitor Back
1
2
3
4
5
6
Figure 3 - Rear panel connectors
11AMC15LCD
15-Inch Color Monitor

PC
Brightness
Contrast
Clock
Phase
Auto
H Position
V Position
RGB Offset
Image Effect
Volume
Language
Input
Recall
:25
:41
: 125
:16
: Stop
:0
:0
:0
:5
:10
: English
:PC
:No
is used to adjust the light output of the areas of the picture
to
Select "Yes" using or buttons to adjust the best picture quality automatically.
Execute repeatedly if the picture quality is not good.
is used to adjust the horizontal position of the image on the screen.
is used to adjust the vertical position of the image on the screen.
RGB Offset is used to adjust the video input range. When the bright areas of the
picture is too high (low), increase (decrease) the RGB Offset value.
is used to soften or sharpen the image.
Brightness
Auto
H Position
V Position
RGB Offset
Image Effect
darkest
black.
White.
Contrast
Clock
Phase
Volume
is used to adjust the light output of the areas of the picture to
is used to adjust best picture quality. The clock adjusts the number of
pixels in the horizontal line. Therefore it can affect the picture poisition and size
horizontally.
is used to adjust best picture quality. It adjusts the sampling phase across
one pixel time. When the phase is not adjusted properly, the picture quality is not
good. Therefore this value should be carefully adjusted.
controls the output of the internal speakers.
brightest
Pressing the MENU button will bring up the Menu shown above.
Select the item you want to adjust using the , buttons
As shown, the Brightness may be adjusted with the or buttons.
To exit the menu, press the MENU button.
(This process stores the new settings which you have selected.)
USER CONTROLS - Menu Operations
12 AMC15LCD
15-Inch Color Monitor
/