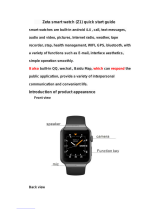Page is loading ...

1
OnePlus 8 Pro User Manual

2
Due to software updates, your experience of the software interface (including but not limited to
software features, user interfaces, and interaction experiences) may differ from the
interface presented in this manual. The software interface is subject to change.

3
Table of contents
GETTING STARTED 11
Setting up your device 14
Battery and charging 15
Physical buttons 17
Transfer data to OnePlus 8 Pro 19
THE BASICS 21
Basic gestures 22
Install and uninstall apps 23
Use Apps 23
Home screen 25
Notification panel 28
Google assistant 32
SETTINGS 34
Wi-Fi & internet 35
Wi-Fi 35
SIM & network 36
Dual-channel network acceleration 36
Hotspot & tethering 37

4
Bluetooth & device connection 38
Bluetooth 38
NFC 39
Android Beam 39
Tap & pay 40
Display 40
Customization 43
Sound & vibration 44
Volume 44
Dolby Atmos 44
Do Not Disturb 45
Earphone mode 46
Ringtone & vibration 46
System 46
Buttons & gestures 47
Alert slider 47
Navigation bar & gestures 47
Quick gestures 48
Quick turn on camera 49
Press and hold the power button 49

5
Apps & notifications 50
Utilities 51
Security & lock screen 52
Device security 53
Personal security 55
Screen pinning 56
Location 57
Privacy 57
Permission manager 57
Show passwords 58
Lock screen 58
System 58
Accessibility 58
Language & input 58
Date & time 59
Backup 59
Reset options 60
OTG storage 60
Experience improvement programs 60

7
OnePlus Switch 85
Google Apps 87
ADVANCED 89
Gaming mode 90
Do Not Disturb 91
Cast screen 91
Scheduled power on/off 92
Screen pinning 92
Parallel Apps 93
Picture-in-picture 93
FileDash 94
Hidden Space 94
REBOOT, UPDATE, BACKUP, RECOVERY 95
Reboot or force reboot 96
System updates 96
Backup and Restore 96
Backup and restore by OnePlus Switch 96
Use Google drive for backup and recovery 97
Factory reset 97

8
ACCESSIBILITY 99
Magnify with triple-tap 100
Power button ends call 100
Color inversion 100
Color correction 101
High contrast text 101
SAFETY INFORMATION 102
Legal Notice 103
Declaration 103
Trademarks and Permissions 103
Privacy Policy 104
Safety 105
General Safety Information 105
Battery Safety 107
Charging Safety 108
Driving Safety 110
Health Information 110
Laser Safety Statement 111
EU Regulatory Conformance 111
CE Statement 112

9
RF Exposure Information (SAR) 112
Restrictions in 5GHz band 113
Frequency Bands and Power 114
Correct Disposal of this Product 114
RoHS Compliance 115
ERP compliance 115
FCC Regulatory Conformance 117
FCC Statement 117
FCC Caution 118
RF Exposure Information (SAR) 119
Hearing Aid Compatibility (HAC) regulations for Mobile
phones 120
Industry Canada Conformance 122
IC Statement 122
Restrictions in 5GHz band 123
RF Exposure Information (SAR) 124
India Regulatory Conformance 125
E-waste Information 125
Languages & Input 127
Care and Maintenance 128

11
Getting started
Learn more about your device and
start using.

Getting started
12
Front view

Getting started
13
Back view

Getting started
14
Setting up your device
Insert SIM card
1. Insert the SIM Tray Ejector into the small hole
on the SIM card holder. Press the ejector
firmly into the hole to push the SIM card tray
out.
2. Slowly pull the SIM card tray out of the tray
slot.
3. Place the SIM card into the SIM card tray.
4. Plug the SIM card tray back into your device.
* Use the original Nano-SIM card. Non-original
cards may cause damage.
Booting up your OnePlus 8 Pro
Press and hold the power button for a few
seconds to boot up the phone. If your phone
does not power on, you may need to charge it.
Setup Wizard
When you first boot up the phone (or after a
factory reset), the Setup Wizard lets you
customize all features, including language,
software buttons, gestures, fingerprint unlock,
and other features. If you want to change these
later, you can do so after setting up the phone
in the Settings app.

Getting started
15
Battery and charging
You will need to charge the phone when you
first get it or if you have not used it for a long
time.
Safety Information:
1. To ensure your safety and avoid damaging
the device, only use the official charger and
USB cable.
2. OnePlus 8 Pro supports the USB Type-C cable.
3. Unplug the charger after you finish charging
to avoid wasting electricity.
4. Do not place anything on your phone while it
is charging.
Charge the battery
1. Connect the USB cable to the adapter;
2. Plug the USB cable into the phone's USB port.
3. Plug the adapter into a power socket.
4. After charging, unplug the USB cable from the
phone and unplug the adapter from the
socket.
Save power and extend battery life
Reduce power consumption by doing the
following:

Getting started
16
1. Turn off the screen when the device is not in
use.
2. Turn on Battery Saver mode when the
battery is low.
3. Disable Bluetooth and Wi-Fi when you are not
using them.
4. Dim screen brightness and shorten sleep time
in Settings.
5. Delete apps that you do not use.
Warp Charge 30T
When you use the OnePlus charger and USB
cable for charging, you can charge your phone
safely (5V/6A) and quickly.
When the temperature is lower than 12° C or
higher than 45 ° C, the phone will stop fast
charging to protect the battery.
Warp Charge 30 Wireless
OnePlus 8 Pro supports up to 30 watts wireless
charging, charge up from 1% to 50% in just half
an hour with OnePlus Warp Charge 30 Wireless
Charger. In addition, OnePlus 8 Pro also
supports reverse wireless charging, which allows
your OnePlus 8 Pro to charge other devices
which supported wireless charging, such as
phones and TWS earphones.

Getting started
17
Physical buttons
Power button
The power button is located on the right side of
the phone.
Press and hold the power button to turn on the
device when the device is off.
Press and hold the power button for Voice
Assistant when the device is on.
Press power button and volume up button
simultaneously to power off.
Click power button to turn on/off the screen.
Volume button
The volume button is located on the left side of
the phone.
When playing music or video, press the
volume button to adjust the media volume.
Press the volume button during a call to
adjust the call volume.
Press the volume button to silence the
ringtone when you get an incoming call.
Alert Slider
Alert Slider is on the right side of the phone.

Getting started
18
You can adjust the system ringtone status (silent,
vibrate, ring) by toggling the alert slider.
Silent: Calls and notifications will be silenced
with no vibration, except for alarms.
Vibrate: Calls and notifications will be
silenced, except for alarms.
Ring: Calls, alarms and notifications will
function normally.
NOTE: If the phone is in Do Not Disturb
mode, the ringtone and vibration will be
turned off.
Shortcut keys
You can perform quick actions using the
shortcut keys.
Press and hold the power button and volume
up button simultaneously to turn off the
device.
Press and hold the power button and volume
down button simultaneously to take a
screenshot.
Press and hold the power button and volume
down button simultaneously to access
recovery mode when the device is powered
off.
Long press the power button and volume up
for 10 seconds to force a power off.

Getting started
19
Transfer data to OnePlus 8 Pro
OnePlus Switch can quickly transfer all your data,
including contacts, messages and photos, from
your old device to your new OnePlus device.
If the old device is OnePlus or other Android
devices:
1. Open the OnePlus Switch app. Select I'm a
new phone, then select your old phone's
type.
2. Follow the prompts on the new phone screen.
Download and install OnePlus Switch on your
old phone.
3. Tap Continue on your new phone.
4. Open OnePlus Switch in your old phone,
select I'm an old phone, and scan the QR
code on your new phone to connect the two
phones.
5. After connecting the two phones, select the
data you want to migrate from your old
phone. Tap to start. Then wait until the
transfer is completed.
If the old device is iPhone:
1. Sync the data of your iOS device to iCloud.
2. Open OnePlus Switch app.
3. Choose I'm a new phone and then tap on
"iPhone".

Getting started
20
4. Sign in to your iCloud account and start
importing data.
5. It's recommended to complete the whole
data transfer process while connected to a
Wi-Fi network, and OnePlus Switch should
always stay on the screen. If you ever get
disconnected from the iCloud server, please
try logging into iCloud again and pick up with
the data transmission. Please note that only
certain format of data can be transferred due
to compatibility issues.
/