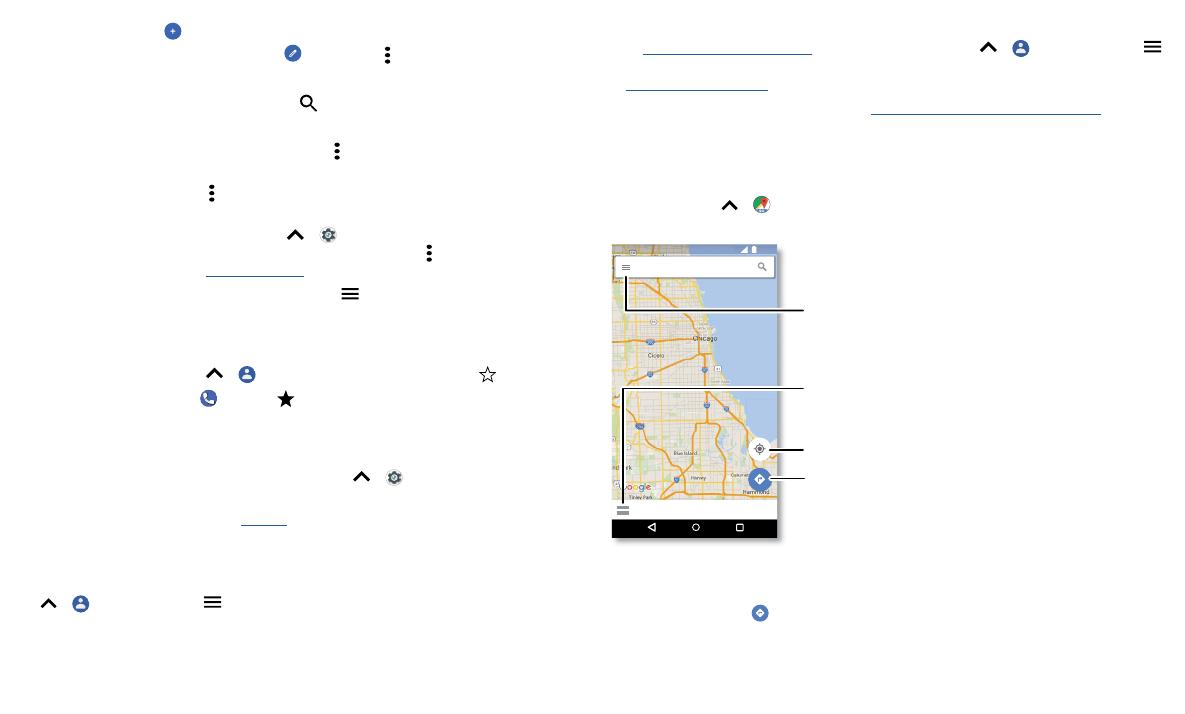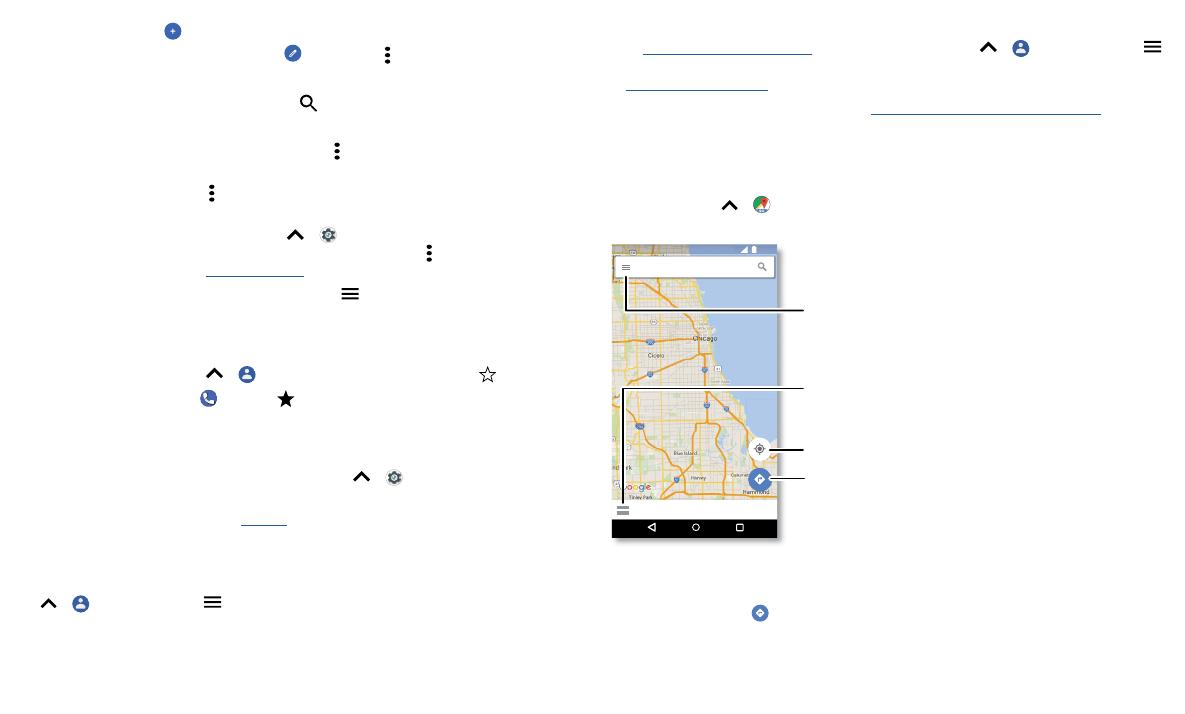
More apps
» Add a contact: Tap .
» Edit or delete: Tap a contact, then tap or tap Menu > Delete.
» Call, text, or Set up: Tap a contact, then tap an option.
» Search contacts: In the Contacts list, tap .
Tip: From the home screen, tap the Google search box and enter a contact’s name.
» Share a contact: Tap a contact, then tap Menu > Share to send it in a message or
email, via a Bluetooth connection, or save to Google Drive™.
Tap a contact, then tap Menu > Add to Home screen to add a shortcut for the contact
on your home screen.
» Synchronize: On your phone, swipe up > Settings > Users & accounts, and
choose your Google account. Then tap Account sync > Menu > Sync now. You can
also see these contacts at www.gmail.com.
» Add your details: To store your user profile, tap > Settings > Your info.
Favorites
Set your most-used contacts as favorites, so you can get to them faster.
» To set a favorite, swipe up > Contacts, select a contact and tap .
» To see your favorites, tap Phone > .
Get contacts
Get all your contacts in one place.
» To add your social networking contacts, swipe up > Settings > Users &
accounts, then tap Add account.
» To add your email contacts, see Gmail™.
Tip: If you add an Exchange account, you can send messages to your coworkers,
even if you don’t have them stored in your contacts.
» To import contacts from your SIM card (if it didn’t happen automatically), swipe up
> Contacts > Menu > Settings > Import > Import from SIM card. Tap OK
to confirm.
» To import contacts from your computer, upload the contacts to your Google account
at http://contacts.google.com. On your phone, swipe up > Contacts > Menu
> Settings > Accounts > Automatically sync data. You can also see these contacts at
http://mail.google.com.
For help with transferring contacts, go to www.motorola.com/transfercontacts.
Maps Go
Find a nearby cafe, get directions or step-by-step GPS voice navigation using Google
Maps™.
Find it: Swipe up > Maps Go
Your map screen may look dierent.
Google Maps screen. Enter an address or search by voice in the search field at the top of the screen.
» Find an address: In the search field, enter an address or something you’re looking for,
like “restaurant.” Tap a item to see more, or tap CALL or DIRECTIONS.
» Get directions: Tap , then enter a place or address.
» Zoom: To zoom in or out, drag two fingers together or apart on the screen
» Identify address: Touch and hold a spot on the map to show the nearest address.
Tap to see quick actions
Search Google Maps
11:35
See your current location.
Get directions and
navigation instructions.
See directions and map
details.
See your places, map
views, settings, help, and
more.