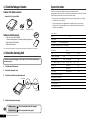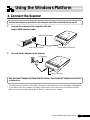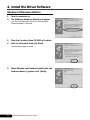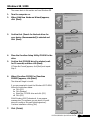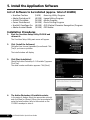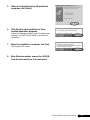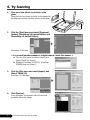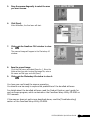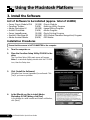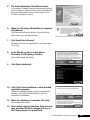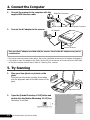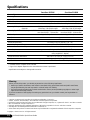Canon D1230U/D2400U Quick start guide
- Category
- Scanner Transparancy Adapters
- Type
- Quick start guide
This manual is also suitable for

Canon Color Image Scanner
CanoScan D1230U/D2400U
Windows
Macintosh
I-IE-045AA © CANON INC. 2001 PRINTED IN CHINA
Quick Start Guide
Quick Start Guide
CANON INC.
30-2, Shimomaruko 3-chome, Ohta-ku
Tokyo 146-8501, Japan
CANON U.S.A., INC.
Digital Home and Personal Systems Division
2995 Redhill Avenue
Costa Mesa, CA 92626, U.S.A.
1-800 OK CANON
http://www.ccsi.canon.com
CANON CANADA INC.
6390 Dixie Road, Mississauga
Ontario L5T 1P7, Canada
1-800 OK CANON
http://www.canon.ca
CANON LATIN AMERICA, INC.
6505 Blue Lagoon Drive, Suite 325
Miami, Florida 33126, U.S.A.
CANON MEXICANA, S. de R.L. de C.V.
Anillo Periferico Sur No. 4124, Torre Zafiro (II) Colonia
Ex-Rancho de Anzaldo, Piso 5 y 6, Mexico D.F.
Tel. (525) 5490-2000
CANON PANAMA, S.A.
Apartado 7022, Panama 5
Rep. de Panama
Tel. (507) 279-8900
CANON CHILE, S.A.
Ave. Manquehue Norte #1337, Piso 3, Casilla 187-9,
Santiago, Chile
Tel. (562) 366-6600
CANON ARGENTINA, S.A.
Ave. Corrientes 420 (1043)
Buenos Aires, Argentina
Tel. (5411) 432-59800
CANON EUROPA N.V.
P.O. Box 2262 1180 EG Amstelveen,
The Netherlands
CANON (UK) LTD.
Woodhatch, Reigate
Surrey RH2 8BF, United Kingdom
For technical support, please contact Canon Helpdesk.
Helpdesk:
P.O. Box 431, Wallington, Surrey SM6 0XU
TEL: (08705) 143 723
FAX: (08705) 143 340
For sales enquiries: (0121) 666-6262
CANON FRANCE S.A.
17, quai du Président Paul-Doumer
92414 Courbevoie Cedex, France
Tél.01 4199 7777 Fax.01 4199 7951
Hotline: Tél.01 4199 7070
CANON DEUTSCHLAND GmbH
Postfach 528, 47705 Krefeld, Germany
CANON- Hotline-Service
Customer Support: (0 21 51) 349-555
Info-Desk: (0 21 51) 349-566
Mailbox: (0 21 51) 349-577
Telefax: (0 21 51) 349-588
CANON ITALIA S.p.A
Palazzo L, Strada 6,
20089 Milanofiori-Rozzano (MI), Italy
TEL: 02/8248. 1 FAX: 02/8248. 4604
Pronto Canon 02/8249. 2000
http://www.canon.it
CANON BENELUX NEDERLAND N.V.
Neptunusstraat 1, 2132 JA Hoofddorp
The Netherlands
Tel: 023-5 670 123 Fax: 023-5 670 124
Helpdesk: 023-5 681 681
CANON BENELUX BELGIUM N.V./S.A.
Bessenveldstraat 7, 1831 Diegem, Belgium
Tel: 02 7220411 Fax: 02 7213274
Helpdesk: 02 7220404
CANON GmbH
Zetschegasse 11, 1232 Wien, Austria
CANON (SCHWEIZ) A.G.
Industriestrasse 12, CH-8305 Dietlikon
Switzerland
Tel: (01) 835 61 61 Fax: (01) 835 68 60
Hotline: 157 30 20
CANON ESPAÑA S.A.
C/Joaquin Costa No 41, 28002
Madrid, Spain
Help Desk: 906.301255
Tel.: 91-5384500 Fax.: 91-4117780
CANON DANMARK
Vasekær 12, DK-2730 Herlev, Denmark
Hotline: 44 88 26 66
http://www.canon.dk
CANON NORGE AS
Hallagerbakken 110, Boks 33, Holmlia, 1210 Oslo 12,
Norway
Tlf: 2262 9321 FAX. 2262 0615
CANON SVENSKA AB
Gustav III:s Boulevard 26, S-169 88 Solna, Sweden
Tel 08-744 85 00
Fax 08-744 64 65
http://www.canon.se
CANON OY AB
Kornetintie, 3, 00380 Helsinki, Finland
Puhelin: 010 544 20
Helpdesk: 0600-0-22606
(maksu 14,80 mk/min)
Fax: 010 544 4571
CANON SINGAPORE PTE. LTD.
79 Anson Road #09-01/06
Singapore 079906
http://www.canon-asia.com
CANON MARKETING SERVICES PTE. LTD.
No. 1, Jalan Kilang Timor
#09-00 Pacific Tech Centre
Singapore 159303
Tel: 65-7998888, Fax: 65-2736786,
Hotline: 65-3342726
http://www.canon.com.sg
CANON MARKETING (MALAYSIA) SDN. BHD.
Block D, Peremba Square
Saujana Resort, Section U2, 40150 Shah Alam
Selangor Darul Ehsan, Malaysia
Tel: 603-7446000, Fax: 603-7446048,
Helpdesk: 603-7446008/9
Enquiry: print&[email protected]
http://www.canon.com.my
CANON MARKETING (THAILAND) CO. LTD.
179/34-45 Bangkok City Tower, 9th-10th Floor
South Sathorn Road, Thungmahamek,
Sathorn, Bangkok 10120, Thailand
Tel: 662-3449999, Fax: 662-3449968
http://www.canon.co.th
CANON MARKETING (PHILIPPINES) INC.
Marvin Plaza Building, 2153 Don Chino Roces Ave,
Makati City, Metro Manila, Philippines
Tel: 632-8126047, Fax: 632-8120067/8109797
CANON INDIA PVT LTD.
Neela Gagan, Mandi Road,
Mehrauli, New Delhi-110030, India
Tel: 91-11-6806572, Fax: 91-11-6807180
CANON HONGKONG CO., LTD.
9/F, The Hong Kong Club Building
3A Chater Road, Central, Hong Kong
TEL: (852) 2739 0802
FAX: (852) 2739 6428
CANON AUSTRALIA PTY. LTD.
1 Thomas Holt Drive, North Ryde, Sydney N.S.W. 2113,
Australia
Info-Line: (02) 9805 2864
CANON NEW ZEALAND LTD.
Fred Thomas Drive, Takapuna
P.O. Box 33-336, Auckland, New Zealand
Info-Line: 0900-522666
ADOBE SYSTEMS INCORPORATED
http://www.adobe.com
ARCSOFT, INC.
http://www.arcsoft.com
SCANSOFT, INC.
http://www.scansoft.com

System Information
This form is used to record the operating environment of the purchased scanner.
If any problems occur with the scanner, you will need this information when you contact our Customer
Support Help Desk. Please make sure to record this and secure it safely.
• When a repair is needed, warranty information is required. Please make sure to record this
information and secure it carefully.
• The replacement parts for this equipment have an expiration date of seven years after
production ceases. (Replacement parts refer to any part that is required for the optimal
operation of the equipment.)
Date of Purchase:
Dealer: Tel:
Dealer Address:
Scanner Model: CanoScan D1230U/D2400U
Serial Number (displayed on the back of the equipment):
• About the Computer Used
Manufacturer: Model:
CPU: Clock Speed: MHz
Memory Capacity (RAM): MB
Hard Disk Capacity: MB Space Available: MB
OS : Windows ❏ Me ❏ 98 ❏ 2000 Mac OS ❏ 8.5 ❏ 8.6 ❏ 9
Monitor Type: Monitor Size: Inches
Printer: Manufacturer:
Type of Printer: Printer Resolution: dpi
Installed Virus Protection Program:
Installed Compression Program:
On-Board Expansion Cards:
Attached Peripherals:
Name of Network Connected:
1. Check the Package Contents
Scanner Unit and Accessories
Software and Documents
• CanoScan Setup Utility CD-ROM
Contains software programs, PDF manuals, troubleshooting guide, etc.
• Quick Start Guide (this guide)
• Additional documents
* For the model with Film Adapter Unit preinstalled, additional accessories and document are in the package.
2. Unlock the Scanning Unit
Unlock the scanner before plugging in the AC adapter. If it is left locked, a malfunction or
problems may occur.
1. Peel the seals off the scanner.
2. Remove the document cover.
3. Push the lock switch toward the unlock mark.
4. Attach the document cover again.
USB Interface Cable
Unlock Mark
Lock Switch
• Windows users follow the procedures from the next page.
• Macintosh users
follow the procedures from page 9.
Scanner Unit
AC Adapter
CanoScan D1230U / CanoScan D2400U
D1230U/D2400U Quick Start Guide
1

3. Connect the Scanner
Confirm that the power switches for the computer and other connected devices are off.
1. Connect the scanner to the computer with the
supplied USB interface cable.
2. Connect the AC adapter to the scanner.
Only use the AC adapter provided with the scanner. Use of other AC adapters may lead to
a malfunction.
• The scanner does not have a power switch. The power is activated as soon as the AC adapter is plugged in.
• If you wish to use a Film Adapter Unit (FAU), set the FAU on the scanner unit and connect the FAU
cable to the FAU connector before Step 2. Refer to “Scanning Film” manual.
Small Square Connector
USB Interface Cable
Wide Flat Connector
Using the Windows Platform
AC Adapter
Power Terminal
D1230U/D2400U Quick Start Guide
2

4. Install the Driver Software
Windows Millennium Edition
1. Turn the computer on.
2. The [Add New Hardware Wizard] will appear.
Confirm that [Automatic search for a better driver
(Recommended)] is selected.
3. Place the CanoScan Setup CD-ROM in the drive.
4. Wait for 10 seconds, then click [Next].
The driver will begin to install.
5. When [Windows has finished installing the new
hardware device.] appears, click [Finish].
D1230U/D2400U Quick Start Guide
3

Windows 98 / 2000
The screen shots in this section are from Windows 98.
1. Turn the computer on.
2. When [Add New Hardware Wizard] appears,
click [Next].
3. Confirm that [Search for the best driver for
your device. (Recommended)] is selected and
click [Next].
4. Place the CanoScan Setup Utility CD-ROM in the
drive.
5. Confirm that [CD-ROM drive] is selected, wait
for 10 seconds, and then click [Next].
If [Driver Not Found] appears, click [Back] and repeat
Step 5.
6. When [CanoScan D1230U] or [CanoScan
D2400U] appears, click [Next].
The driver will begin to install.
If you are prompted to insert the Windows 98 CD-ROM,
follow the instructions below.
a. Click [OK].
b. Click [Browse].
c. Select the CD-ROM drive and click [OK].
d. Click [OK].
With Windows 2000 Professional, it may appear
massage box [The software you are about to install
does not contain a Microsoft digital signature.].
Continue installation clicking [Yes].
7. Click [Finish].
D1230U/D2400U Quick Start Guide
4

5. Install the Application Software
List of Software to be Installed (approx. total of 201MB)
• ScanGear Toolbox (5 MB) -Scanning Utility Program
• Adobe Photoshop LE (40 MB) -Image Editing Program
• ArcSoft PhotoBase (50 MB) -Album Program
• Canon PhotoRecord (50 MB) -Photo Printing Program
• ScanSoft OmniPage Pro (46 MB) -OCR (Optical Character Recognition) Program
• Adobe Acrobat Reader (10 MB) -PDF Reader
Installation Procedures
1. Eject the CanoScan Setup Utility CD-ROM and
re-insert it.
The CanoScan Setup Utility main menu will appear.
2. Click [Install the Software].
[Software User License Agreement] is confirmed. Click
[Yes] if you have no problem.
The install window will display.
3. Click [Start Installation].
[Starts the Adobe Photoshop 5.0 LE installer?] appears.
Click [Yes].
The serial number notification appears. Click [Next].
4. The Adobe Photoshop LE installation starts.
In the series of dialogs, select the appropriate option(s)
and click [Next] or [Accept]. When you are prompted to
enter the serial number, refer to the number on the
CD-ROM envelope to enter it.
D1230U/D2400U Quick Start Guide
5

5. When the Adobe Photoshop LE installation
completes, click [Finish].
6. Click [Next] to start installation of other
bundled application programs.
Follow the message prompts, select the appropriate
option(s), and click [Yes] or [Next] to continue the
installation.
7. When the installation is complete, click [Yes].
The computer will restart.
8. After Windows restarts, remove the CD-ROM
from the drive and store it in a safe place.
D1230U/D2400U Quick Start Guide
6

6. Try Scanning
1. Place your item (photo or picture) on the
glass.
Place the item face down and align its top edge with
the alignment mark at the back corner of the glass.
2. Click the [Start] menu and select [Programs],
[Adobe], [Photoshop 5.0 Limited Edition] and
[Photoshop 5.0 Limited Edition].
Photoshop LE will start.
< If you install another scanner or a digital camera, select this scanner. >
a. Click the [File] menu and select [Import] and
[Select TWAIN_32 Source].
b. Highlight [CanoScan D1230U] or [CanoScan
D2400U] and click [Select].
3. Click the [File] menu and select [Import] and
[Select TWAIN_32].
ScanGear CS-U will start.
4. Click [Preview].
After calibration, the preview scan will start and
gradually display the image.
Alignment Mark
Top
Bottom
D1230U/D2400U Quick Start Guide
7

5. Drag the mouse diagonally to select the area
you want to scan.
6. Click [Scan].
After calibration, the final scan will start.
7. Click in the ScanGear CS-U window to close
it.
The scanned image will appear in the Photoshop LE
window.
8. Save the scaned image.
Click the [File] menu and select [Save As...]. Enter the
folder where you wish to store the image file, enter a
file name and file type, and click [Save].
9. Click in the Photoshop LE window to close it.
You have now confirmed the scanner operation.
You should now be ready to explore the possibilities of the bundled software.
For details about the bundled software, read the Product Guide or user’s guide for
each software program, which contained on the CanoScan Setup Utility CD-ROM as
PDF manuals.
If the scanner does not perform as described above, read the [Troubleshooting]
section of the CanoScan Setup Utility CD-ROM.
D1230U/D2400U Quick Start Guide
8

3. Install the Software
List of Software to be Installed (approx. total of 110MB)
• Canon Plug-in Module CS-U (10 MB) -Plug-in Module
• CanoScan Toolbox (5 MB) -Scanning Utility Program
• Adobe Photoshop LE (40 MB) -Image Editing Program
• ArcSoft PhotoBase (2 MB) -Album Program
• Canon ImageBrowser (15 MB) -Photo Printing Program
• ScanSoft OmniPage SE (30 MB) -OCR (Optical Character Recognition) Program
• Adobe Acrobat Reader (8 MB) -PDF Reader
Installation Procedures
Ensure that the scanner is NOT CONNECTED to the computer.
1. Turn the computer on.
2. Place the CanoScan Setup Utility CD-ROM in the
drive.
The CanoScan Setup Utility main menu will appear.
Note: If no window displays, double-click the CD-ROM
icon, then the Setup icon.
3. Click [Install the Software].
[Software User License Agreement] is confirmed. Click
[Yes] if you have no problem.
4. In the [Would you like to install Adobe
Photoshop 5.0 LE?] dialog, click [Yes].
In the dialogs for serial number and restart notification,
click [Next].
Using the Macintosh Platform
D1230U/D2400U Quick Start Guide
9

5. The Adobe Photoshop LE installation starts.
In the series of dialogs, select the appropriate option(s)
and click [Next] or [Accept]. When you are prompted to
enter the serial number, refer to the number on the
CD-ROM envelope to enter it.
6. When the Photoshop LE installation is complete,
click [Restart].
The Macintosh will restart and the CanoScan Setup
Utility main menu will appear again.
7. Click [Install the Software].
[Software User Licence Agreement] is confirmed again.
Click [Yes].
8. In the [Would you like to install Adobe
Photoshop 5.0 LE?] dialog, click [No].
The install window will display.
9. Click [Start Installation].
10. Click [Yes] to start installaion of other bundled
application programs.
Follow the message prompts, select the appropriate
option(s), and click [Yes], [Next], [OK] or such to
continue the installation.
11. When the installation is complete, click [Yes].
The computer will restart.
12. After restart, close the CanoScan Setup window,
then eject the CD-ROM by dragging its icon to
the Trash and store it in a safe place.
D1230U/D2400U Quick Start Guide
10

4. Connect the Computer
1. Connect the scanner to the computer with the
supplied USB interface cable.
2. Connect the AC adapter to the scanner.
Only use the AC adapter provided with the scanner. Use of other AC adapters may lead to
a malfunction.
• The scanner does not have a power switch. The power is activated as soon as the AC adapter is plugged in.
• If you wish to use a Film Adapter Unit (FAU), set the FAU on the scanner unit and connect the FAU cable
to the FAU connector before Step 2. Refer to “Sanning Film” manual.
5. Try Scanning
1. Place your item (photo or picture) on the
glass.
Place the item face down and align its top edge
with the alignment mark at the back corner of the
glass.
2. Open the [Adobe Photoshop 5.0 LE] folder and
double-click the [Adobe Photoshop 5.0 LE] icon.
Photoshop LE will start.
USB Interface Cable
Wide Flat Connector
Alignment Mark
Top
Bottom
AC Adapter
Power Terminal
Small Square Connector
D1230U/D2400U Quick Start Guide
11

3. Click the [File] menu and select [Import] and
[Canon PI CS-U 4.1.0...].
Canon Plug-in Module CS-U will
start.
4. Click [Preview].
After calibration, the preview scan will start and
gradually display the scanned image.
5. Drag the mouse diagonally to select the area
you want to scan.
6. Click [Scan].
After calibration, the final scan will start.
7. Click (close box) in the Canon Plug-in Module
CS-U window to close it.
The scanned image is displayed in a Photoshop LE
window as “Untitled”.
8. Save the scanned image.
Click the [File] menu and select [Save As...].
Enter the folder where you wish to store the image file,
enter a file name and format, and click [Save].
9. Click the [File] menu and select [Quit].
Photoshop LE will close.
You have now confirmed the scanner operation.
You should now be ready to explore the possibilities of the bundled software.
For details about the bundled software, read the Product Guide or user’s guide for each
software program, which contained on the CanoScan Setup Utility CD-ROM as PDF
manuals.
If the scanner does not perform as described above, read the [Troubleshooting] section of
the CanoScan Setup Utility CD-ROM.
D1230U/D2400U Quick Start Guide
12

Specifications
CanoScan D1230U CanoScan D2400U
Scanner Type Flatbed
Scanning Element 3 line CCD 6 line CCD
Light Source Cold cathode fluorescent lamp
Optical Resolution 1200 x 2400 dpi 2400 x 4800 dpi
Selectable Resolution 25 - 9600 dpi (ScanGear CS-U, Canon Plug-in Module CS-U)
Scanning Bit Depth Color 48 bit input, 24 bit/42 bit output 48 bit input, 24 bit/48 bit output
Grayscale 16 bit inpu, 8 bit /14 bit output 16 bit inpu, 8 bit /16 bit output
Scanning Speed*
1
Color / Grayscale / B&W less than 600dpi : 3.60msec/line less than 600dpi : 4.50msec/line
more than 601dpi : 7.20msec/line more than 601dpi : 9.00msec/line
Preview Speed Approximately 6 sec. Approximately 9 sec.
Start Button Yes
Interface USB1.1
Maximum Media Size A4/Letter, 216 x 297 mm (8.5 x 11.7 in.)
Operating Range Temperature 10º to 35º C (50º to 95º F)
Humidity 10% to 90% (without condensation formation)
Power Requirements AC Adapter (100/120/230/240 V)*
2
Power Consumption 17 watts maximum (20 watts max. with FAU), stand-by 8 watts
(using supplied AC adapter)
Maximum Exterior Dimensions 286 x 461 x 92.5 mm (11.3 x 18.1 x 3.6 in.)
Weight Approximately 3.4 kg (7.5 lbs.)
Optional Unit Film Adapter Unit FAU-S12 Film Adapter Unit FAU-S13
*
1
Transfer time to computer is not included.
*
2
Type of AC adapter depends on the area where the scanner is purchased.
• Specifications are subject to change without notice.
• CanoScan, ScanGear and Canon Plug-in Module are trademarks of Canon Inc.
• Adobe
®
, Acrobat
®
and PhotoShop
®
are trademarks of Adobe Systems Incorporated.
• Macintosh, Power Macintosh and Mac OS are trademarks of Apple Computer, Inc., registered in the U.S. and other countries.
• iMac is a trademark of Apple Computer, Inc.
• Microsoft and Windows are registered trademarks of Microsoft Corporation in the U.S. and other countries.
• OmniPage Pro and OmniPage SE are trademarks of ScanSoft, Inc.
• Other names and products not mentioned above may be trademarks or registered trademarks of their respective companies.
Copyright © 2001 Canon Inc. All rights reserved.
Warning
When you use this product, you should pay attention to the following legal issues:
• Scanning of certain documents, such as bank notes (bank bills), government bonds and public certificates,
may be prohibited by law and may result in criminal and/or civil liability.
• You may be required under law to obtain authorization from a person possessing copyrights or other legal
rights to the item being scanned.
If you are uncertain of the legality of scanning any particular item, you should consult your legal adviser in
advance.
D1230U/D2400U Quick Start Guide
13
-
 1
1
-
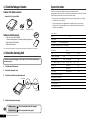 2
2
-
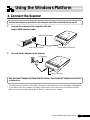 3
3
-
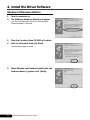 4
4
-
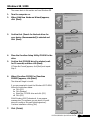 5
5
-
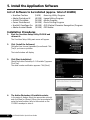 6
6
-
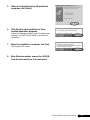 7
7
-
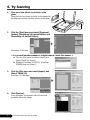 8
8
-
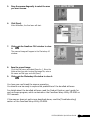 9
9
-
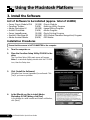 10
10
-
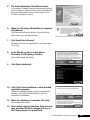 11
11
-
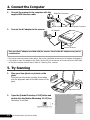 12
12
-
 13
13
-
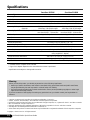 14
14
Canon D1230U/D2400U Quick start guide
- Category
- Scanner Transparancy Adapters
- Type
- Quick start guide
- This manual is also suitable for
Ask a question and I''ll find the answer in the document
Finding information in a document is now easier with AI
Related papers
-
Canon 4.1 User manual
-
Canon 4.1 User manual
-
Canon CANOSCAN D2400 series Owner's manual
-
Canon CanoScan D2400UF Owner's manual
-
Canon CanoScan D646U Owner's manual
-
Canon CANOSCAN D660U User manual
-
Canon CANOSCAN D660U Owner's manual
-
Canon CANOSCAN N650U User manual
-
Canon CanoScan LiDe 50 User manual
-
Canon CanoScan D2400UF Owner's manual
Other documents
-
 Acro Pro SR User manual
Acro Pro SR User manual
-
Adobe ACROBAT 3D User manual
-
Mustek A3 1200HS Quick Started Guide
-
Braun MULTIMAG SlideScan 6000 Owner's manual
-
 UMAX e3420 User manual
UMAX e3420 User manual
-
Mustek ScanExpress S40 Plus User manual
-
Microtek 1108-03-540001 User manual
-
Traveler TV 6500 Owner's manual
-
Fujitsu fi-5110EOX2 User manual
-
Adobe Creative Suite 3 Design Premium User manual