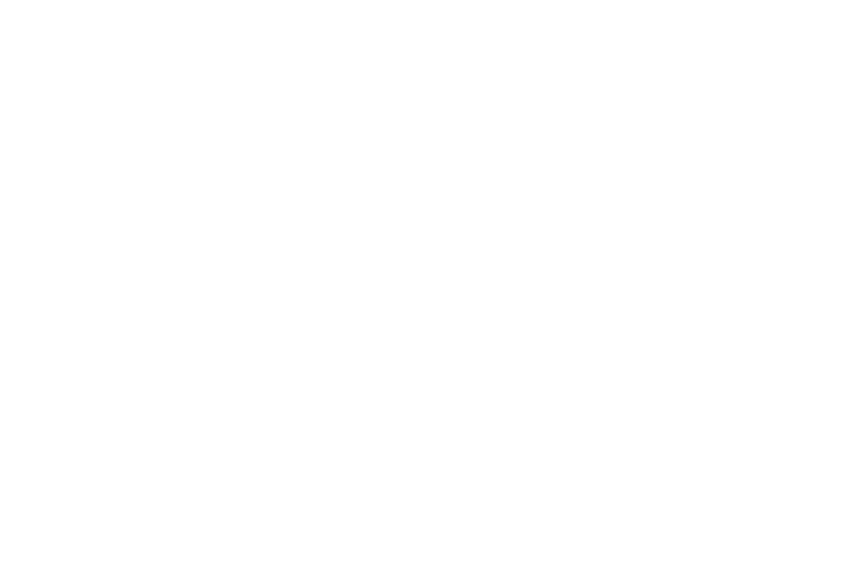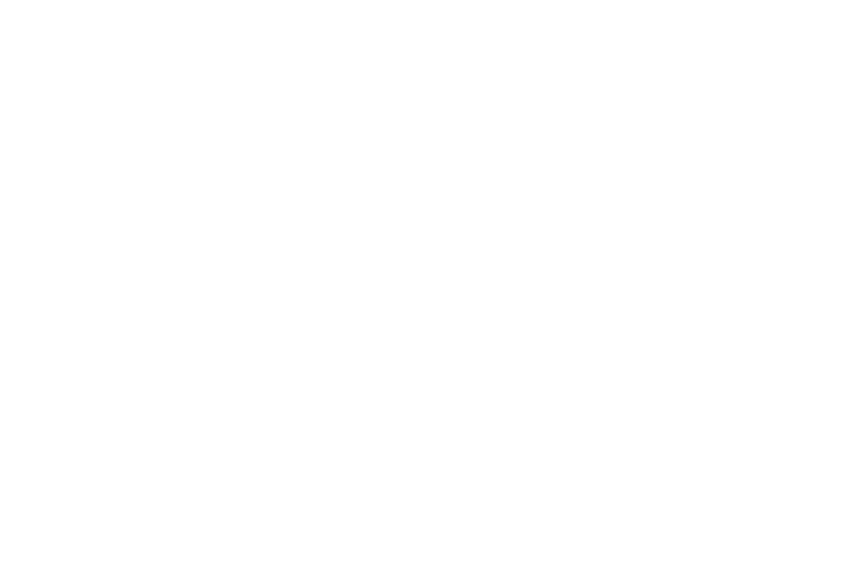
3
My Files . . . . . . . . . . . . . . . . . . . . . . . . . . . . . 98
Netflix . . . . . . . . . . . . . . . . . . . . . . . . . . . . . . . 99
Photos . . . . . . . . . . . . . . . . . . . . . . . . . . . . . . . 99
Play Games . . . . . . . . . . . . . . . . . . . . . . . . . . 100
Play Music . . . . . . . . . . . . . . . . . . . . . . . . . . 100
Play Newsstand . . . . . . . . . . . . . . . . . . . . . . . 100
Play Store . . . . . . . . . . . . . . . . . . . . . . . . . . . 100
S Voice . . . . . . . . . . . . . . . . . . . . . . . . . . . . . 101
Samsung Apps . . . . . . . . . . . . . . . . . . . . . . . 101
Screen Saver . . . . . . . . . . . . . . . . . . . . . . . . . 102
Settings . . . . . . . . . . . . . . . . . . . . . . . . . . . . . 102
Video . . . . . . . . . . . . . . . . . . . . . . . . . . . . . . .102
Voice Search . . . . . . . . . . . . . . . . . . . . . . . . . 102
WatchON . . . . . . . . . . . . . . . . . . . . . . . . . . . . 102
World Clock . . . . . . . . . . . . . . . . . . . . . . . . . . 103
YouTube . . . . . . . . . . . . . . . . . . . . . . . . . . . . 103
Section 10: Settings ................................104
About Settings . . . . . . . . . . . . . . . . . . . . . . . . 104
Connections . . . . . . . . . . . . . . . . . . . . . . . . . 105
Wi-Fi . . . . . . . . . . . . . . . . . . . . . . . . . . . . . . . 105
Bluetooth . . . . . . . . . . . . . . . . . . . . . . . . . . . 105
Airplane Mode . . . . . . . . . . . . . . . . . . . . . . . . 106
Data Usage . . . . . . . . . . . . . . . . . . . . . . . . . . 106
Location . . . . . . . . . . . . . . . . . . . . . . . . . . . . 107
More Networks . . . . . . . . . . . . . . . . . . . . . . .108
Nearby Devices . . . . . . . . . . . . . . . . . . . . . . .109
Device . . . . . . . . . . . . . . . . . . . . . . . . . . . . . .110
Sound . . . . . . . . . . . . . . . . . . . . . . . . . . . . . .110
Display . . . . . . . . . . . . . . . . . . . . . . . . . . . . .112
Multi Window . . . . . . . . . . . . . . . . . . . . . . . .112
Lock Screen . . . . . . . . . . . . . . . . . . . . . . . . .113
Wallpaper . . . . . . . . . . . . . . . . . . . . . . . . . . .115
Font . . . . . . . . . . . . . . . . . . . . . . . . . . . . . . . .116
Notification Panel . . . . . . . . . . . . . . . . . . . . . .116
Accessibility . . . . . . . . . . . . . . . . . . . . . . . . .117
Blocking Mode . . . . . . . . . . . . . . . . . . . . . . . .119
Controls . . . . . . . . . . . . . . . . . . . . . . . . . . . . .120
Language and Input . . . . . . . . . . . . . . . . . . . .120
Hands-Free Mode . . . . . . . . . . . . . . . . . . . . .123
Palm Motion . . . . . . . . . . . . . . . . . . . . . . . . .124
Smart Screen . . . . . . . . . . . . . . . . . . . . . . . .124
General . . . . . . . . . . . . . . . . . . . . . . . . . . . . .125
Accounts . . . . . . . . . . . . . . . . . . . . . . . . . . . .125
Cloud . . . . . . . . . . . . . . . . . . . . . . . . . . . . . . .126
Backup and Reset . . . . . . . . . . . . . . . . . . . . .126
Date and Time . . . . . . . . . . . . . . . . . . . . . . . .127
Accessories . . . . . . . . . . . . . . . . . . . . . . . . . .128
Application Manager . . . . . . . . . . . . . . . . . . .128