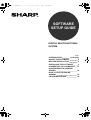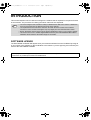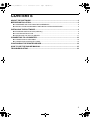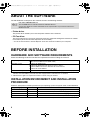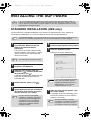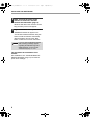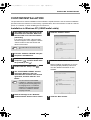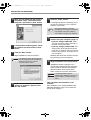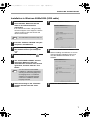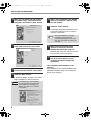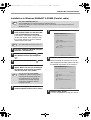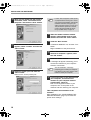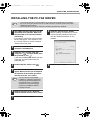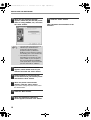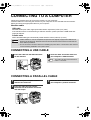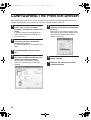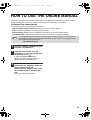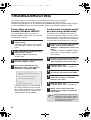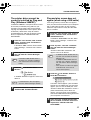DIGITAL MULTIFUNCTIONAL
SYSTEM
SOFTWARE
SETUP GUIDE
Page
• INTRODUCTION
• ABOUT THE SOFTWARE
• BEFORE INSTALLATION
• INSTALLING THE SOFTWARE
• CONNECTING TO A COMPUTER
• CONFIGURING THE PRINTER
DRIVER
• HOW TO USE THE ONLINE
MANUAL
• TROUBLESHOOTING
Inside cover
2
2
3
13
14
15
16
!!install_ar230270.book 1 ページ 2006年12月25日 月曜日 午後2時38分

INTRODUCTION
This manual explains how to install and configure the software that is required for the printer function
of the machine. The procedure for viewing the online manual is also explained.
SOFTWARE LICENSE
The SOFTWARE LICENSE will appear when you install the software from the CD-ROM. By using all
or any portion of the software on the CD-ROM or in the machine, you are agreeing to be bound by the
terms of the SOFTWARE LICENSE.
• The screen images in this manual are mainly for Windows® XP. With other versions of Windows®,
some screen images may be different from those in this manual.
• The explanations in this manual are based on the North American version of the software.
Versions for other countries and regions may vary slightly from the North American version.
• Where "AR-XXXX" appears in this manual, please substitute the name of your model for "XXXX".
• This manual refers to the "SHARP Digital Multifunctional System AR-M256/M257/M316/M317/
5625/5631 Series Software CD-ROM" simply as "CD-ROM".
The display screens, messages, and key names shown in the manual may differ from those on the actual
machine due to product improvements and modifications.
Note
!!install_ar230270.book 2 ページ 2006年12月25日 月曜日 午後2時38分

1
CONTENTS
ABOUT THE SOFTWARE..................................................................................................... 2
BEFORE INSTALLATION ..................................................................................................... 2
●HARDWARE AND SOFTWARE REQUIREMENTS ................................................................... 2
●INSTALLATION ENVIRONMENT AND INSTALLATION PROCEDURE.................................... 2
INSTALLING THE SOFTWARE ............................................................................................ 3
●STANDARD INSTALLATION (USB only) ................................................................................... 3
●CUSTOM INSTALLATION .......................................................................................................... 5
●INSTALLING THE PC-FAX DRIVER ........................................................................................ 11
CONNECTING TO A COMPUTER ...................................................................................... 13
●CONNECTING A USB CABLE ................................................................................................. 13
●CONNECTING A PARALLEL CABLE ...................................................................................... 13
CONFIGURING THE PRINTER DRIVER ............................................................................ 14
HOW TO USE THE ONLINE MANUAL............................................................................... 15
TROUBLESHOOTING......................................................................................................... 16
!!install_ar230270.book 1 ページ 2006年12月25日 月曜日 午後2時38分

2
ABOUT THE SOFTWARE
The CD-ROM that accompanies the machine contains the following software:
•Printer driver
The printer driver enables you to use the printer function of the machine.
•PC-Fax driver
The PC-Fax driver lets you easily send faxes from your computer through the machine to another
fax machine (when the facsimile expansion kit is installed).
* To use the PC-Fax driver, Internet Explorer 4.0 or later must be installed in your computer.
BEFORE INSTALLATION
HARDWARE AND SOFTWARE REQUIREMENTS
Check the following hardware and software requirements before installing the software.
*1 Compatible with Windows 98, Windows Me, Windows 2000 Professional, Windows XP Professional or
Windows XP Home Edition preinstalled models equipped with a USB interface as standard.
*2 Administrator's rights are required to install the software using the installer.
INSTALLATION ENVIRONMENT AND INSTALLATION
PROCEDURE
Follow the appropriate installation procedure for your operating system and type of cable as indicated below.
* If the machine is connected by a USB cable, it is recommended that you use the standard installation.
For users of Windows NT 4.0
The CD-ROM does not include software for Windows NT 4.0.
Contact your dealer or nearest authorized service representative if you want the software for
Windows NT 4.0.
Computer type IBM PC/AT or compatible computer equipped with a USB 2.0/1.1*1 or
bi-directional parallel interface (IEEE 1284)
Operating system Windows 98, Windows Me,
Windows NT Workstation 4.0 (Service Pack 5 or later)*2,
Windows 2000 Professional*2, Windows XP Professional*2,
Windows XP Home Edition*2
Other hardware requirements An environment that allows any of the above operating systems to fully operate
Operating system Cable Procedure to follow
Windows 98/Me/2000/XP USB* STANDARD INSTALLATION (USB only) (page 3)
Windows XP USB*/Parallel Installation in Windows XP (USB/Parallel cable) (page 5)
Windows 98/Me/2000 USB* Installation in Windows 98/Me/2000 (USB cable) (page 7)
Windows 98/Me/NT 4.0/2000
Parallel Installation in Windows 98/Me/NT 4.0/2000 (Parallel cable) (page 9)
Note
!ar_m250_310_5600series_sec_splcsetup.book 2 ページ 2007年2月9日 金曜日 午前9時46分

3
INSTALLING THE SOFTWARE
STANDARD INSTALLATION (USB only)
The procedure for a standard installation of the software is explained below. If the machine is
connected by a USB cable, it is recommended that you use the standard installation.
1The USB cable must not be connected
to the machine. Make sure that the
cable is not connected before
proceeding.
If the cable is connected, a Plug and Play
window will appear. If this happens, click the
"Cancel" button to close the window and
disconnect the cable.
2
Insert the "Software CD-ROM" into your
computer's CD-ROM drive.
3Click the "start" button, click "My
Computer" ( ), and then double-click
the [CD-ROM] icon ( ).
In Windows 98/Me/2000, double-click "My
Computer" and then double-click the
[CD-ROM] icon.
4Double-click the "Setup" icon ( ).
5
The "SOFTWARE LICENSE" window will
appear. Make sure that you understand
the contents of the license agreement,
and then click the "Yes" button.
6
Read the message in the "Welcome"
window and then click the "Next" button.
7Click the "Standard" button.
Follow the on-screen instructions.
8When the finish screen appears, click
the "Close" button.
A message will appear instructing you to
connect the machine to your computer.
Click the "OK" button.
If an error message appears, follow the on-screen instructions to solve the problem. After the
problem is solved, the installation procedure will continue. Depending on the problem, you may
have to click the "Cancel" button to exit the installer. In this case, reinstall the software from the
beginning after solving the problem.
The standard installation can only be used when the machine is connected by a USB cable. If the
machine is connected by a parallel cable, use the custom installation procedure (page 5).
Note
Note
The cable will be connected in step 9.
You can show the "SOFTWARE
LICENSE" in a different language by
selecting the desired language from
the language menu. To install the
software in the selected language,
continue the installation with that
language selected.
Note
Note
If you are running Windows 2000/XP
and a warning message appears
regarding the Windows logo test or
digital signature, be sure to click
"Continue Anyway" or "Yes".
After the installation, a message
prompting you to restart your computer
may appear. In this case, click the
"Yes" button to restart your computer.
Caution
Note
!!install_ar230270.book 3 ページ 2006年12月25日 月曜日 午後2時38分

4
INSTALLING THE SOFTWARE
9Make sure that the power of the
machine is turned on, and then
connect the USB cable. (page 13)
Windows will detect the machine and the
Plug and Play screen will appear.
10
Begin installation of the printer driver.
"SHARP AR-XXXX" will appear in the
"Found New Hardware Wizard" dialog box.
Select "Install the software automatically
(Recommended)" and click the "Next"
button. Follow the on-screen instructions.
This completes the installation of the
software.
After installation, see "CONFIGURING THE
PRINTER DRIVER" (page 14) to check the
printer driver settings.
If you are running Windows 2000/XP
and a warning message appears
regarding the Windows logo test or
digital signature, be sure to click
"Continue Anyway" or "Yes".
Caution
!!install_ar230270.book 4 ページ 2006年12月25日 月曜日 午後2時38分

5
INSTALLING THE SOFTWARE
CUSTOM INSTALLATION
The procedure for a custom installation of the software is explained below. Use the custom installation
procedure when the machine is connected by a parallel cable, when the machine is used as a shared
printer on a network, or when installing the PC-Fax driver.
Installation in Windows XP (USB/Parallel cable)
1The USB or parallel cable must not be
connected to the machine. Make sure
that the cable is not connected before
proceeding.
If the cable is connected, a Plug and Play
window will appear. If this happens, click the
"Cancel" button to close the window and
disconnect the cable.
2
Insert the "Software CD-ROM" into your
computer's CD-ROM drive.
3Click the "start" button, click "My
Computer" ( ), and then double-click
the [CD-ROM] icon ( ).
4Double-click the "Setup" icon ( ).
5The "SOFTWARE LICENSE" window
will appear. Make sure that you
understand the contents of the license
agreement, and then click the "Yes"
button.
6
Read the message in the "Welcome"
window and then click the "Next" button.
7Click the "Custom" button.
8Click the "Printer Driver" button.
Before installing the software, be sure to
click the [Display Readme] button and
view the detailed information on the
software.
T
9Click the "Next" button.
The cable will be connected in step
15.
You can show the "SOFTWARE
LICENSE" in a different language by
selecting the desired language from
the language menu. To install the
software in the selected language,
continue the installation with that
language selected.
Note
Note
!!install_ar230270.book 5 ページ 2006年12月25日 月曜日 午後2時38分

6
INSTALLING THE SOFTWARE
10
When you are asked how the printer is
connected, select "Connected to this
computer" and click the "Next" button.
11
A confirmation window appears. Check
the contents and then click the "Next"
button.
12
Click the "Next" button.
Begin installation of the printer driver.
13
When "The installation of the SHARP
software is complete" appears, click
the "OK" button.
14
Click the "Close" button.
A message will appear instructing you to
connect the machine to your computer.
Click the "OK" button.
15
Connect the interface cable to the
machine and your computer (page 13).
•If you are using a USB cable, make
sure the machine's power is turned on
and then connect the cable.
•If you are using a parallel cable, turn
off the power of the machine and your
computer, connect the cable, turn on the
power of the machine, and then turn on
your computer.
Windows will detect the machine and the
Plug and Play screen will appear.
16
Begin installation of the printer driver.
"SHARP AR-XXXX" will appear in the
"Found New Hardware Wizard" dialog box.
Select "Install the software automatically
(Recommended)" and click the "Next"
button. Follow the on-screen instructions.
This completes the installation of the
software.
After installation, see "CONFIGURING THE
PRINTER DRIVER" (page 14) to check the
printer driver settings.
If the following screen appears while the
files are being copied (the message may
appear more than once), click the
"Continue Anyway" button.
Caution
After the installation, a message
prompting you to restart your computer
may appear. In this case, click the
"Yes" button to restart your computer.
If a warning window appears
regarding the "Windows logo test", be
sure to click the "Continue Anyway"
button.
Note
Caution
!!install_ar230270.book 6 ページ 2006年12月25日 月曜日 午後2時38分

7
INSTALLING THE SOFTWARE
Installation in Windows 98/Me/2000 (USB cable)
1The USB cable must not be connected
to the machine. Make sure that the
cable is not connected before
proceeding.
If the cable is connected, a Plug and Play
window will appear. If this happens, click the
"Cancel" button to close the window and
disconnect the cable.
2
Insert the "Software CD-ROM" into your
computer's CD-ROM drive.
3Double-click "My Computer" ( ), and
then double-click the [CD-ROM] icon
().
4Double-click the "Setup" icon ( ).
5The "SOFTWARE LICENSE" window
will appear. Make sure that you
understand the contents of the license
agreement, and then click the "Yes"
button.
6Read the message in the "Welcome"
window and then click the "Next"
button.
7Click the "Custom" button.
8Click the "Printer Driver" button.
Before installing the software, be sure to
click the [Display Readme] button and
view the detailed information on the
software.
9Click the "Next" button.
The cable will be connected in step 16.
You can show the "SOFTWARE
LICENSE" in a different language by
selecting the desired language from
the language menu. To install the
software in the selected language,
continue the installation with that
language selected.
Note
Note
!!install_ar230270.book 7 ページ 2006年12月25日 月曜日 午後2時38分

8
INSTALLING THE SOFTWARE
10
When you are asked how the printer is
connected, select "Connected to this
computer" and click the "Next" button.
11
When the interface selection screen appears,
select "USB" and click the "Next" button.
12
A confirmation window appears. Check the
contents and then click the "Next" button.
13
Click the "Next" button.
In Windows 98/Me, click the "Yes" button.
Begin installation of the printer driver.
14
When "The installation of the SHARP
software is complete" appears, click
the "OK" button.
15
Click the "Close" button.
A message will appear instructing you to
connect the machine to your computer.
Click the "OK" button.
16
Make sure that the power of the
machine is turned on, and then
connect the USB cable. (page 13)
Windows will detect the machine and the
Plug and Play screen will appear.
17
Follow the instructions in the Plug and
Play screen that appears in your
version of Windows to begin the
installation.
This completes the installation of the
software.
After installation, see "CONFIGURING THE
PRINTER DRIVER" (page 14) to check the
printer driver settings.
In Windows 2000, if the following
screen appears while the files are
being copied (the message may
appear more than once), click the
"Yes" button.
Caution
After the installation, a message
prompting you to restart your
computer may appear. In this case,
click the "Yes" button to restart your
computer.
Note
!!install_ar230270.book 8 ページ 2006年12月25日 月曜日 午後2時38分

9
INSTALLING THE SOFTWARE
Installation in Windows 98/Me/NT 4.0/2000 (Parallel cable)
1
The parallel cable must not be connected
to the machine. Make sure that the cable
is not connected before proceeding.
If the cable is connected, a Plug and Play
window will appear. If this happens, click
the "Cancel" button to close the window
and disconnect the cable.
2
Insert the "Software CD-ROM" into your
computer's CD-ROM drive.
3Double-click "My Computer" ( ), and
then double-click the [CD-ROM] icon
().
4
Double-click the "Setup" icon ( ).
5
The "SOFTWARE LICENSE" window will
appear. Make sure that you understand
the contents of the license agreement,
and then click the "Yes" button.
6
Read the message in the "Welcome"
window and then click the "Next" button.
7Click the "Custom" button.
8Click the "Printer Driver" button.
Before installing the software, be sure to
click the [Display Readme] button and view
the detailed information on the software.
9
Click the "Next" button.
If you are using Windows NT 4.0, go to step 12.
For users of Windows NT 4.0
The CD-ROM does not include software for Windows NT 4.0.
Contact your dealer or nearest authorized service representative if you want the software for
Windows NT 4.0.
Note
The cable will be connected in step 17.
You can show the "SOFTWARE
LICENSE" in a different language by
selecting the desired language from
the language menu. To install the
software in the selected language,
continue the installation with that
language selected.
Note
Note
!ar_m250_310_5600series_sec_splcsetup.book 9 ページ 2007年2月9日 金曜日 午前9時46分

10
INSTALLING THE SOFTWARE
10
When you are asked how the printer is
connected, select "Connected to this
computer" and click the "Next" button.
11
When the interface selection screen
appears, select "Parallel" and click the
"Next" button.
12
Select the printer port and click the
"Next" button.
Select "LPT1" for the printer port.
13
When the model selection window
appears, select model name of your
machine and click the "Next" button.
14
Click the "Next" button.
In Windows 98/Me/NT 4.0, click the "Yes"
button.
Begin installation of the printer driver.
15
When "The installation of the SHARP
software is complete" appears, click
the "OK" button.
16
Click the "Close" button.
A message will appear instructing you to
connect the machine to your computer.
Click the "OK" button.
17
Turn off the power of the machine and
your computer, and connect the
machine to your computer with the
parallel cable. (page 13)
After connecting the machine to your
computer, turn on the power of the
machine and then start up your computer.
This completes the installation of the
software.
After installation, see "CONFIGURING THE
PRINTER DRIVER" (page 14) to check the
printer driver settings.
If "LPT1" does not appear, another printer
or peripheral device is using LPT1. In this
case continue the installation, and after the
installation is finished, change the port
setting so that the machine can use LPT1.
This procedure is explained in "Another
printer is using the parallel port (when
using a parallel cable)" on page 16.
After the installation, a message
prompting you to restart your computer
may appear. In this case, click the "Yes"
button to restart your computer.
Note
Note
!02_InstallGuide-body.fm 10 ページ 2006年12月25日 月曜日 午後3時40分

11
INSTALLING THE SOFTWARE
INSTALLING THE PC-FAX DRIVER
1The USB or parallel cable must not be
connected to the machine. Make sure
that the cable is not connected before
proceeding.
If the cable is connected, a Plug and Play
window will appear. If this happens, click
the "Cancel" button to close the window
and disconnect the cable.
2
Insert the "Software CD-ROM" into your
computer's CD-ROM drive.
3Click the "start" button, click "My
Computer" ( ), and then double-click
the [CD-ROM] icon ( ).
In Windows 98/Me/2000, double-click "My
Computer" and then double-click the
[CD-ROM] icon.
4Double-click the "Setup" icon ( ).
5
The "SOFTWARE LICENSE" window will
appear. Make sure that you understand
the contents of the license agreement,
and then click the "Yes" button.
6
Read the message in the "Welcome"
window and then click the "Next" button.
7Click the "Custom" button.
8Click the "PC-Fax Driver" button.
Before installing the software, be sure to
click the [Display Readme] button and
view the detailed information on the
software.
9Click the "Next" button.
•
To use the PC-Fax driver, Internet Explorer 4.0 or later must be installed on your computer.
• If the PC-Fax function will be used over a USB connection, install the printer driver before
installing the PC-Fax driver.
• The PC-Fax driver can only be used if the facsimile expansion kit is installed.
Note
You can show the "SOFTWARE
LICENSE" in a different language by
selecting the desired language from
the language menu. To install the
software in the selected language,
continue the installation with that
language selected.
Note
!!install_ar230270.book 11 ページ 2006年12月25日 月曜日 午後2時38分

12
INSTALLING THE SOFTWARE
10
When the port selection window
appears, select the port that the printer
driver is using (USB001, etc.) and click
the "Next" button.
11
When the model selection window
appears, select model name of your
machine and click the "Next" button.
12
Select whether or not you wish the
PC-Fax driver to be your default printer
and click the "Next" button.
13
When the printer name window
appears, click the "Next" button.
If you wish to change the printer name, enter
the desired name.
14
Click the "Next" button.
15
When the installation completed
screen appears, click the "OK" button.
16
Click the "Close" button.
This completes the installation of the
software.
•
The port used by the printer driver is
indicated by a checkmark in the
"Ports" tab of the printer driver
properties window. (In Windows
98/Me, the port is selected in "Print to
the following port" in the "Details" tab.)
• The USB port name will vary
depending on the number of USB
ports created on your computer. If
the port created during installation
of the printer driver is your first USB
port, the name will be "USB001".
Note
!02_InstallGuide-body.fm 12 ページ 2006年12月25日 月曜日 午後3時41分

13
CONNECTING TO A COMPUTER
Follow the procedure below to connect the machine to your computer.
Interface cables for connecting the machine to your computer are not included with the machine.
Please purchase the appropriate cable for your computer.
Interface cable
USB cable
Shielded twisted pair cable, high-speed transmission equivalent (9 feet (3 m) max.)
If the machine will be connected using a USB 2.0 interface, please purchase a USB cable that
supports USB 2.0.
Parallel cable
IEEE 1284-Shielded type bi-directional parallel interface cable (9 feet (3 m) max.)
CONNECTING A USB CABLE
1Insert the cable into the USB connector
on the machine. 2Insert the other end of the cable into
your computer's USB connector.
CONNECTING A PARALLEL CABLE
1Ensure that your computer and the
machine are turned off.
2Insert the cable into the parallel
connector on the machine and fasten
with the clasps.
3Insert the other end of the cable into
your computer's parallel connector.
•
USB is available on a PC/AT compatible computer that was originally equipped with USB and had
Windows 98, Windows Me, Windows 2000 Professional, Windows XP Professional or Windows XP
Home Edition preinstalled.
• Do not connect the interface cable before installing the printer driver. The interface cable must be
connected during installation of the printer driver.
Caution
The cable can also be inserted into a
USB 1.1 connector.
Note
!!install_ar230270.book 13 ページ 2006年12月25日 月曜日 午後2時38分

14
CONFIGURING THE PRINTER DRIVER
After installing the printer driver, you must configure the printer driver settings appropriately for the
number of paper trays on the machine and the size of paper loaded in each tray.
1Click the "start" button, click "Control
Panel", click "Printers and Other
Hardware", and then click "Printers and
Faxes".
In operating systems other than Windows XP,
click the "Start" button, select "Settings", and
then click "Printers".
2Click the "SHARP AR-XXXX" printer
driver icon and select "Properties"
from the "File" menu.
If you are using Windows NT 4.0/2000/XP, go to
step 4.
3In Windows 98/Me, click the "Setup"
tab.
4Click the "Configuration" tab and set
the printer configuration based on the
options that have been installed.
Set the printer configuration properly.
Otherwise, printing may not take place
correctly.
5Click the "Set Tray Status" button and
select the size of paper that is loaded in
each tray.
Select a tray in the "Paper source" menu,
and select the size of paper loaded in that
tray from the "Set Paper Size" menu.
Repeat for each tray.
6Click the "OK" button in the "Set Tray
Status" window.
7Click the "OK" button in the printer
properties window.
!!install_ar230270.book 14 ページ 2006年12月25日 月曜日 午後2時38分

15
HOW TO USE THE ONLINE MANUAL
The online manual provides detailed instructions for operating the machine as a printer. View the
online manual when you use the printer function after the initial setup is completed.
Contents of the online manual
The contents of the online manual are as follows.
How to use the online manual: Explains how to use the online manual.
Print: Provides information on how to print a document.
Printer sharing: Explains how to configure the machine for use as a shared printer.
Troubleshooting: Provides instructions on how to solve driver or software problems.
1
Insert the "Software CD-ROM" into your
computer's CD-ROM drive.
2Click the "start" button, click "My
Computer" ( ), and then double-click
the [CD-ROM] icon ( ).
In Windows 98/Me/NT 4.0/2000,
double-click "My Computer" and then
double-click the [CD-ROM] icon.
3Double-click the "Manual" folder,
double-click the "EnglishA" folder (for
regions other than the U.S.,
double-click the "English" folder), and
then double-click the "AR_M316.pdf"
icon.
The online manual will appear.
To view the manuals in PDF format, Acrobat® Reader or Adobe® ReaderTM of Adobe Systems
Incorporated is required. If neither program is installed on your computer, the programs can be
downloaded from the following URL:
http://www.adobe.com/
Note
!!install_ar230270.book 15 ページ 2006年12月25日 月曜日 午後2時38分

16
TROUBLESHOOTING
If the software does not install correctly, check the following items on your computer.
To remove the software, see "Uninstalling the printer driver" in the online manual.
Troubleshooting information can also be found in the README files for each of the software programs.
To view a README file, click the "Display Readme" button in the "Software Selection" screen.
Printer driver cannot be
installed (Windows 2000/XP)
If the printer driver cannot be installed in
Windows 2000/XP, follow these steps to check
your computer's settings.
1Click the "start" button and then click
"Control Panel".
In Windows 2000, click the "Start" button,
select "Settings", and then click "Control
Panel".
2Click "Performance and Maintenance",
and then click "System".
In Windows 2000, double-click the
"System" icon.
3Click the "Hardware" tab and then click
the "Driver Signing" button.
4Check "What action do you want
Windows to take?" ("File signature
verification" in Windows 2000).
If the option "Block" has been selected, it
will not be possible to install the printer
driver. Select the option "Warn" and then
install the printer driver as explained in
"INSTALLING THE SOFTWARE".
Another printer is using the parallel
port (when using a parallel cable)
If another printer is using the parallel port and
printing is not possible using the machine, follow
the steps below to change the port setting of the
other printer driver, and make sure that the port of
the printer driver for the machine is set to LPT1.
1Click the "start" button, click "Control
Panel", click "Printers and Other
Hardware", and then click "Printers and
Faxes".
In Windows 98/Me/NT 4.0/2000, click the
"Start" button, select "Settings", and then
click "Printers".
2
Click the icon of the printer driver for which
you wish to change the port setting, and
select "Properties" from the "File" menu.
3Click the "Ports" tab.
In Windows 98/Me, click the "Details" tab.
4
Select "FILE:" in the "Print to the following
port" list box, and click the "OK" button.
5Click the "SHARP AR-XXXX" printer
driver icon and select "Properties"
from the "File" menu.
6Click the "Ports" tab.
In Windows 98/Me, click the "Details" tab.
7Select "LPT1" in the "Print to the
following port" list box, and click the
"OK" button.
In the event that you need to use the
other printer, repeat the above steps to
set the port of the machine to "FILE:",
and change the port setting of the
other printer back to "LPT1".
Note
!02_InstallGuide-body.fm 16 ページ 2007年2月9日 金曜日 午後1時21分

17
TROUBLESHOOTING
The printer driver cannot be
correctly installed by Plug and
Play (Windows 2000/XP)
In Windows 2000/XP, if the printer driver cannot
be correctly installed by Plug and Play (for
example, Plug and Play takes place without
copying the required files for the printer driver
installation), follow these steps to remove
unneeded devices and then install the printer
driver as explained in "INSTALLING THE
SOFTWARE".
1Click the "start" button, click "Control
Panel", and then click "Performance
and Maintenance".
In Windows 2000, click the "Start" button,
select "Settings", and then click "Control
Panel".
2Click "System", click the "Hardware"
tab, and click the "Device Manager"
button.
3Click the icon beside "Other
devices".
If "SHARP AR-XXXX" appears, select and
delete it.
4Install the software as explained in
"INSTALLING THE SOFTWARE".
Plug and play screen does not
appear (when using a USB cable)
If the Plug and Play screen does not appear
after you connect the machine to your computer
with a USB cable and turn on the machine,
follow the steps below to verify that the USB
port is available.
1Click the "start" button, click "Control
Panel", and then click "Performance
and Maintenance".
In Windows 98/Me/2000, click the "Start"
button, select "Settings", and then click
"Control Panel".
2Click "System", click the "Hardware"
tab, and click the "Device Manager"
button.
"Universal Serial Bus controllers" will
appear in the list of devices.
3Click the icon beside "Universal
Serial Bus controllers".
Two items should appear: your controller
chipset type and Root Hub. If these items
appear, you can use the USB port. If the
"Universal Serial Bus controllers" shows a
yellow exclamation point or does not
appear, you must check your computer
manual for USB troubleshooting or contact
your computer manufacturer.
4Once you have verified that the USB
port is enabled, install the software as
explained in "INSTALLING THE
SOFTWARE".
In Windows 2000, double-click the
"System" icon, click the "Hardware"
tab, and click the "Device Manager"
button.
If "Other devices" does not appear,
close the "Device Manager" window.
Note
Note
• In Windows 98/Me, double-click the
"System" icon and click the "Device
Manager" tab.
• In Windows 2000, double-click the
"System" icon, click the "Hardware"
tab, and click the "Device Manager"
button.
• If the "System" icon does not appear
in Windows Me, click "view all
Control Panel options".
Note
!02_InstallGuide-body.fm 17 ページ 2007年2月9日 金曜日 午後12時50分

PRINTED IN CHINA
2007C KS2
TINSE1680QSZZ
This manual has been printed using a vegetable-based soy oil ink
to help protect the environment.
Printed on 100% post-consumer recycled paper
AR-M256/AR-M257/AR-M316/AR-M317/AR-5625/AR-5631 SOFTWARE SETUP GUIDE
!ar_m250_310_5600series_sec_splcsetup.book 1 ページ 2007年2月9日 金曜日 午前9時46分
-
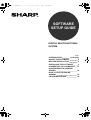 1
1
-
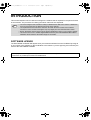 2
2
-
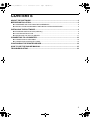 3
3
-
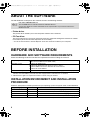 4
4
-
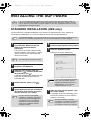 5
5
-
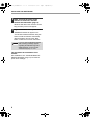 6
6
-
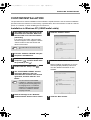 7
7
-
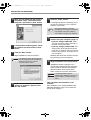 8
8
-
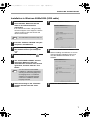 9
9
-
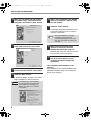 10
10
-
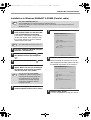 11
11
-
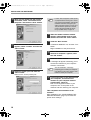 12
12
-
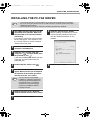 13
13
-
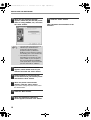 14
14
-
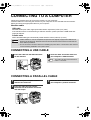 15
15
-
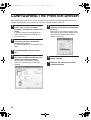 16
16
-
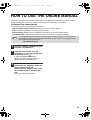 17
17
-
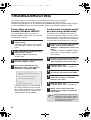 18
18
-
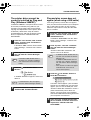 19
19
-
 20
20
Sharp AR-M318 Owner's manual
- Type
- Owner's manual
Ask a question and I''ll find the answer in the document
Finding information in a document is now easier with AI
Related papers
-
Sharp MX-M700U Operating instructions
-
Sharp AR-M317 User manual
-
Sharp AR-M237 User manual
-
Sharp AR-P27 Installation guide
-
Sharp MX-5500N Operating instructions
-
Sharp MX-2700N Guide Software Setup Manual
-
Sharp MX2300N Operating instructions
-
Sharp MX-M260 Owner's manual
-
Sharp MX-4100N Owner's manual
-
Sharp MXC310 Operating instructions
Other documents
-
Panasonic VDR-D230 User manual
-
Panasonic NVGS320 Owner's manual
-
Panasonic VDR-D100 User manual
-
Panasonic VDR-D250 User manual
-
Panasonic VDRD250EB Operating instructions
-
Panasonic VDRD250GN User manual
-
Panasonic VDR-D220 User manual
-
Panasonic DMCFZ8 Operating instructions
-
Panasonic SDRS150 Operating instructions
-
Panasonic SDR-S150 User manual