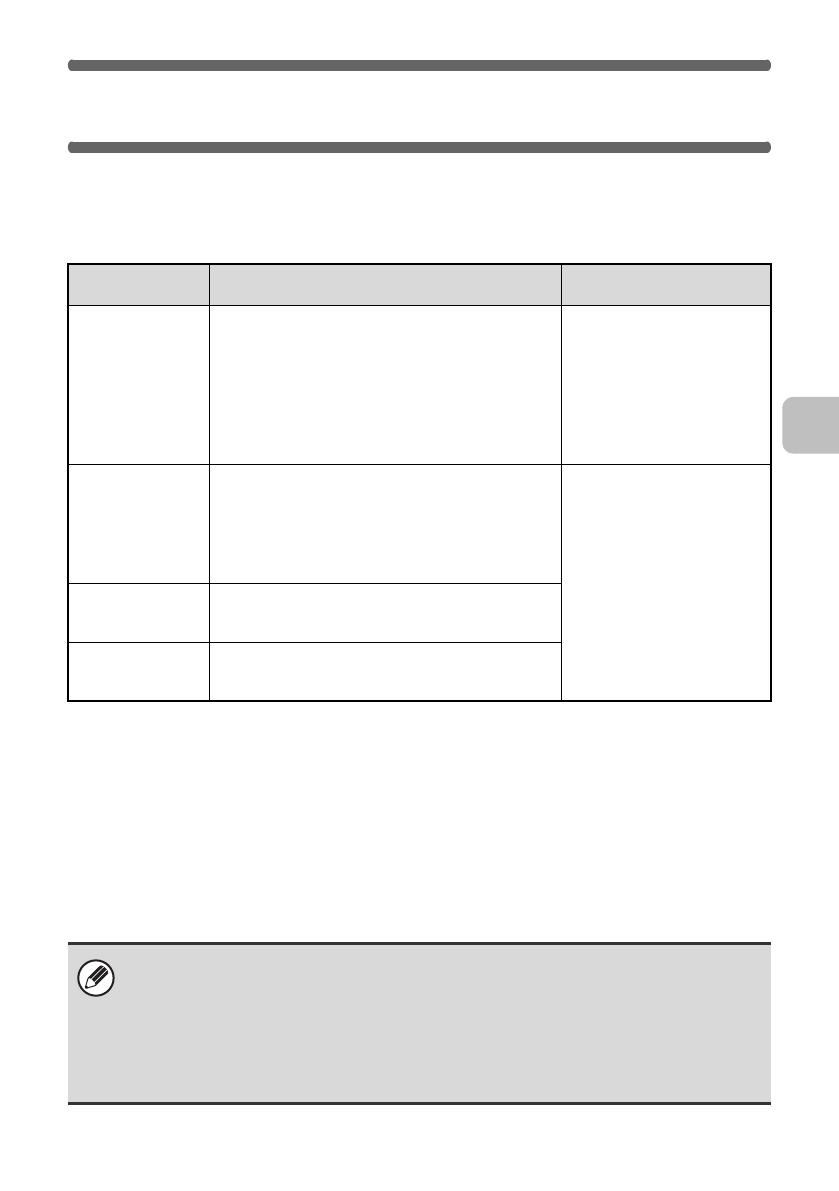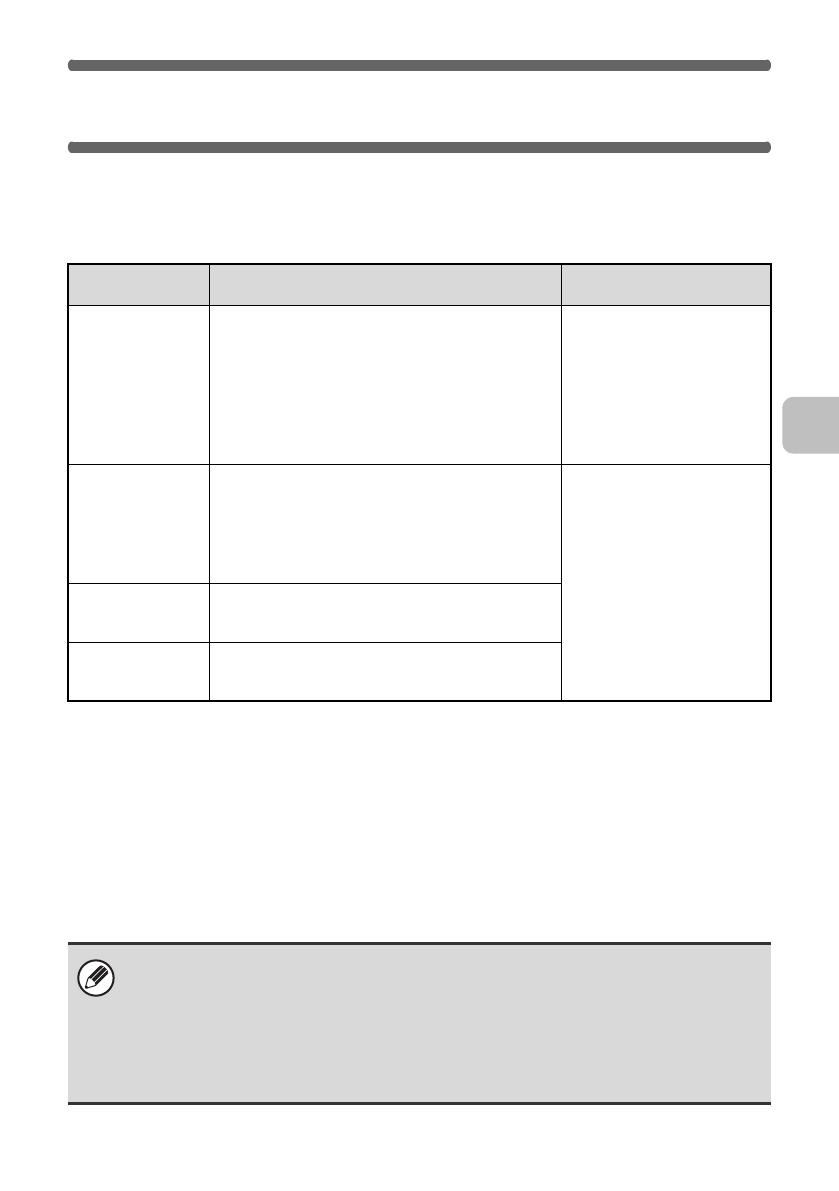
5
VERIFYING SYSTEM REQUIREMENTS
SYSTEM REQUIREMENTS
Before installing the software described in this manual, make sure that your
computer satisfies the following requirements.
*1 Printing is not possible in MS-DOS mode.
*2 USB is not supported. The scanner driver cannot be installed.
*3 The machine's USB 2.0 port will transfer data at the speed specified by the USB 2.0
(Hi-Speed) standard only if the Microsoft USB 2.0 driver is preinstalled in the
computer, or if the USB 2.0 driver for Windows 2000 Professional/XP/Vista that
Microsoft provides through "Windows Update" is installed.
*4 Compatible with models preinstalled with Windows 98, Windows Me, Windows 2000
Professional, Windows XP Professional, Windows XP Home Edition, Windows 2000
Server, Windows Server 2003, Windows Vista, or Windows Server 2008 and which
are equipped standard with a USB interface.
*5 Cannot be used when the machine is connected with a USB cable. The PC-Fax driver
and scanner driver cannot be used.
Windows Macintosh*
5
Operating
system
*1
Windows 98, Windows Me,
Windows NT Workstation 4.0 (Service Pack 5
or later)*
2
, Windows 2000 Professional,
Windows XP Professional, Windows XP Home
Edition, Windows 2000 Server,
Windows Server 2003, Windows Vista,
Windows Server 2008
Mac OS 9.0 to 9.2.2,
Mac OS X v10.2.8,
Mac OS X v10.3.9,
Mac OS X v10.4.11,
Mac OS X v10.5 to
10.5.1
Computer type IBM PC/AT compatible computer
Equipped with a
10Base-T/100Base-TX/1000Base-T LAN
board or equipped standard with a USB
2.0
*3
/1.1
*4
port.
An environment in
which any of the
operating systems listed
above can fully operate
(including Macintosh
computers with an Intel
processor).
Display 1024 x 768 dots resolution and 16-bit
colour or higher is recommended.
Other hardware
requirements
An environment that allows any of the above
operating systems to fully operate.
• For users of Windows 98/Me/NT 4.0
The CD-ROM does not include software for Windows 98/Me/NT 4.0.
Contact your dealer or nearest authorised service representative if you want
software for Windows 98/Me/NT 4.0.
• For users of Windows NT 4.0/2000/XP/Server 2003/Vista/Server 2008
To perform the procedures described in this manual such as installing the software
and configuring settings after installation, administrator authority is required.
!mxc381_ex_ins.book 5 ページ 2008年10月21日 火曜日 午後7時2分