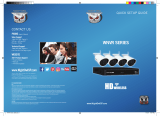v
Table of Contents
FCC Warnings . . . . . . . . . . . . . . . . .iv
Safety Instructions . . . . . . . . . . . . . . 1
Initial Setup . . . . . . . . . . . . . . . . . . 2
Step 1. Verify Your Package Contents . . . . . . . 2
BTD2 / BTD8 Series Package Contents . . . . 2
BTWN8 Series Package Contents . . . . . . 3
BTD2 / BTD8 Series Recorder Descriptions . . 4
BTWN8 Series Recorder Description. . . . . 5
How to Use a Wired USB Mouse . . . . . . 6
Step 2. Download the Night Owl Protect App and Create
and Verify Your Account . . . . . . . . . 6
Step 3. Connect Your System (Hardware) . . . . . . 8
BTD2 / BTD8 Series Wired Recorder . . . . . 8
BTWN8 Series Wi-Fi Recorder . . . . . . . 11
Step 4. Congure Your System . . . . . . . . . 13
Option 1: Easy Bluetooth® Wireless Setup . . . 13
Option 2: Manual Setup (TV / Monitor) . . . . 17
Step 5. Install the Cameras . . . . . . . . . . . 20
Plan Your Installation . . . . . . . . . . 20
Install the Cameras . . . . . . . . . . . 21
Step 6. Additional Cameras . . . . . . . . . . 22
BTD2 / BTD8 Series Wired Recorder . . . . . 22
A) Adding Additional Wired BNC Cameras . . 22
B) Adding Additional Wired IP Cameras . . . 22
C) Wi-Fi Expandability . . . . . . . . . 23
Compatibility . . . . . . . . . . 23
Connectivity . . . . . . . . . . . 24
BTWN8 Series Wi-Fi Recorder . . . . . . . 29
A) Pairing a Replacement / Add On Wi-Fi IP
Camera . . . . . . . . . . . . . 29
B) Adding Other Wi-Fi Devices . . . . . . 32
Log In from a TV or Monitor . . . . 33
Log In with Night Owl Protect Account . . . . . . . 33
Log In with Local Password . . . . . . . . . . . 34
Log In Information Icon . . . . . . . . . . . . 35
Live View (Navigation Bar) . . . . . . . . . 36
Shut Down . . . . . . . . . . . . . . . . . 37
View Layouts . . . . . . . . . . . . . . . . 38
Playback. . . . . . . . . . . . . . . . . . 39
Backing Up / Exporting Recordings for
Long-Term Storage . . . . . 41
Formatting a USB Flash Drive or External Hard Drive . . 41
Exporting / Saving a Recording . . . . . . . . . . 43
System Info . . . . . . . . . . 45
About Menu . . . . . . . . . . . . . . . . 45
Device Name . . . . . . . . . . . . . 46
Firmware Version . . . . . . . . . . . 46
Language . . . . . . . . . . . . . . 48
Monitor Resolution . . . . . . . . . . . 48
Date and Time Menu . . . . . . . . . . . . . 49
Camera Menu . . . . . . . . . . . . . . . 50
Recording Settings . . . . . . . . . . . 52
Voice Alerts / Siren . . . . . . . . . . . 52
Copy Settings . . . . . . . . . . . . . 53
Remove Camera Option . . . . . . . . . 53
Account Menu. . . . . . . . . . . . . . . . 54
Storage Menu . . . . . . . . . . . . . . . . 55
Diagnostics Menu . . . . . . . . . . . . . . 56
Network Menu . . . . . . . . . . . . . . . 58
Help and Support Menu . . . . . . . . . . . . 60
Reset Menu . . . . . . . . . . . . . . . . 61
Resetting / Forgot Your Password . . . . 63
Reset Your Password from the Night Owl Protect App . . 63
Reset Your Password from the Web Portal . . . . . . 63
Forgot Your Local Password (Recorder Not Connected to
the Internet) . . . . . . . . . . . . . 64
Appendix. . . . . . . . . . . . . . . . . . . 65
Recorder Status Icon Denitions . . . . . . . . . 65
Channel Status Icon Denitions. . . . . . . . . . 65
Glossary . . . . . . . . . . . . . . . . . 66
User Information. . . . . . . . . . . . . . . 67
Warranty. . . . . . . . . . . . . . . . . . . 68
Table of Contents