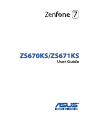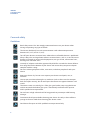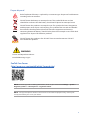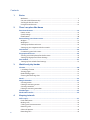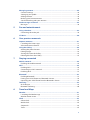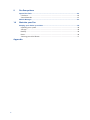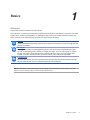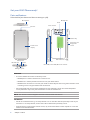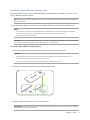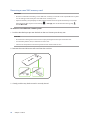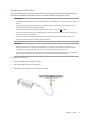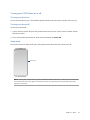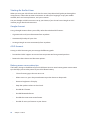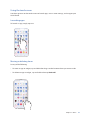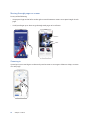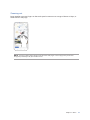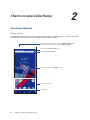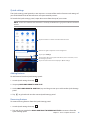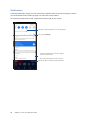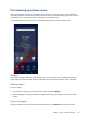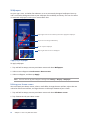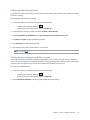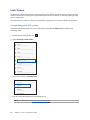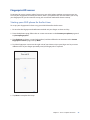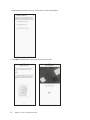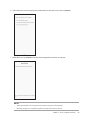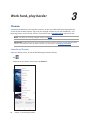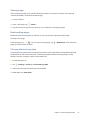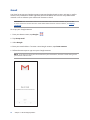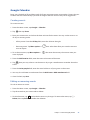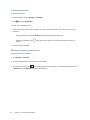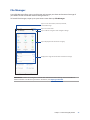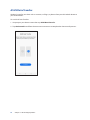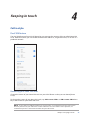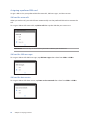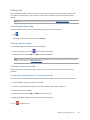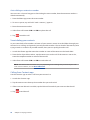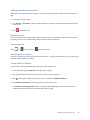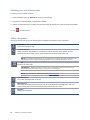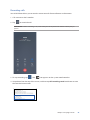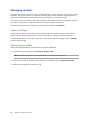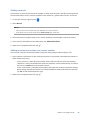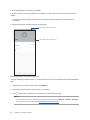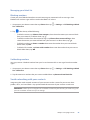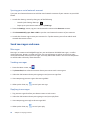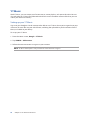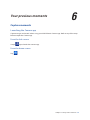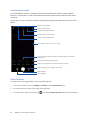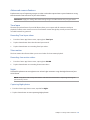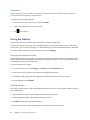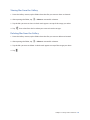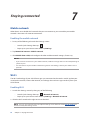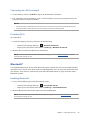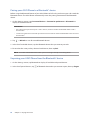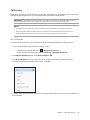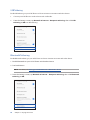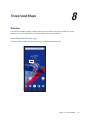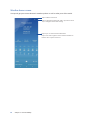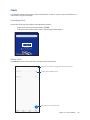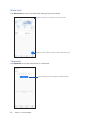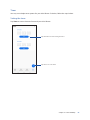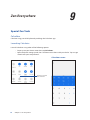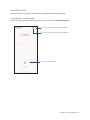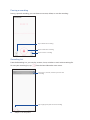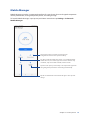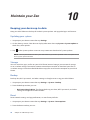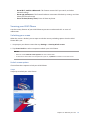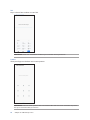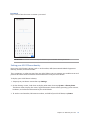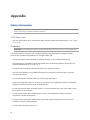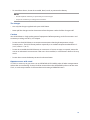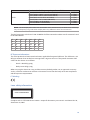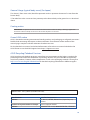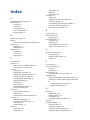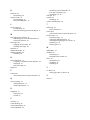ZS670KS/ZS671KSZS670KS/ZS671KS
User Guide
ZENFONE 7

2
Care and safety
Guidelines
Road safety comes rst. We strongly recommend not to use your device when
driving or operating any type of vehicle.
This device should only be used in environments with ambient temperatures
between 0°C (32°F) and 35°C (95°F).
Turn o your device in restricted areas where the use of mobile devices is prohibited.
Always obey rules and regulations when in restricted areas, such as, in aircraft, movie
theater, in hospitals or near medical equipment, near gas or fuel, construction sites,
blasting sites and other areas.
Use only AC adapters and cables approved by ASUS for use with this device. Refer to
the rating label on the bottom of your device and ensure that your power adapter
complies with this rating.
Do not use damaged power cables, accessories, and other peripherals with your
device.
Keep your device dry. Do not use or expose your device near liquids, rain, or
moisture.
You can put your device through x-ray machines (such as those used in conveyor
belts for airport security), but do not expose the device to magnetic detectors and
wands.
The device screen is made of glass. If the glass gets broken, stop using the device
and do not touch the broken glass parts. Immediately send device for repair to
ASUS-qualied service personnel.
Do not listen at high volume levels for long periods to prevent possible hearing
damage.
Disconnect the AC power before cleaning your device. Use only a clean cellulose
sponge or chamois cloth when cleaning your device screen.
Send device for repair to ASUS-qualied service personnel only.
E16356
September 2020
First Edition

3
Proper disposal
Risk of explosion if battery is replaced by an incorrect type. Dispose of used batteries
according to the instructions.
DO NOT throw the battery in municipal waste. The symbol of the crossed out
wheeled bin indicates that the battery should not be placed in municipal waste.
DO NOT throw this product in municipal waste. This product has been designed to
enable proper reuse of parts and recycling. The symbol of the crossed out wheeled
bin indicates that the product (electrical, electronic equipment and mercury-
containing button cell battery) should not be placed in municipal waste. Check local
regulations for disposal of electronic products.
DO NOT throw this product in re. DO NOT short circuit the contacts. DO NOT
disassemble this product.
ZenTalk Fans Forum
(http://www.asus.com/zentalk/global_forward.php)
WARNING
Cancer and Reproductive Harm-
www.P65Warnings.ca.gov
NOTE: The app descriptions shown in this manual are for reference purposes only, and may not
exactly match what you see on your device.
NOTE: For more legal and e-labelling information, check on your device from Settings > System >
Regulatory labels and About phone > Legal information.
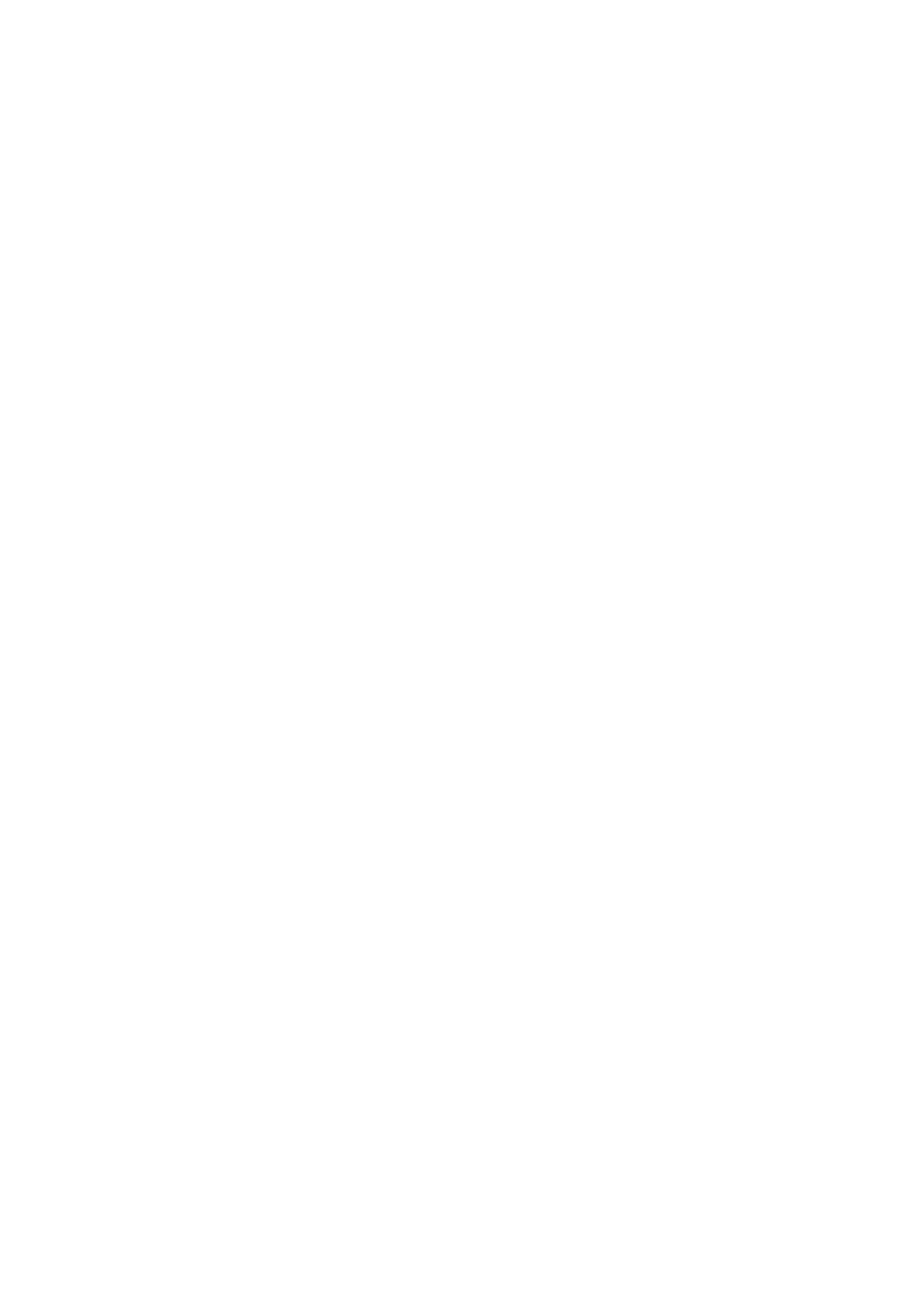
4
1 Basics
Welcome! .................................................................................................................................................. 7
Get your ASUS Phone ready! ............................................................................................................. 8
Starting for the rst time ..................................................................................................................14
Using the touchscreen.......................................................................................................................15
2 There’s no place like Home
Zen Home features .....................................................................................................18
Home screen .........................................................................................................................................18
Quick settings .......................................................................................................................................19
Notications ..........................................................................................................................................20
Personalizing your Home screen ............................................................................... 21
Widgets ..................................................................................................................................................21
Wallpapers .............................................................................................................................................22
Setting up the date and time ..........................................................................................................23
Setting up your ringtone and alert sounds................................................................................23
Lock Screen .................................................................................................................24
Customizing your lock screen ......................................................................................................... 24
Fingerprint ID sensor ..................................................................................................25
Starting your ASUS phone for the rst time ..............................................................................25
Setting up ngerprint ID from Settings ......................................................................................26
Face Unlock .................................................................................................................27
Setting up face unlock from Settings ........................................................................................... 27
3 Work hard, play harder
Chrome ........................................................................................................................30
Launching Chrome .............................................................................................................................30
Sharing pages .......................................................................................................................................31
Bookmarking pages ...........................................................................................................................31
Clearing the browsing data .............................................................................................................31
Gmail ............................................................................................................................32
Google Calendar .........................................................................................................33
Creating events ....................................................................................................................................33
Editing or removing events .............................................................................................................33
Creating reminders .............................................................................................................................34
Editing or removing reminders ......................................................................................................34
File Manager................................................................................................................35
ASUS Data Transfer ..................................................................................................... 36
4 Keeping in touch
Call in style ..................................................................................................................37
Dual SIM feature...................................................................................................................................37
Making calls ........................................................................................................................................... 39
Calling your favorite contacts .........................................................................................................41
Receiving calls ......................................................................................................................................41
Other call options ................................................................................................................................ 42
Recording calls .....................................................................................................................................43
Contents

5
Managing contacts .....................................................................................................44
Contacts Settings ................................................................................................................................44
Setting up your prole ......................................................................................................................44
Adding contacts ................................................................................................................................... 45
Marking your favorite contacts ......................................................................................................46
Social networking with your contacts .........................................................................................47
Send messages and more ..........................................................................................48
Messages ................................................................................................................................................48
5 Fun and entertainment
Using a headset ...........................................................................................................49
Connecting the audio jack ...............................................................................................................49
YT Music .......................................................................................................................50
6 Your precious moments
Capture moments .......................................................................................................51
Launching the Camera app .............................................................................................................51
Advanced camera features ..............................................................................................................53
Using the Gallery ........................................................................................................54
Viewing the photo location .............................................................................................................54
Editing images ...................................................................................................................................... 54
Sharing les from the Gallery ..........................................................................................................55
Deleting les from the Gallery ........................................................................................................ 55
7 Staying connected
Mobile network ...........................................................................................................56
Enabling the mobile network .........................................................................................................56
Wi-Fi .............................................................................................................................56
Enabling Wi-Fi .......................................................................................................................................56
Connecting to a Wi-Fi network .......................................................................................................57
Disabling Wi-Fi ...................................................................................................................................... 57
Bluetooth
®
...................................................................................................................57
Enabling Bluetooth® ........................................................................................................................... 57
Pairing your ASUS Phone to a Bluetooth® device ....................................................................58
Unpairing your ASUS Phone from the Bluetooth® device ....................................................58
Tethering .....................................................................................................................59
Wi-Fi
Hotspot .........................................................................................................................................59
Bluetooth Tethering ............................................................................................................................60
8 Travel and Maps
Weather .......................................................................................................................61
Launching the Weather app ............................................................................................................61
Weather home screen ........................................................................................................................ 62
Clock ............................................................................................................................63
Alarm clock ............................................................................................................................................63
World clock ............................................................................................................................................64
Stopwatch ..............................................................................................................................................64
Timer ........................................................................................................................................................65

6
9 Zen Everywhere
Special Zen Tools .........................................................................................................66
Calculator ...............................................................................................................................................66
Sound Recorder ...................................................................................................................................67
Mobile Manager ..........................................................................................................69
10 Maintain your Zen
Keeping your device up-to-date ................................................................................70
Updating your system .......................................................................................................................70
Storage ....................................................................................................................................................70
Backup ..................................................................................................................................................... 70
Reset ......................................................................................................................................................... 70
Securing your ASUS Phone ..............................................................................................................71
Appendix

7
Chapter 1: Basics
Basics
1
1 Basics
Welcome!
Explore the intuitive simplicity of ASUS ZenUI!
ASUS ZenUI is a charming and intuitive interface exclusively for ASUS Phones. It provides you with
special apps, which are integrated in or with other apps, to t your unique individual needs and
make your life easier while letting you have fun with your ASUS Phone.
Camera
With PixelMaster technology, capture those precious moments in vivid and high-quality
photos and videos.
Messages
Messages, an intuitive and delightful app, lets you send/receive SMS/MMS messages,
as well as send group texts, photos, or audio messages. You can add emojis or stickers
to your messages, share your location, archive your messages, and easily block SMS
senders. You can also take photos or record videos and easily share these les.
File Manager
File Manager allows you to easily locate and manage your data on the internal storage
of your ASUS Phone and its connected external storage devices.
NOTE: Availability of ASUS ZenUI apps vary per region and ASUS Phone model. Swipe up on your
Home screen to check the apps available on your ASUS Phone.

8
Chapter 1: Basics
Get your ASUS Phone ready!
Parts and features
Take a hold of your device and have it running in a jiy.
WARNING!
• To avoid network connection and battery issues:
• DO NOT place a metallic sticker on the antenna area.
• DO NOT use a metallic protective frame/case on your ASUS Phone.
• DO NOT cover the antenna area with your hands or other objects while using some functions such
as making calls or using the mobile data connection.
• We recommend that you use ASUS-compatible screen protectors. Using non-ASUS-compatible
screen protectors may cause your ASUS Phone's sensor to malfunction.
NOTE: The microSD card slot supports microSD and microSDXC card formats.
IMPORTANT!
• We do not recommend using a screen protector as it can interfere with the proximity sensor. If you
want to use a screen protector, ensure that it does not block the proximity sensor.
• Keep the device, particularly the touch screen, dry all the time. Water or other liquids can cause the
touch screen to malfunction.
Receiver
Touch screen
display
Power key and
ngerprint
sensor
Eject hole
Volume key
Nano SIM1, Nano SIM2, Micro SD card slot
Rear cameras
Flash
NFC detection area
Microphone
Speaker
USB Type-C port
Microphone
LED indicator
Microphone

9
Chapter 1: Basics
3. Gently push the tray back in until it’s securely closed.
Installing a nano SIM card / memory card
Both Nano SIM card slots support GSM/GPRS/EDGE, WCDMA/HSPA+/DC-HSPA+, FDD-LTE, TD-LTE,
and 5G NR Sub-6 network bands.
NOTE: To prevent connector damage, ensure to use a standard nano SIM card without a SIM adapter or
the use of a cutter.
Your ASUS Phone supports a microSD and microSDXC memory card with up to 2 TB capacity.
NOTES:
• Some memory cards may not be compatible with your ASUS Phone. Ensure that you use only compatible
memory cards to prevent loss of data, damage to your device, or memory card, or both.
• The microSD card is sold separately.
CAUTION! Be extra careful when handling a
nano SIM card /
memory card. ASUS is not responsible for
any data loss or damage incurred to your
nano SIM cards /
memory card.
To install a Nano SIM card / memory card:
1. Push the bundled eject pin into the hole on the card slot to eject the tray out.
CAUTION!
• Be careful not to damage the card slot cover or injure your ngernails when you remove the cover.
• Do not forcibly remove, shear, or distort the card slot cover.
• Do not use sharp tools or solvent on your device to avoid scratches on it.
2. Insert the nano SIM or microSD card into the appropriate slot.
IMPORTANT! Both Nano SIM cards can connect to VoLTE 4G calling service, but only one can connect
to 5G NR Sub-6 data service at a time.

10
Chapter 1: Basics
Removing a nano SIM /memory card
CAUTION!
• Be extra careful when handling a nano SIM card / memory card. ASUS is not responsible for any data
loss or damage incurred to your nano SIM cards / memory card.
• Eject the memory card properly to safely remove it from device. To eject the memory card, swipe
down from the top of your screen and tap > Storage, then under Portable storage, tap
beside Micro SD.
To remove a nano SIM card / memory card:
1. Push the bundled eject pin into the hole on the card slot to eject the tray out.
CAUTION!
• Be careful not to damage the card slot cover or injure your ngernails when you remove the cover.
• Do not forcibly remove, shear, or distort the card slot cover.
• Do not use sharp tools or solvent on your device to avoid scratches on it.
2. Remove the nano SIM or microSD card from the card slot.
3. Gently push the tray back in until it’s securely closed.

11
Chapter 1: Basics
Charging your ASUS Phone
Your ASUS Phone comes partially charged but you must charge it fully before using it for the rst
time. Read the following important notices and cautions before charging your device.
IMPORTANT!
• Peel o the protective lm on the AC power adapter and USB Type-C cable before using it with your
device.
• Ensure to plug the AC power adapter to a compatible power outlet. You can plug the AC power
adapter to any compatible 100~240 V outlet.
• The output voltage of the AC power adapter for this device is +5V-10V 3A, 30W.
• When using your ASUS Phone while plugged-in to a power outlet, the power outlet must be near
your device and easily accessible.
• To conserve electricity, unplug the AC power adapter from the power outlet when not in use.
• Do not place heavy objects on top of your ASUS Phone.
CAUTION!
• While charging, your ASUS Phone can become warm. This is normal, however, if your device
becomes unusually hot, disconnect the USB Type-C cable from your device and send the device,
including the AC power adapter and cable to an ASUS-qualied service personnel.
• To prevent any damage to your ASUS Phone, AC adapter, or USB Type-C cable, ensure that the USB
Type-C cable, AC adapter, and your device are connected properly before charging.
To charge your ASUS Phone:
1. Connect the USB cable to the power adapter.
2. Connect the USB cable to your ASUS Phone.
3. Plug the AC power adapter to a grounded power outlet.
3
1
2

12
Chapter 1: Basics
IMPORTANT!
• When using your ASUS Phone while it is plugged to a power outlet, the grounded power outlet
must be near to the unit and easily accessible.
• When charging your ASUS Phone through your computer, ensure that you plug the USB Type-C
cable to your computer’s USB port.
• Avoid charging your ASUS Phone in an environment with ambient temperature of above 35
o
C
(95
o
F).
• Charge your ASUS Phone for eight (8) hours before using it in battery mode for the rst time.
• The status of battery charge is indicated by the following icons:
Low Not Charging Charging Full
NOTES:
• For safety purposes, use ONLY the bundled power adapter and cable to avoid damaging your
device and prevent the risk of injury.
• For safety purposes, use ONLY the bundled power adapter and cable to charge your ASUS Phone.
4. When fully-charged, disconnect the USB cable from your ASUS Phone rst before unplugging
the AC power adapter from the power outlet.
NOTES:
• You can use your device while charging but it may take longer to fully charge the device.
• Charging your device via USB port of a computer may take longer to fully charge the device.
• If your computer does not provide enough power for charging via USB port, charge your ASUS
Phone using the AC power adapter plugged to a power outlet instead.

13
Chapter 1: Basics
Turning your ASUS Phone on or o
Turning your device on
To turn your device on, press and hold the power button until your device vibrates and starts up.
Turning your device o
To turn your device o:
1. If your screen is turned o, press the power button to turn it on. If your screen is locked, unlock
the device screen.
2. Press and hold the power button, then when prompted, tap Power o.
Sleep mode
To put your device in sleep mode, press the power button once until the screen turns o.
Power key
NOTE: When your system is down, press and hold the Volume Down Key + Power Key simultaneously
for 8 seconds to restart your phone. If this doesn't work, try again by pressing and holding the keys
again for 12 seconds.

14
Chapter 1: Basics
Starting for the rst time
When you turn your ASUS Phone on for the rst time, Setup Wizard will guide you through the
setup process. Follow the onscreen instructions to select your language, set up your mobile
network, Wi-Fi and security features, and sync accounts.
Use your Google or ASUS account to set up your device, if you do not have a Google or ASUS
account yet, go ahead and create one.
Google Account
Using a Google Account allows you to fully utilize these Android OS features:
• Organize and see all your information from anywhere.
• Automatically backup all your data.
• Leverage Google services conveniently from anywhere.
ASUS Account
Having an ASUS Account gets you to enjoy the following perks:
• Personalized ASUS support service and warranty extension for registered products.
• Receive the latest device and rmware updates.
Battery power conservation tips
The battery charge is the lifeline of your ASUS Phone. Here are some battery power conservation
tips that helps preserve the power of your ASUS Phone battery.
– Close all running apps that are not in use.
– When not in use, press the power button to put the device in sleep mode.
– Decrease brightness of display.
– Keep the speaker volume to a low level.
– Disable Wi-Fi feature.
– Disable Bluetooth feature.
– Disable the screen auto-rotate feature.
– Disable all auto-sync features in your device.

15
Chapter 1: Basics
Using the touchscreen
Use these gestures on the touchscreen to launch apps, access some settings, and navigate your
ASUS Phone.
Launching apps
To launch an app, simply tap on it.
Moving or deleting items
Do any of the following:
• To move an app or widget, tap and hold then drag it to the location where you want it to be.
• To delete an app or widget , tap and hold it then tap Uninstall.

16
Chapter 1: Basics
Moving through pages or screens
Do any of the following:
• Swipe your nger to the left or to the right to switch between screens or to open Google Search
page.
• Scroll your nger up or down to go through web pages or list of items.
Zooming in
Spread apart your two ngers on the touch panel to zoom in an image in Photos or Maps, or zoom
in a web page.

17
Chapter 1: Basics
Zooming out
Bring together your two ngers on the touch panel to zoom out an image in Photos or Maps, or
zoom out of a web page.
NOTE: You may not be able to zoom in/out of some web pages as these pages may have been
designed specically to t your mobile screen.

18
Chapter 2: There’s no place like Home
There’s no place like Home
2
2 There’s no place like Home
Zen Home features
Home screen
Get reminders of important events, app and system updates, weather forecasts, and text messages
from people who really matter to you, right from your Home screen.
Swipe down this area once to display System notications
Swipe down this area twice to display Quick settings
Tap to open an app
Tap to open Google Search page
Tap to open Voice Search
Touch keys
Swipe up to open the All apps screen

19
Chapter 2: There’s no place like Home
Quick settings
The Quick settings panel provides a one-tap access to some of the wireless features and settings of
your ASUS Phone. Each of these features are represented by an icon.
To launch the Quick settings panel, swipe down twice from the top of your screen.
NOTE: A blue icon indicates that the feature is currently enabled while a gray icon indicates a disabled
feature.
Tap these buttons to enable or disable their functions
Slide left or right to adjust the screen’s brightness
Tap to open Settings
Adding features
To add features from the Quick Settings panel:
1. Launch Quick settings then tap .
2. Swipe up HOLD AND DRAG TO ADD TILES.
3. Under HOLD AND DRAG TO ADD TILES, tap and drag an icon up to add it to the Quick Settings
panel.
4. Tap to go back and view the current Quick Settings panel.
Removing features
To remove existing features from the Quick Settings panel:
1. Launch Quick settings then tap .
2. Tap and drag an icon below HOLD AND DRAG TO REARRANGE TILES to remove it from the
Quick Settings panel.
Tap to select/deselect items to display in Quick settings
Tap to power o or restart your ASUS Phone, take screenshots, or use
the emergency feature

20
Chapter 2: There’s no place like Home
Notications
From the notications panel, you can see the latest updates done and system changes made on
your ASUS Phone. Most of these changes are data and system-related.
To launch the notications panel, swipe down from the top of your screen.
Tap this to delete all of the listed notications
• Swipe the notication to the left or right to
remove it from the list
• Tap on the notication to view its details
Tap to open Settings
Slide left or right to adjust the screen’s brightness
Page is loading ...
Page is loading ...
Page is loading ...
Page is loading ...
Page is loading ...
Page is loading ...
Page is loading ...
Page is loading ...
Page is loading ...
Page is loading ...
Page is loading ...
Page is loading ...
Page is loading ...
Page is loading ...
Page is loading ...
Page is loading ...
Page is loading ...
Page is loading ...
Page is loading ...
Page is loading ...
Page is loading ...
Page is loading ...
Page is loading ...
Page is loading ...
Page is loading ...
Page is loading ...
Page is loading ...
Page is loading ...
Page is loading ...
Page is loading ...
Page is loading ...
Page is loading ...
Page is loading ...
Page is loading ...
Page is loading ...
Page is loading ...
Page is loading ...
Page is loading ...
Page is loading ...
Page is loading ...
Page is loading ...
Page is loading ...
Page is loading ...
Page is loading ...
Page is loading ...
Page is loading ...
Page is loading ...
Page is loading ...
Page is loading ...
Page is loading ...
Page is loading ...
Page is loading ...
Page is loading ...
Page is loading ...
Page is loading ...
Page is loading ...
Page is loading ...
Page is loading ...
Page is loading ...
Page is loading ...
Page is loading ...
-
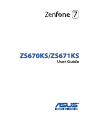 1
1
-
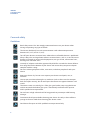 2
2
-
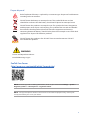 3
3
-
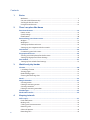 4
4
-
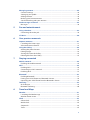 5
5
-
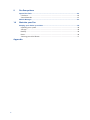 6
6
-
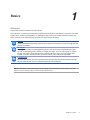 7
7
-
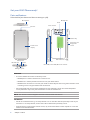 8
8
-
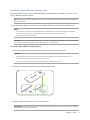 9
9
-
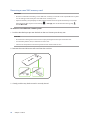 10
10
-
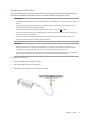 11
11
-
 12
12
-
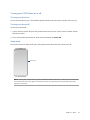 13
13
-
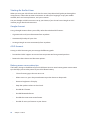 14
14
-
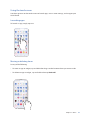 15
15
-
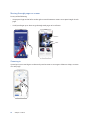 16
16
-
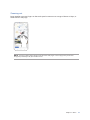 17
17
-
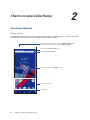 18
18
-
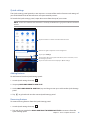 19
19
-
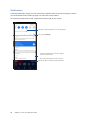 20
20
-
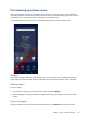 21
21
-
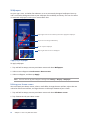 22
22
-
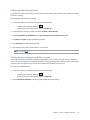 23
23
-
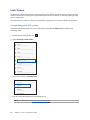 24
24
-
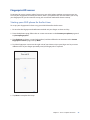 25
25
-
 26
26
-
 27
27
-
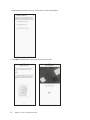 28
28
-
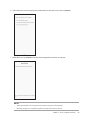 29
29
-
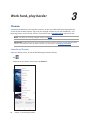 30
30
-
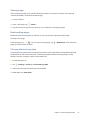 31
31
-
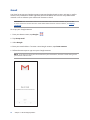 32
32
-
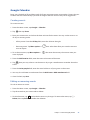 33
33
-
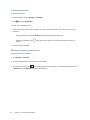 34
34
-
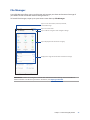 35
35
-
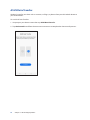 36
36
-
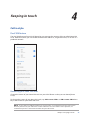 37
37
-
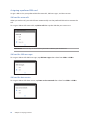 38
38
-
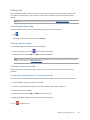 39
39
-
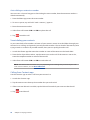 40
40
-
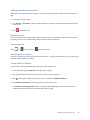 41
41
-
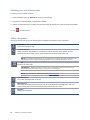 42
42
-
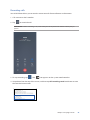 43
43
-
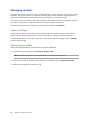 44
44
-
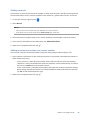 45
45
-
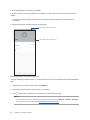 46
46
-
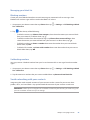 47
47
-
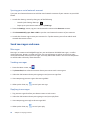 48
48
-
 49
49
-
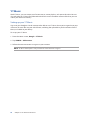 50
50
-
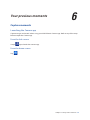 51
51
-
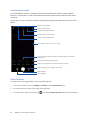 52
52
-
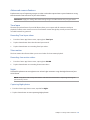 53
53
-
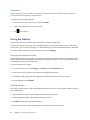 54
54
-
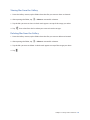 55
55
-
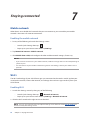 56
56
-
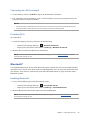 57
57
-
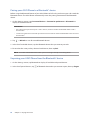 58
58
-
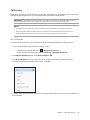 59
59
-
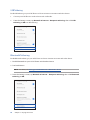 60
60
-
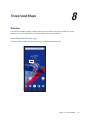 61
61
-
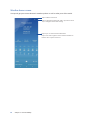 62
62
-
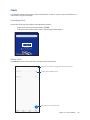 63
63
-
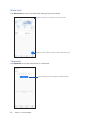 64
64
-
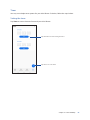 65
65
-
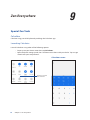 66
66
-
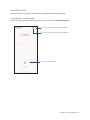 67
67
-
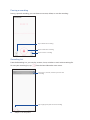 68
68
-
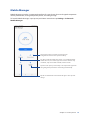 69
69
-
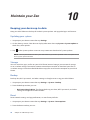 70
70
-
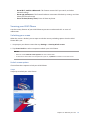 71
71
-
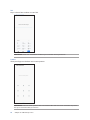 72
72
-
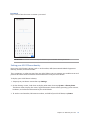 73
73
-
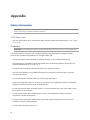 74
74
-
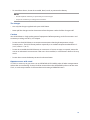 75
75
-
 76
76
-
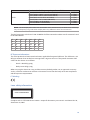 77
77
-
 78
78
-
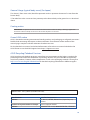 79
79
-
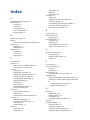 80
80
-
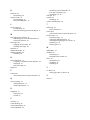 81
81
Asus ZenFone 7 Pro Operating instructions
- Category
- Tablets
- Type
- Operating instructions
Ask a question and I''ll find the answer in the document
Finding information in a document is now easier with AI
Related papers
-
Asus ZS672KS Owner's manual
-
Asus ZS590KS Owner's manual
-
Asus Zenfone 8 Owner's manual
-
Asus ZenFone 6 ZS630KL User manual
-
Asus ZenFone Max Pro (M2) Owner's manual
-
Asus ZENFONE 3 LASER ZC551KL Owner's manual
-
Asus ZE553KL User guide
-
Asus ZenFone 3 (ZE552KL) User manual
-
Asus ZE520KL User manual
-
Asus ZenFone 3 Deluxe (ZS570KL) User guide
Other documents
-
Sharp AQUOS C10 - SH-Z01 Owner's manual
-
Neffos C5 Max User manual
-
Neffos C5 User manual
-
Neffos C5 User manual
-
Hisense H30 LCD Display Touch Screen Digitizer HLTE315E Owner's manual
-
Verizon Asus Zenfone E12572 User manual
-
LG LM LM-K920TM User manual
-
LG LM K92 5G AT&T User guide
-
LG LM K92 5G Cricket Wireless User guide
-
Sharp AQUOS V User manual