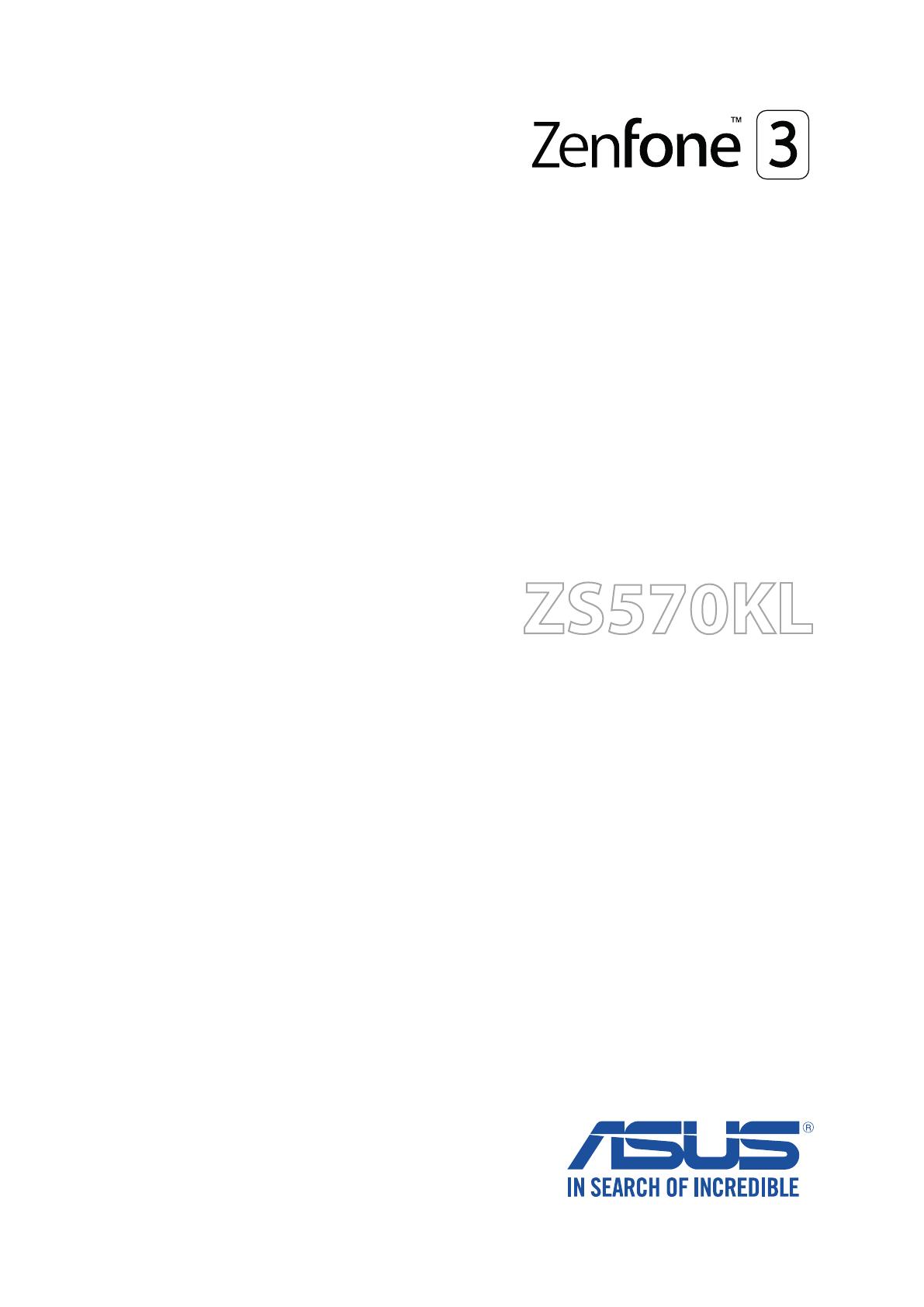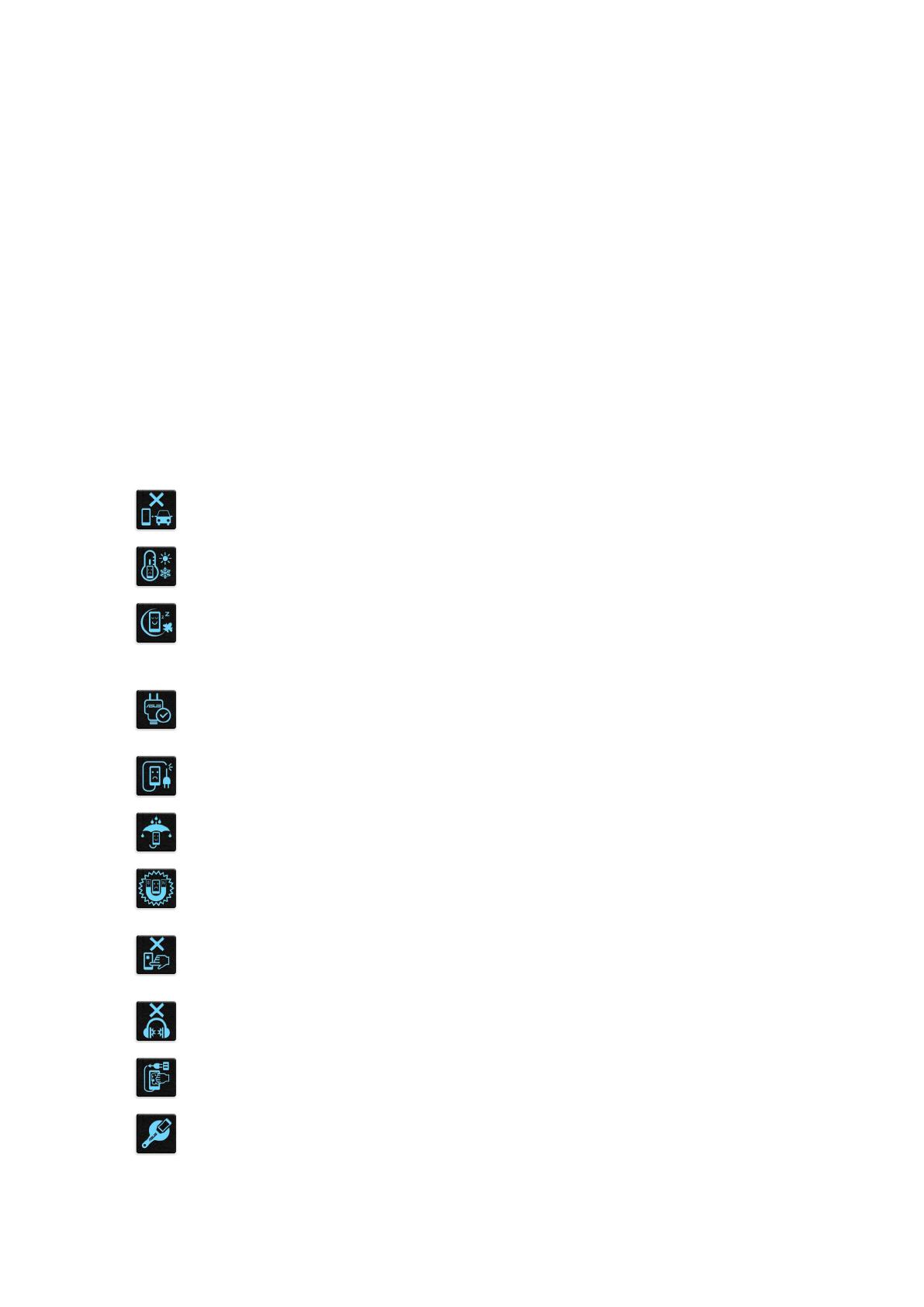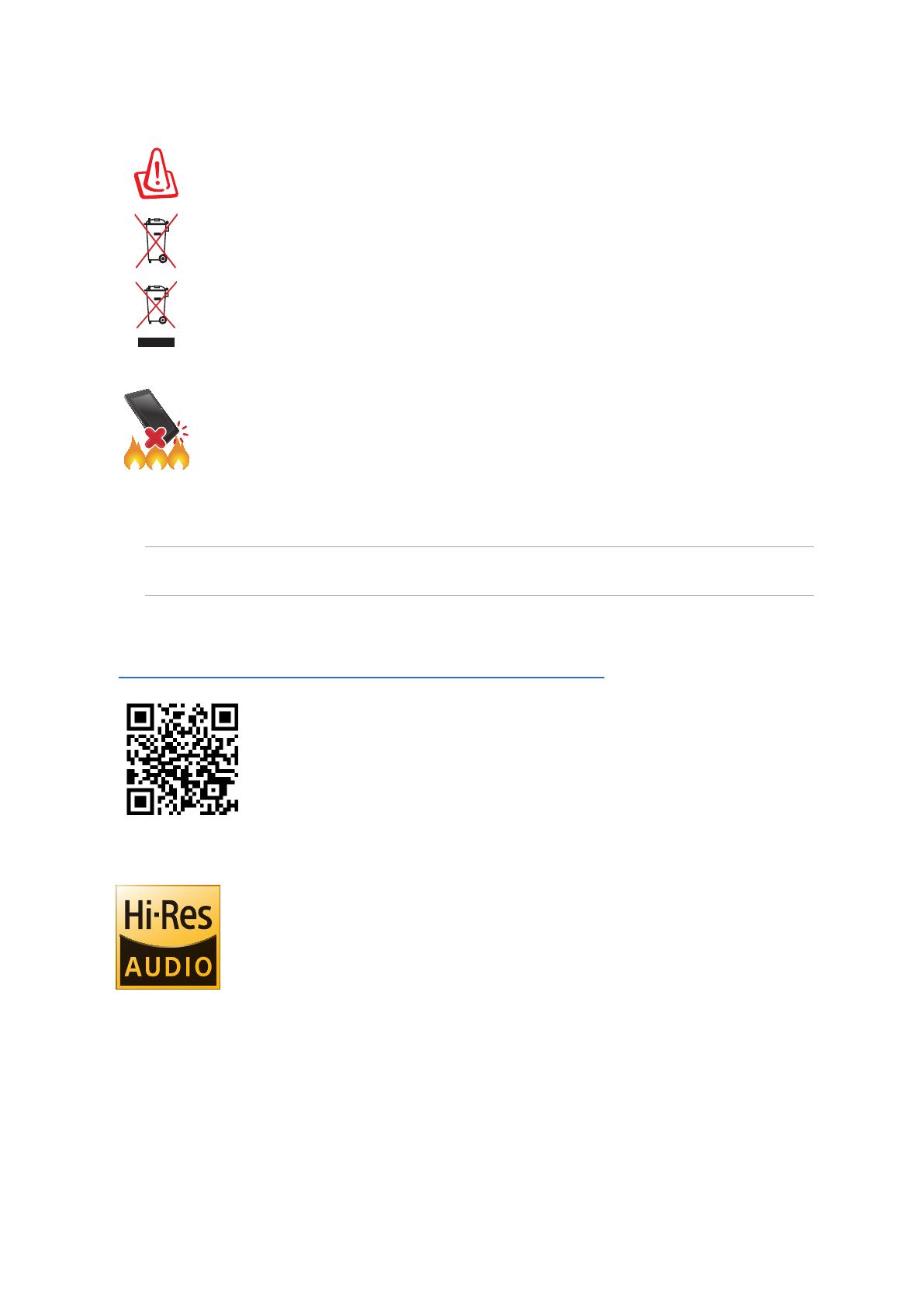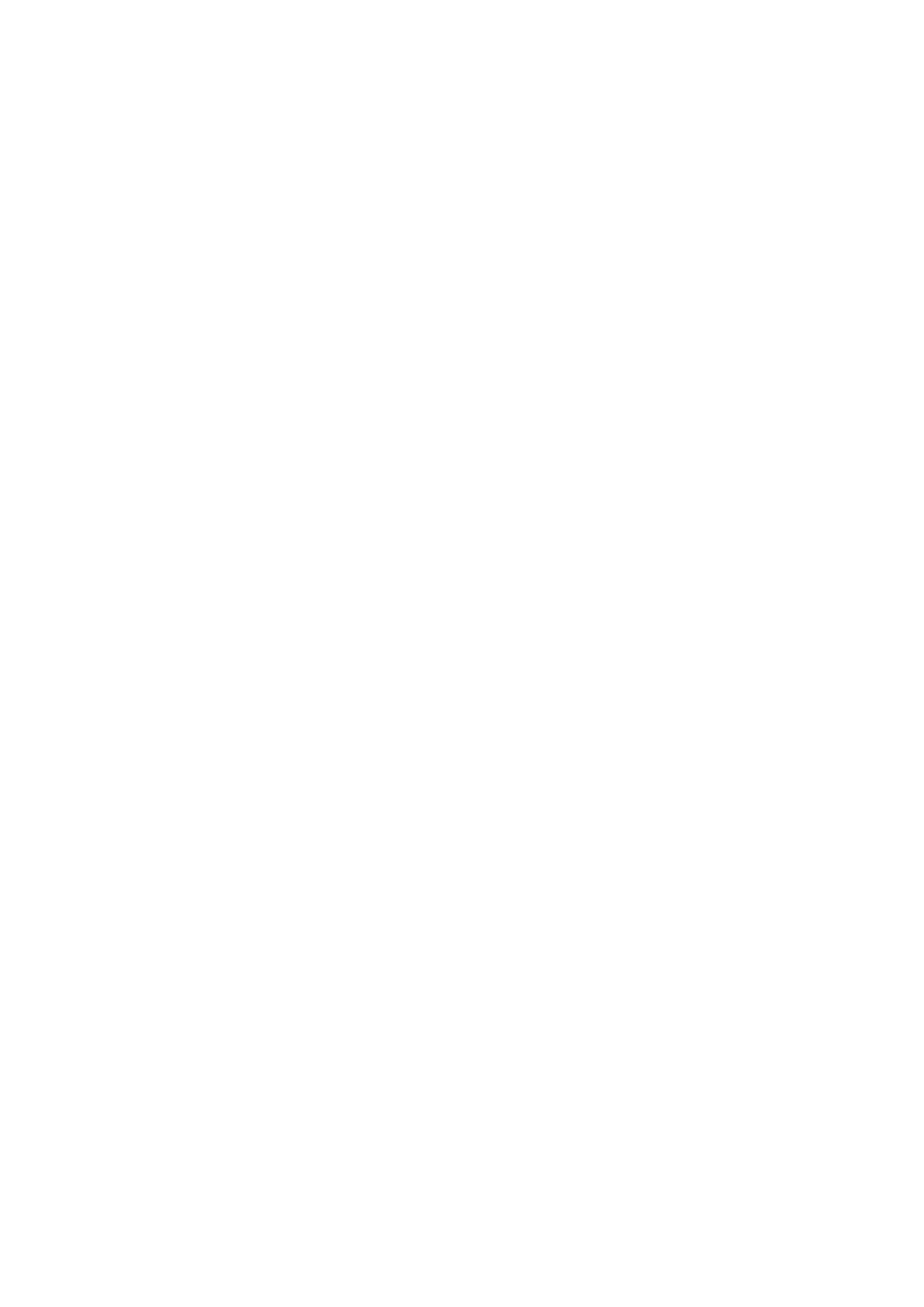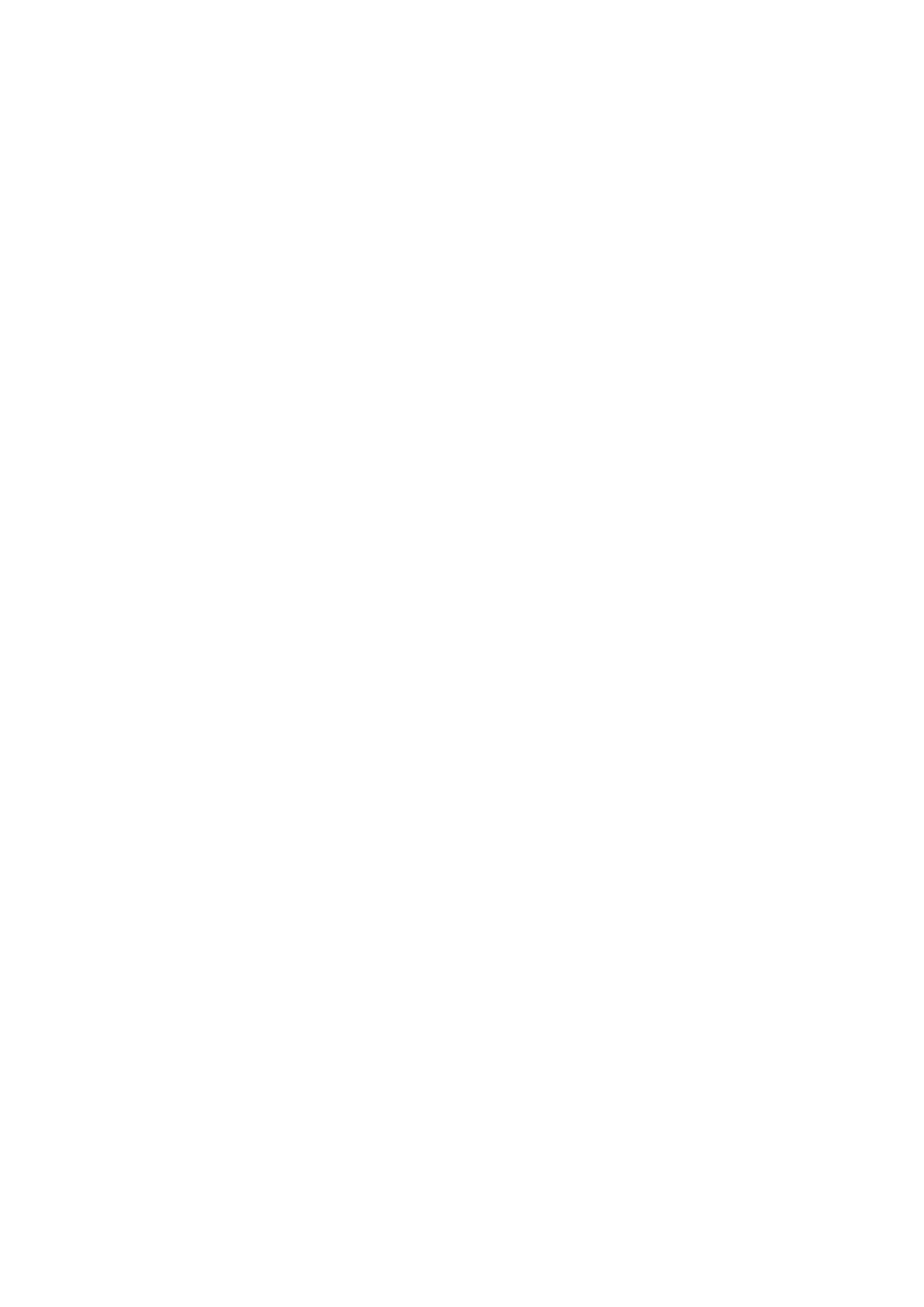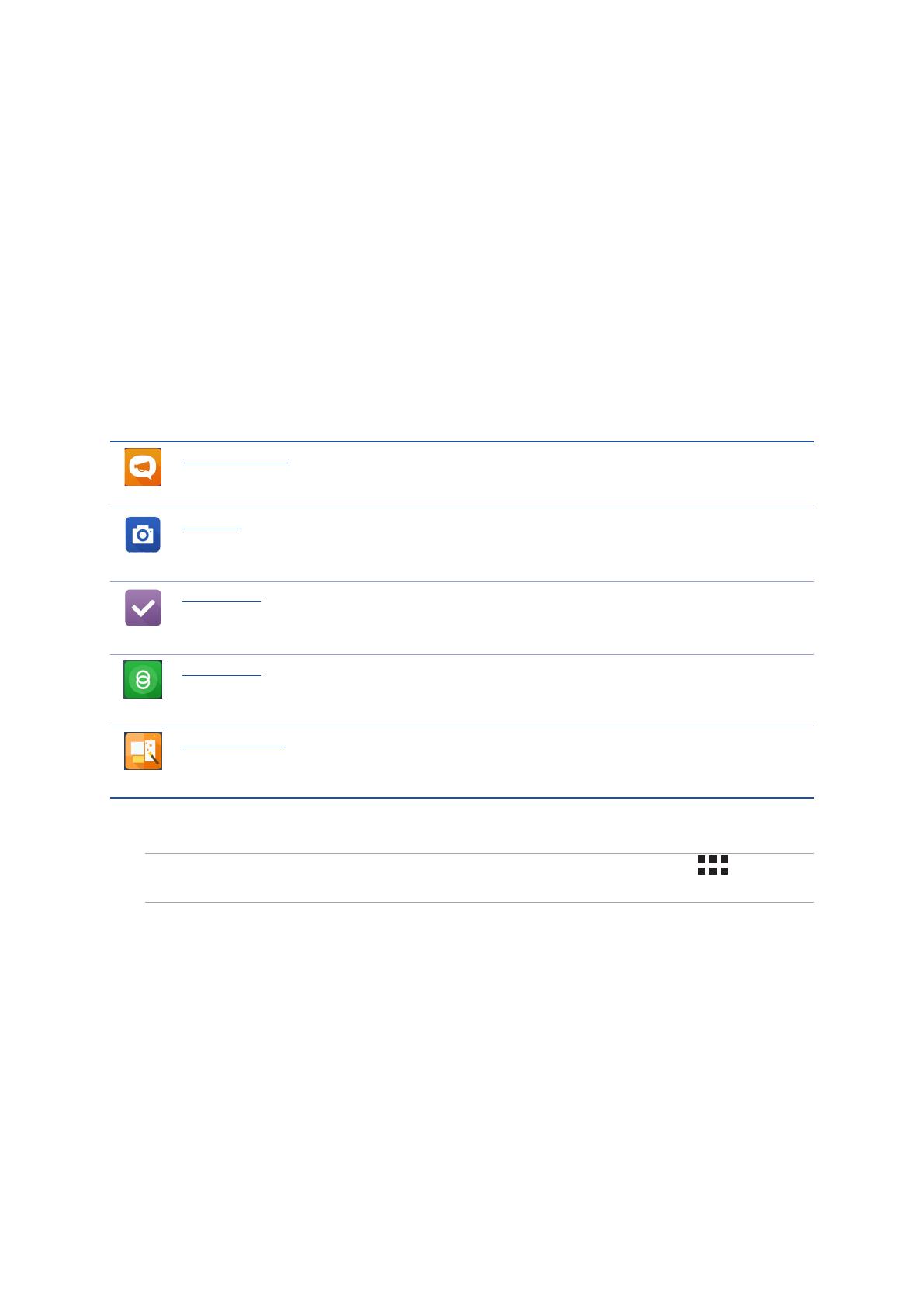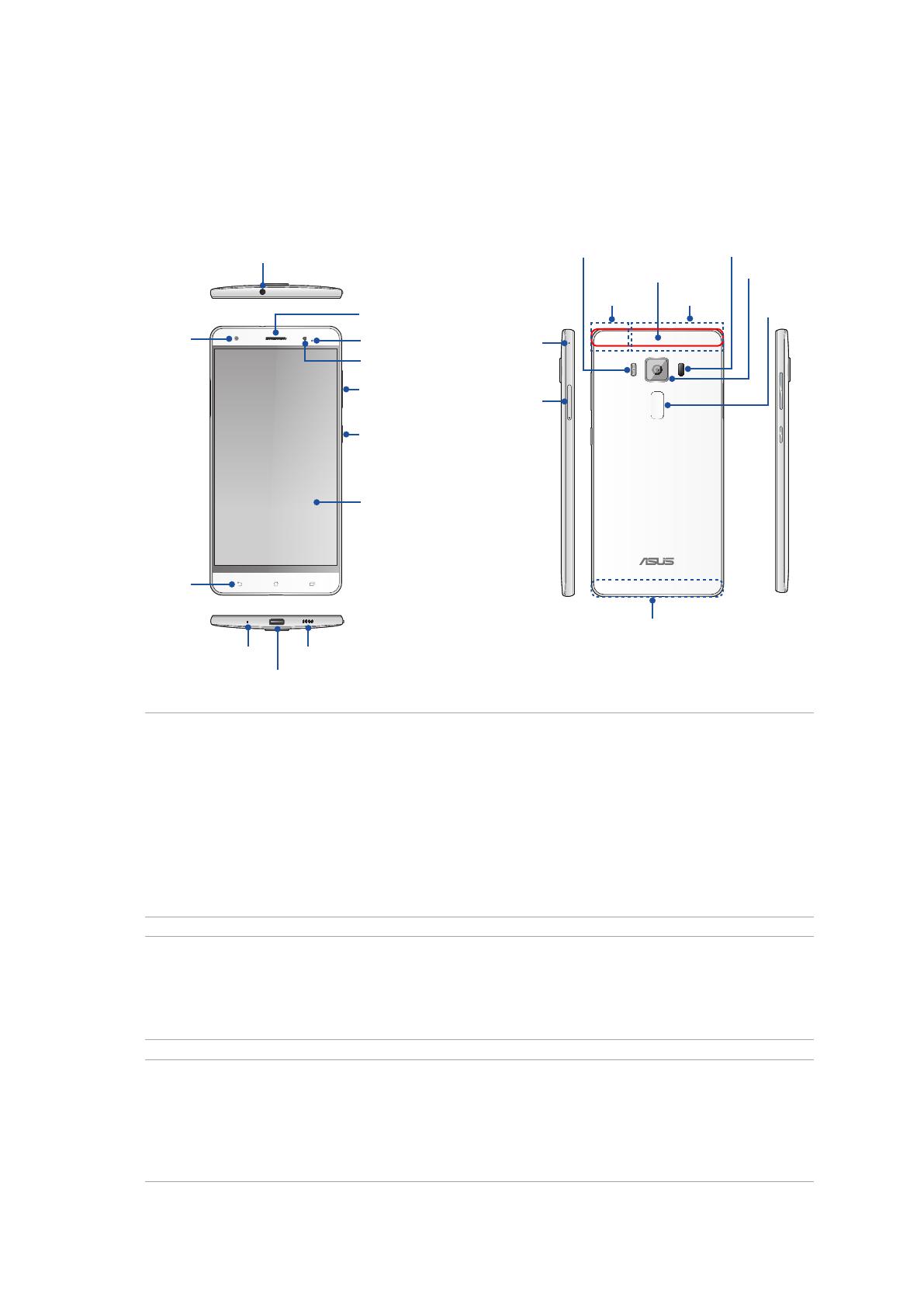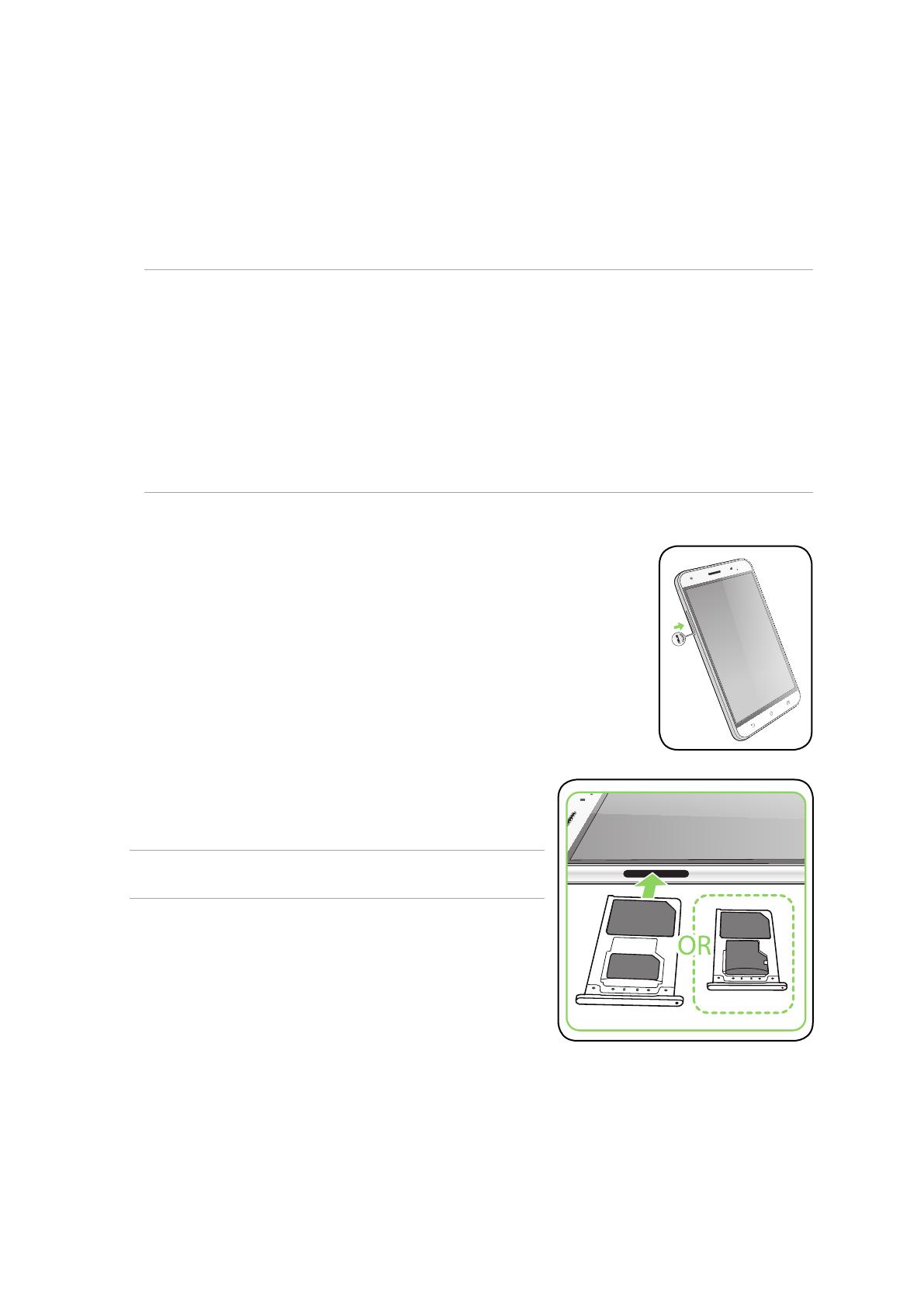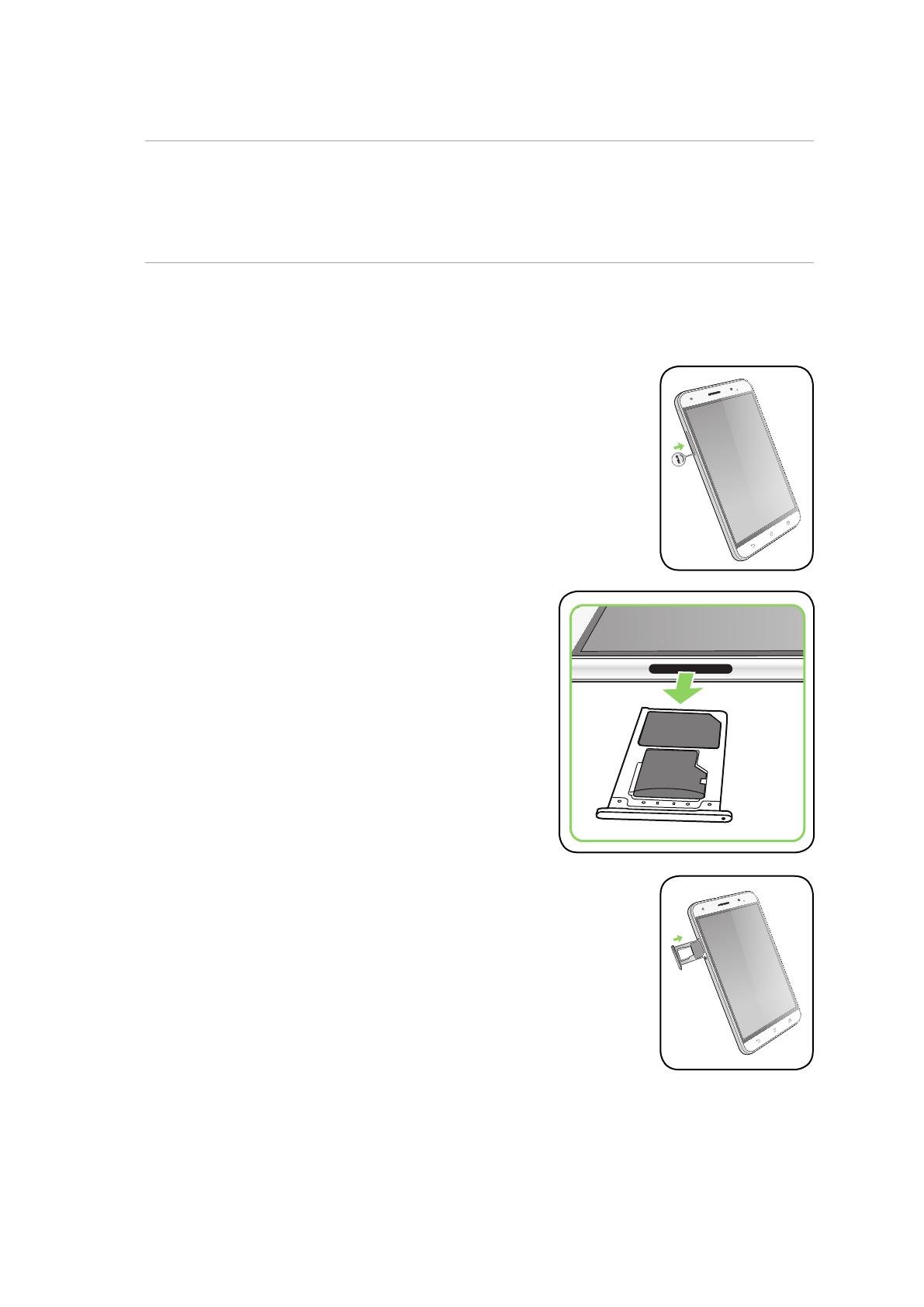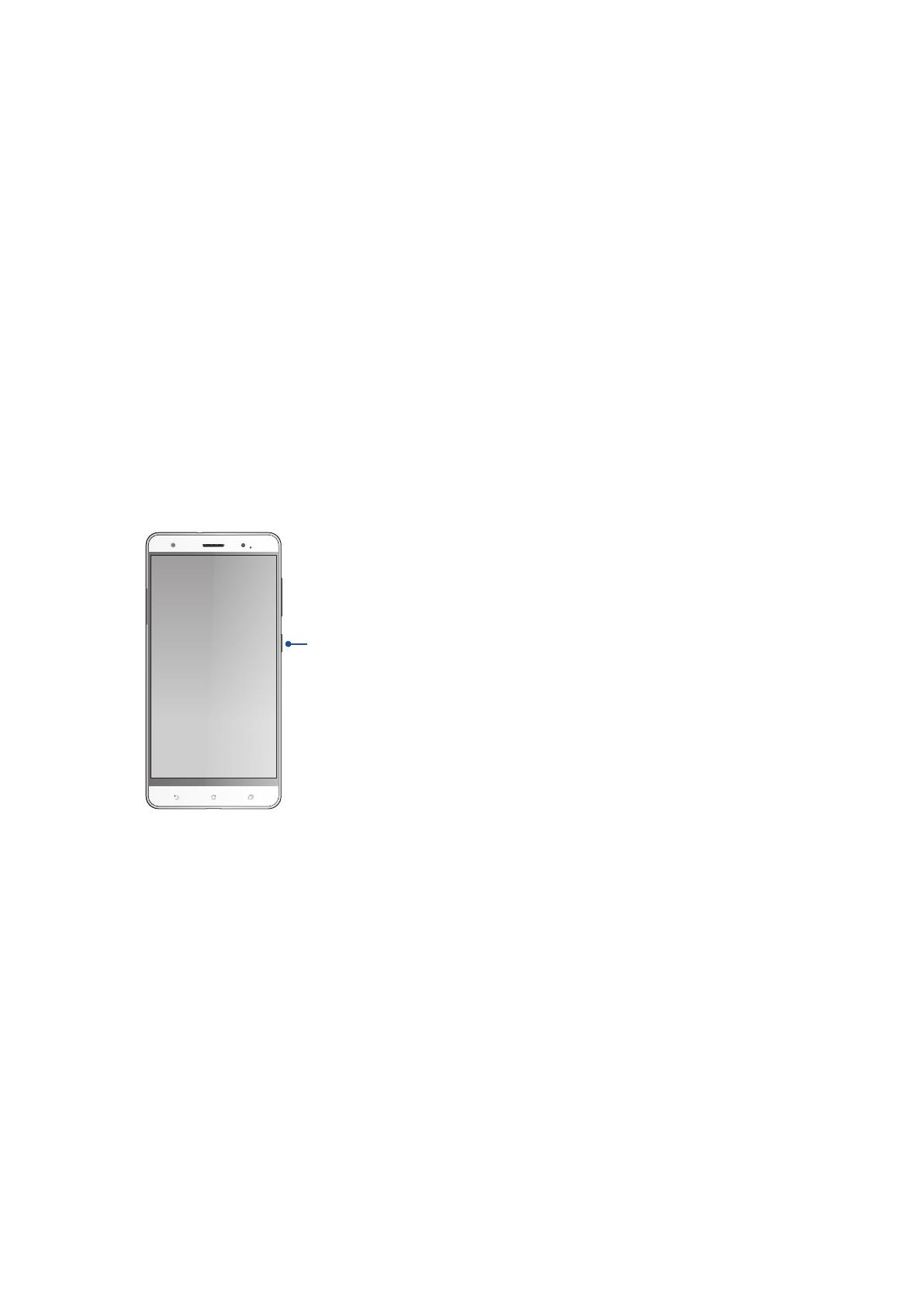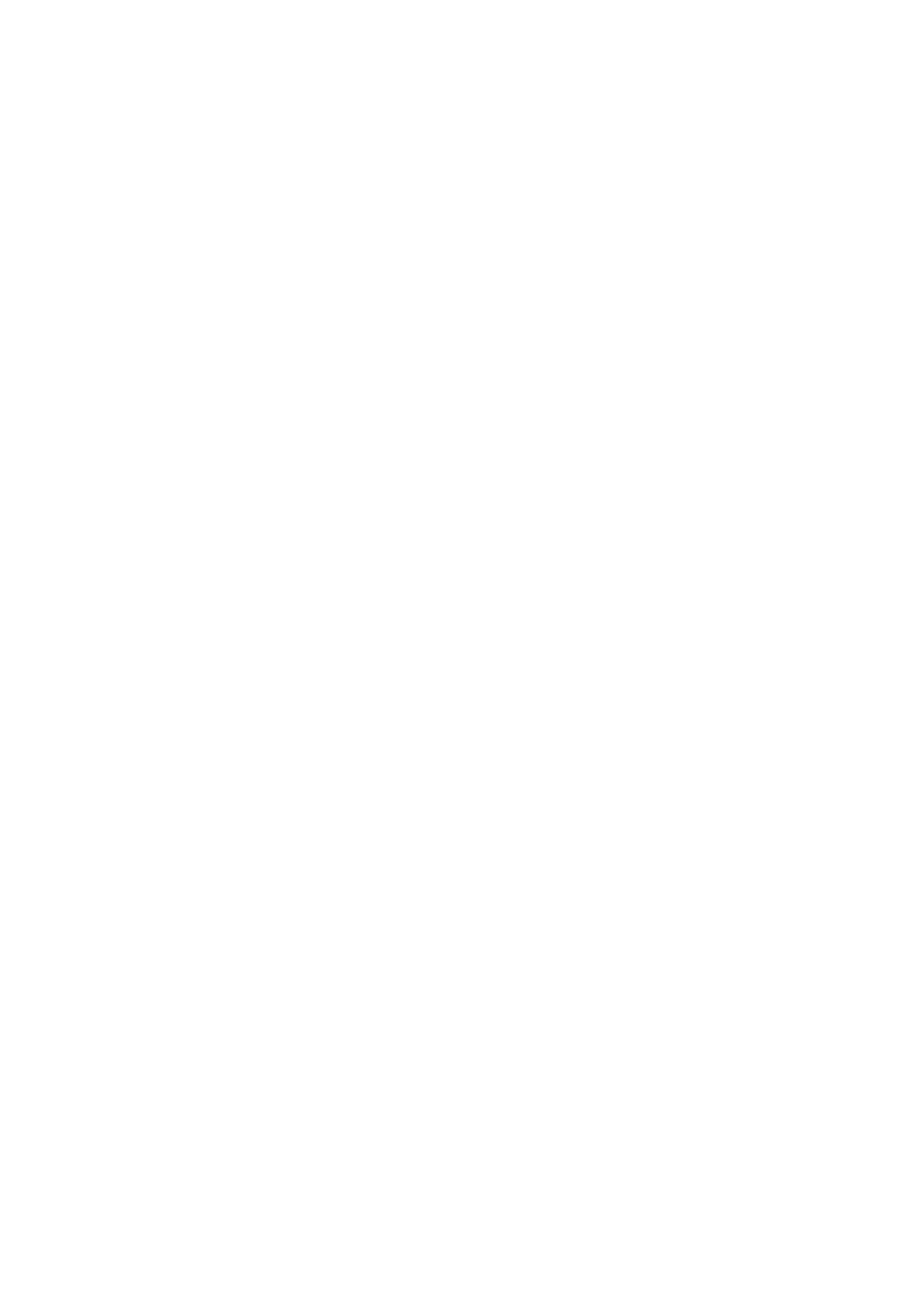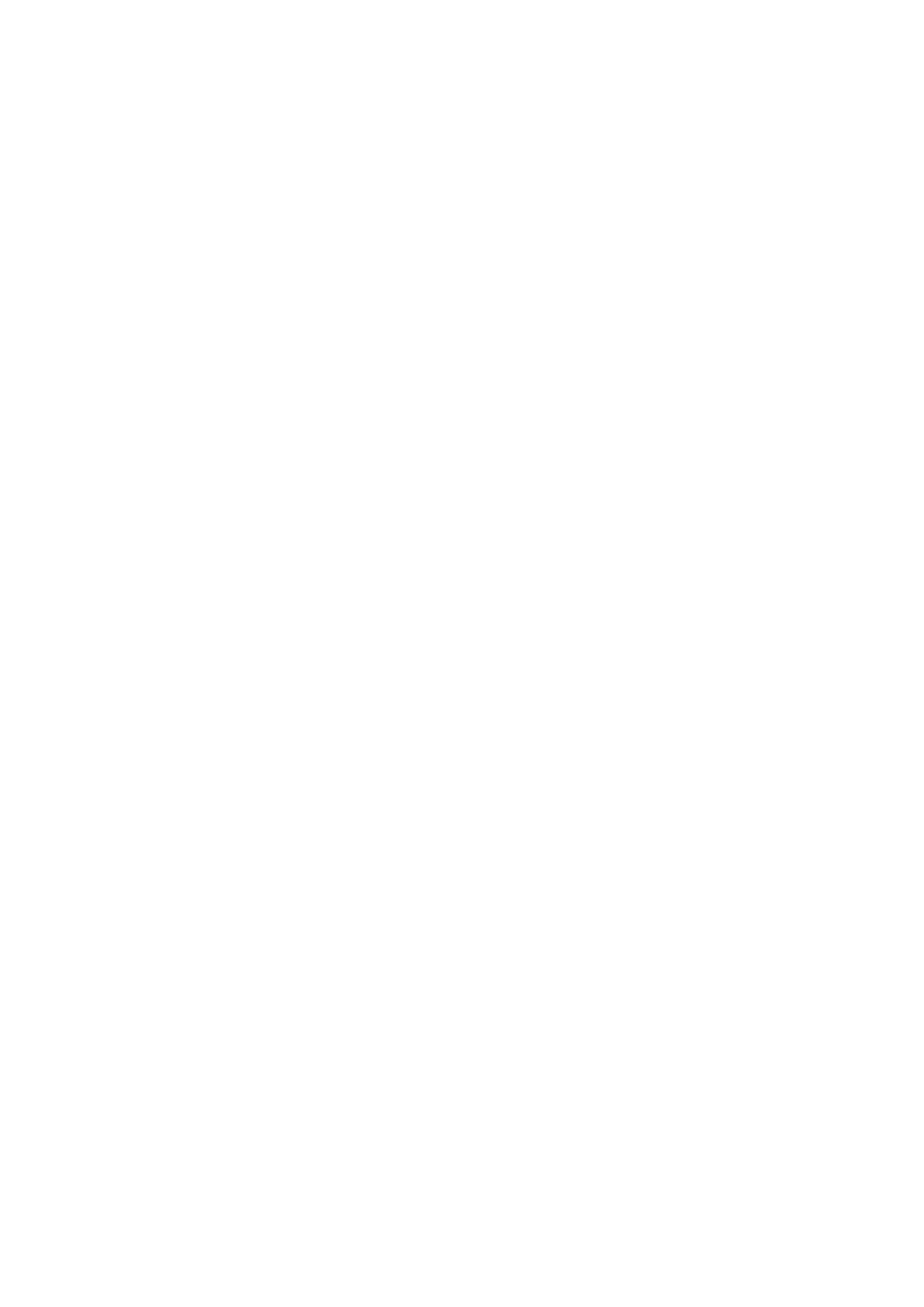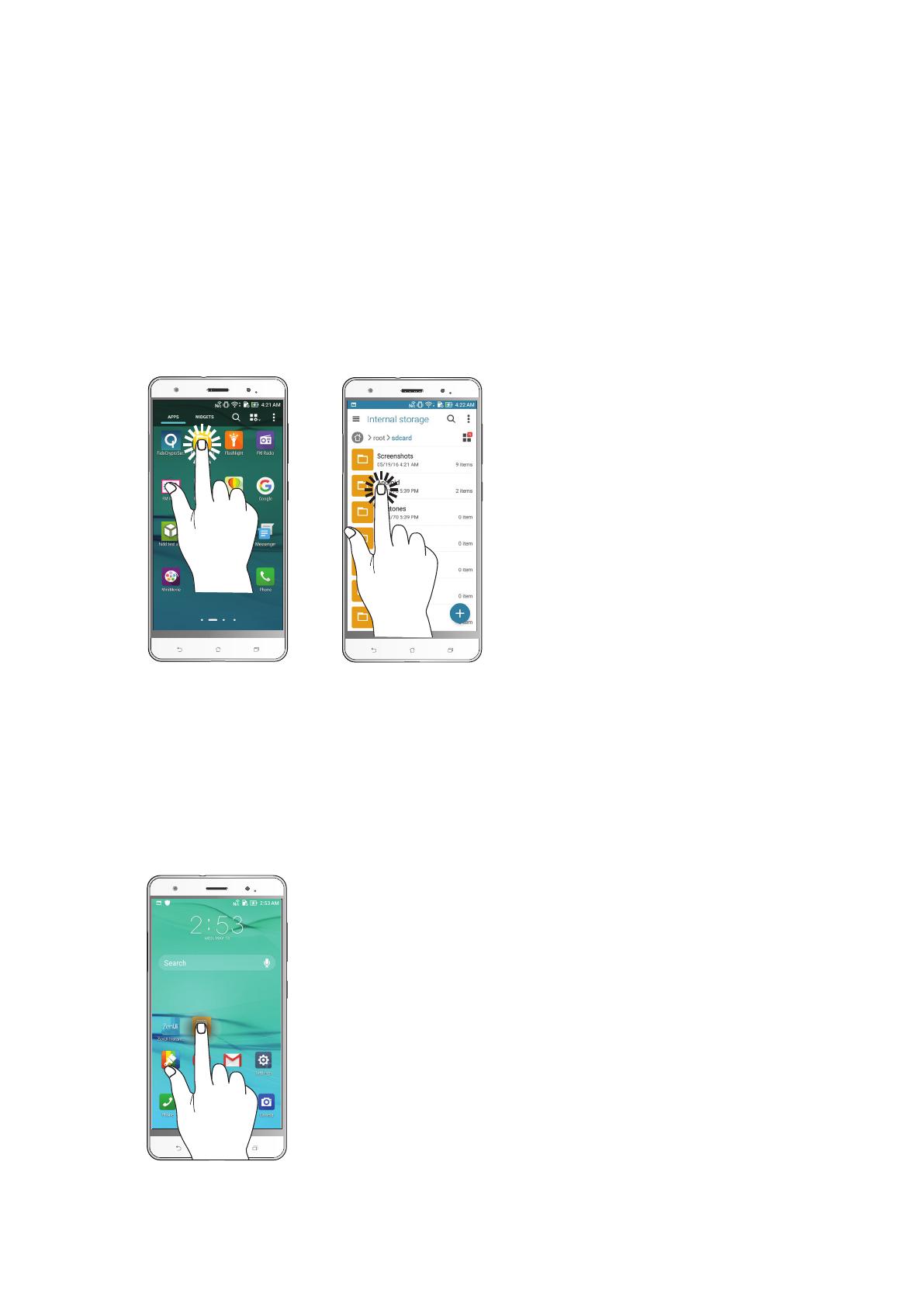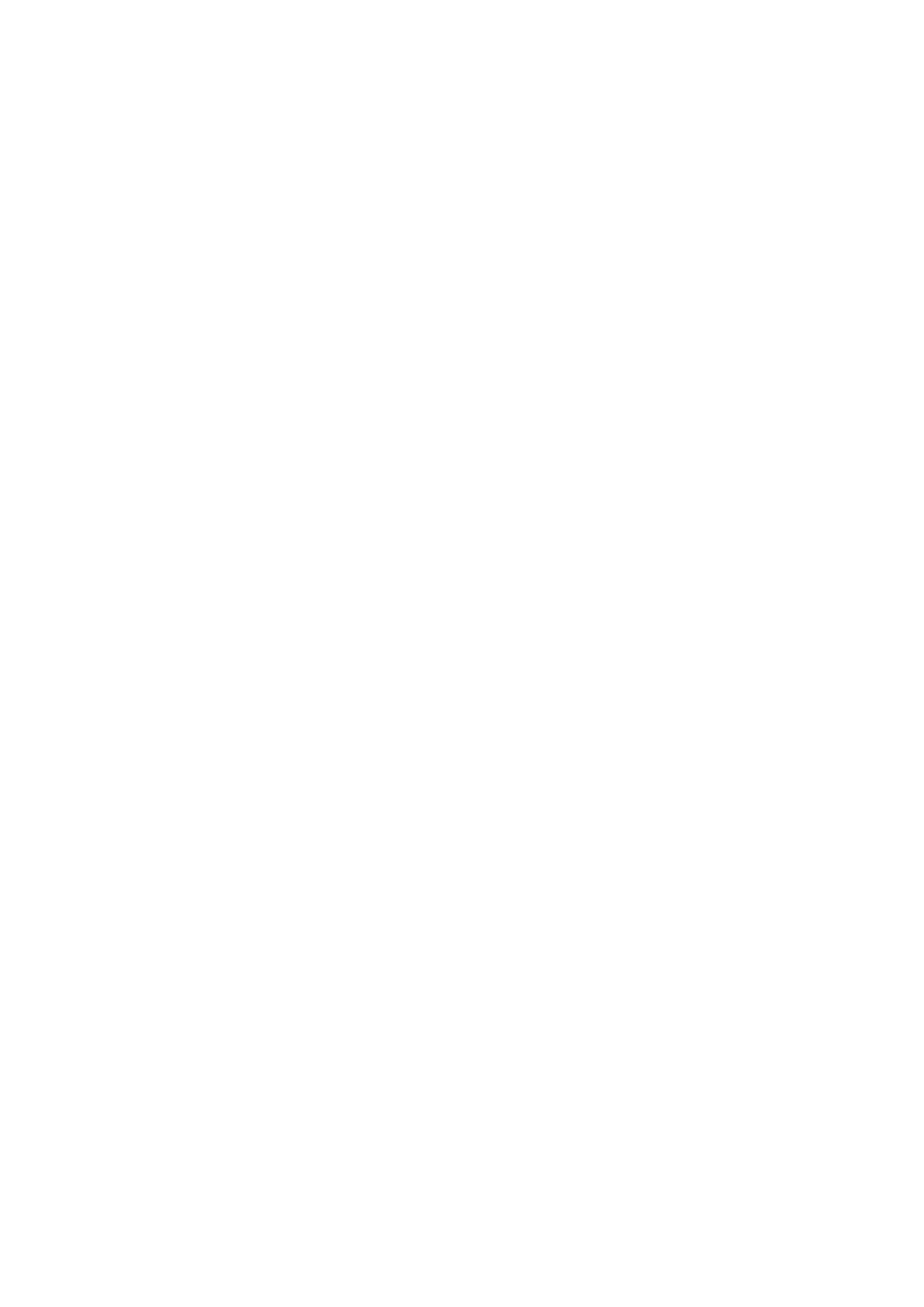
4
1 Basics
Welcome! .................................................................................................................................................. 7
Get your ASUS Phone ready! ............................................................................................................. 8
Starting for the first time ..................................................................................................................17
Using the touchscreen.......................................................................................................................19
2 There’s no place like Home
Zen Home features .....................................................................................................22
Home screen .........................................................................................................................................22
Quick settings .......................................................................................................................................24
System notifications ...........................................................................................................................25
Personalizing your Home screen ............................................................................... 26
App & Widgets .....................................................................................................................................26
Wallpapers .............................................................................................................................................27
EasyMode ..............................................................................................................................................28
Setting up the date and time ..........................................................................................................31
Setting up your ringtone and alert sounds................................................................................31
Lock Screen .................................................................................................................32
Customizingyourlockscreen ......................................................................................................... 32
Customizingthequickaccessbuttons ........................................................................................33
Fingerprint ID sensor ..................................................................................................34
Starting your ASUS phone for the first time ..............................................................................34
Setting up fingerprint ID from Settings ......................................................................................35
3 Work hard, play harder
Browser ........................................................................................................................36
LaunchingtheBrowserapp .............................................................................................................36
Sharing pages .......................................................................................................................................37
Adding a new tab ................................................................................................................................37
Bookmarkingpages ...........................................................................................................................37
Smartly read online ............................................................................................................................38
Clearing the browser data ................................................................................................................ 38
Gmail ............................................................................................................................39
Google Calendar .........................................................................................................40
Creating events ....................................................................................................................................40
Editingorremovingevents .............................................................................................................40
Creating reminders .............................................................................................................................41
Editingorremovingreminders ......................................................................................................41
Do It Later .................................................................................................................... 42
Calling later ............................................................................................................................................ 42
Messaginglater ....................................................................................................................................42
Adding to-do tasks .............................................................................................................................42
Deleting to-do tasks ...........................................................................................................................43
File Manager................................................................................................................43
The Cloud ....................................................................................................................44
ASUS WebStorage ...............................................................................................................................44
Contents