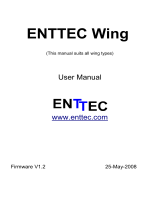Page is loading ...

Lighng Control System
for Mac OS X and PC Windows
Reference Manual – 1.9
Copyright © 2011-2019 DB AUDIOWARE LTD
Page 1

CONTENTS
Contents..........................................................................................................................2
D-Pro Software License Agreement................................................................................7
Acknowledgements.....................................................................................................8
Welcome!.........................................................................................................................9
D-Pro Licensing Scheme – 8 Universe License..........................................................9
D-Pro Licensing Scheme – 2 Universe License..........................................................9
Installing D-Pro (8 Universe Unikey dongle).................................................................10
Installing D-Pro 2U (License number)...........................................................................11
Selecting a language.....................................................................................................12
Quick Workflow Overview..............................................................................................13
Creating a new show.................................................................................................13
Patching your lighting fixtures....................................................................................14
Define the dmx hardware..........................................................................................15
The device browser and library windows...................................................................16
creating groups..........................................................................................................17
Creating cues and palettes........................................................................................18
Cuelists......................................................................................................................19
Audio Events..........................................................................................................................19
DMX output window...................................................................................................20
Show Control Window...............................................................................................21
D-Pro Player.............................................................................................................. 22
Main Window Reference...............................................................................................23
Window buttons.........................................................................................................23
Terminal.....................................................................................................................23
Command line prompt...............................................................................................23
File menu...................................................................................................................23
File → New show...................................................................................................................23
Page 2

File → Open show.................................................................................................................23
File → Save show as.............................................................................................................24
File → Close show.................................................................................................................24
File → Open recent show......................................................................................................24
File → DMX USB PRO Mk2 standalone mode......................................................................25
Preferences window..................................................................................................26
General tab............................................................................................................................26
DMX Outputs tab...................................................................................................................28
Receiving MIDI input from a PRO Mk2 box...........................................................................28
Audio/MIDI tab.......................................................................................................................29
Remote Control tab................................................................................................................30
Device Browser Reference............................................................................................33
Grid tab......................................................................................................................33
Physical tab...............................................................................................................34
edit mode → Enable layout mode..........................................................................................34
edit mode → Layout selected as (submenu).........................................................................34
edit mode → background.......................................................................................................35
edit mode → configure beams...............................................................................................35
List tab....................................................................................................................... 36
Highlight mode...........................................................................................................36
Creating and using groups........................................................................................36
Monitor live output.....................................................................................................36
Programmer Window Reference...................................................................................37
Basic programming technique...................................................................................37
Blind mode.................................................................................................................37
Cuelist Editor Reference...............................................................................................38
Adding & deleting cues..............................................................................................38
Modifying cue data....................................................................................................38
Quickly navigating to the programmer.......................................................................38
Page 3

Editing cue data.........................................................................................................38
Using the timeline......................................................................................................39
Audio events..............................................................................................................39
Advanced timings......................................................................................................39
Show Control Reference...............................................................................................40
Populating the show control window.........................................................................40
Changing the tab names...........................................................................................40
Changing button/fader names...................................................................................41
Adding triggers..........................................................................................................41
Changing fade times for buttons & sliders.................................................................41
Adding momentary (flash style) buttons....................................................................42
Adding radio groups..................................................................................................42
Radio group “round robin” buttons.............................................................................42
Adding override behaviour.........................................................................................43
Using the timeline......................................................................................................43
Audio events playback...............................................................................................43
Tap tempo & FX Resync explained...........................................................................44
Snapshots Panel.......................................................................................................45
Configuring the snapshot panel.............................................................................................45
Saving a new snapshot..........................................................................................................45
Overwriting an existing snapshot...........................................................................................45
Deleting one or more snapshots............................................................................................45
Changing the grid position of snapshots................................................................................45
Assigning an external controller to a snapshot......................................................................46
Patch Fixtures Reference..............................................................................................47
Patching a new fixture...............................................................................................48
Deleting patched devices..........................................................................................48
Moving a patched device to a new DMX address or universe..................................48
Customising device names........................................................................................48
Page 4

Importing new fixtures...............................................................................................49
Command Line Reference............................................................................................50
General guidance:.....................................................................................................50
Selecting devices.......................................................................................................50
Creating groups.........................................................................................................51
Editing cues & palettes..............................................................................................51
Editing cuelists...........................................................................................................52
Patching simple devices (single channel DMX dimmers)..........................................53
Parking DMX addresses............................................................................................53
OSC Reference.............................................................................................................54
Show Control general................................................................................................54
Show Control buttons................................................................................................55
Show Control faders..................................................................................................56
Show Control snapshots............................................................................................57
Revision History.............................................................................................................58
Release 1.8...............................................................................................................58
Release 1.7...............................................................................................................58
Release 1.6.2............................................................................................................59
Release 1.5.6............................................................................................................59
Release 1.5.3............................................................................................................60
Release 1.5.2............................................................................................................60
Release 1.4.2............................................................................................................61
Release 1.3.1............................................................................................................62
Release 1.3.0............................................................................................................63
Release 1.2.2............................................................................................................65
Release 1.2.1............................................................................................................65
Release 1.2.0............................................................................................................66
Release 1.1.0............................................................................................................66
Page 5

D-PRO SOFTWARE LICENSE AGREEMENT
Before installing the D-Pro software, please carefully read and agree to the following legal
agreement. From here on the "Software" refers to the D-Pro Lighting Control Software product in
whole or in part, including all files, data and documentation. By installing the Software, you are
consenting to be bound by and become a party to this agreement. If you do not agree to all of the
terms of this agreement do not install the Software.
D-Pro Lighting Control Software
END USER LICENSE AGREEMENT
1. Copyright Notice
The Software is © Copyright 2011-2019 DB AUDIOWARE LIMITED, all rights reserved, and is
protected by United Kingdom copyright laws, international treaties and all other applicable national
or international laws. The sole owner of this software product is DB AUDIOWARE LIMITED.
2. License Agreement
GRANT. With respect to each D-Pro software license owned by you, DB AUDIOWARE LIMITED
grants you a non-exclusive right to install and use the Software on one computer. You may copy
the Software for personal archival purposes only.
TITLE. Title, ownership rights, and intellectual property rights in and to the Software shall remain
in DB AUDIOWARE LIMITED. This agreement does not include the right to copy or sublicense
the Software and is personal to you.
DISCLAIMER OF WARRANTY. The Software is provided on an "AS IS" basis, without warranty
of any kind, including without limitation the warranties of merchantability, fitness for a particular
purpose and non-infringement. The entire risk as to the quality and performance of the Software
is borne by you. Should the Software prove defective in any respect, you and not DB
AUDIOWARE LIMITED assume the entire cost of any service and repair.
HIGH RISK ACTIVITIES. The Software is not fault-tolerant and is not designed or intended for
use in environments requiring fail-safe performance. DB AUDIOWARE LIMITED expressly
disclaims any express or implied warranty of fitness where the Software is used in any such
environments.
LIMITATION OF LIABILITY. UNDER NO CIRCUMSTANCES AND UNDER NO LEGAL
THEORY, TORT, CONTRACT, OR OTHERWISE, SHALL DB AUDIOWARE LIMITED OR ITS
SUPPLIERS OR RESELLERS BE LIABLE TO YOU OR ANY OTHER PERSON FOR ANY
INDIRECT, SPECIAL, INCIDENTAL, OR CONSEQUENTIAL DAMAGES OF ANY CHARACTER
INCLUDING, WITHOUT LIMITATION, DAMAGES FOR LOSS OF GOODWILL, WORK
STOPPAGE, COMPUTER FAILURE OR MALFUNCTION, OR ANY AND ALL OTHER
COMMERCIAL DAMAGES OR LOSSES. IN NO EVENT WILL DB AUDIOWARE LIMITED BE
LIABLE FOR ANY DAMAGES IN EXCESS OF THE PURCHASE PRICE OF THE PRODUCT,
EVEN IF DB AUDIOWARE LIMITED OR ANY IF ITS AUTHORISED RESELLERS SHALL HAVE
BEEN INFORMED OF THE POSSIBILITY OF SUCH DAMAGES, OR FOR ANY CLAIM BY ANY
OTHER PARTY.
LIMITATIONS ON USE. You may not use, copy, modify, translate, sell, or transfer the Software
or any copy except as expressly defined in this agreement. You may not attempt to unlock or
Page 6

bypass any copy-protection or authentication algorithm utilised by the Software. You may not
modify, translate, reverse engineer, decompile or disassemble the software (except and solely to
the extent an applicable statute expressly and specifically prohibits such restrictions), or create
derivative works based on the Software. You may not redistribute the Software without the prior
consent of DB AUDIOWARE LIMITED.
TERMINATION. Either party may terminate this agreement immediately in the event of default by
the other party. Upon any termination of this agreement, you shall immediately discontinue the
use of the Software and shall uninstall the Software and Documentation and all copies thereof.
GOVERNING LAW. The laws of Scotland govern this Agreement, and shall govern any dispute
relating to this Agreement. The application of the United Nations Convention on Contracts for the
International Sale of Goods is expressly excluded.
MISCELLANEOUS. This agreement represents the complete and exclusive statement of the
agreements concerning this license between the parties and supersedes all prior agreements and
representations between them. It may be amended only by a writing executed by both parties. If
any provision of this agreement is held to be unenforceable for any reason, such provision shall
be reformed only to the extent necessary to make it enforceable, and such decision shall not
affect the enforceability (i) of such provision under other circumstances or (ii) of the remaining
provisions hereof under all circumstances. Headings shall not be considered in interpreting this
agreement.
D-Pro EULA Rev.080118
ACKNOWLEDGEMENTS
• D-Pro software (including all component programs, graphics and this documentation) is
copyright © 2011-2019 DB AUDIOWARE LTD.
• Apple, the Apple logo and Mac are trademarks of Apple Computer, Inc., registered in
the U.S. and other countries.
• Windows is a registered trademark of Microsoft Corporation in the United States and
other countries.
• All other product and company names are trademarks or registered trademarks of their
respective holders.
Page 7

WELCOME!
D-Pro is a flexible DMX lighting control application for Windows and MacOS computers. D-Pro is
both easy to learn and use (making it suitable for smaller installations with less demanding
requirements) while being advanced enough to satisfy the demands of multiple-universe
theatrical, live event and architectural applications.
This manual contains installation instructions, a quick overview of the workflow (how the various
windows relate to each other) and a detailed reference for every feature. Please also see the
training videos available at www.dmxis.com and the inline help available from the “?” buttons
within the software itself.
D-PRO LICENSING SCHEME – 8 UNIVERSE LICENSE
Your D-Pro license is stored permanently on a Unikey USB dongle, which was provided with your
purchase. You can install the D-Pro software on as many computers as you wish, but you need to
insert your Unikey license into a spare USB socket in order to run the software and generate DMX
output.
When you run D-Pro for the first time, you need to activate your Unikey license. This one-off
exercise requires an internet connection. Once activated, you can use your D-Pro Unikey license
on any computer without restriction.
D-PRO LICENSING SCHEME – 2 UNIVERSE LICENSE
Your D-Pro 2U license must be activated on first use. The activation process requires an internet
connection, and will unlock D-Pro 2U on one computer only.
You can transfer your D-Pro 2U license to another computer at any time in the future by
requesting a transfer authorisation from [email protected].
You are permitted to install your license on two computers so long as you are the sole user – for
example, if you use one PC for programming and a sdeparate laptop for shows.
If you need to run D-Pro 2U on multiple computers simultaneously (for example, running
two different live shows on two computers, or running on multiple computers in a
classroom environment) you need a separate license for each computer.
Page 8

INSTALLING D-PRO (8 UNIVERSE UNIKEY DONGLE)
Mount the D-Pro CD on your computer, and navigate to the contents.
Now, double-click on the installer (install-windows.exe or install-mac.pkg as appropriate) and
follow the instructions.
After installation, insert your Unikey dongle into a spare USB socket and run D-Pro. (You will see
the D-Pro (full version) icon on your Windows Desktop or the D-Pro icon in the main OSX
Applications folder). When you first run the application, you will be asked to activate your USB
license key.
Fill your name and email into the dialog box and click 'Next'. You will then be asked to confirm
your details:
Click Yes, and your activation is complete. From this point onwards, your USB license key will
work in any computer without any restrictions.
Page 9

INSTALLING D-PRO 2U (LICENSE NUMBER)
When you purchased D-Pro 2U, you will have received a license containing your serial number,
and download links for the software. First, download the software (for OS X or Windows) then run
it and follow the instructions.
After installation, run D-Pro 2U. (You will see the D-Pro 2U icon on your Windows Desktop or the
D-Pro icon in the main OSX Applications folder). When you first run the application, you will be
asked to enter your serial number, name and email address.
Enter your details and click Next. You will then be asked to confirm that your email address is
correct. Please check this carefully - your license will be locked to the email account provided!
Once you are happy that your details are correct, click Yes, register D-Pro! Your license will now
be activated via internet, and you will receive an email containing a 6 digit unlock code, to be
entered into the final screen:
Your software will now be unlocked and ready to use!
Page 10

SELECTING A LANGUAGE
The D-Pro user interface can support multiple languages, selectable from the Help > Language
menu option. Please check the D-Pro product page at enttec.com for available language packs
and installation instructions.
Page 11

QUICK WORKFLOW OVERVIEW
In this section, we take a whistle-stop tour through the main windows & features of D-Pro, and see
how to create a simple show.
CREATING A NEW SHOW
When you first run D-Pro, you will see the main window. The buttons along the top are used to
launch the various other windows for managing the components of your show.
The command line is used for entering text commands - you can view the full command line
reference by clicking on the “?” button.
The first step is to create an empty show – choose the File>New Show menu option, and specify
where the show file should be saved.
In D-Pro, each show is self-contained in a single file.
Page 12

PATCHING YOUR LIGHTING FIXTURES
Once you have created an empty show, D-Pro will open the Patch Window. From here, you can
drag fixtures from the list of manufacturers on the top-left to the correct address on the grid on the
right.
If you cannot see the fixture you need, Get new fixtures will connect to the D-Pro online fixture
database. If your fixture is available, you can directly download it.
If you still cannot locate your fixture, you can create one by logging into fixtures.dmxis.com. Or
you can contact [email protected] for assistance.
If you want to download a private fixture (i.e. one that you have not shared with the community at
fixtures.dmxis.com) simply enter your login details when prompted. If you only want to download
public fixtures, you can dismiss the login window.
Page 13

DEFINE THE DMX HARDWARE
Before finally starting on the lighting design, you need to tell D-Pro what hardware you are using
for this show. Choose the File->Preferences menu option, then the DMX Outputs tab.
Click on Add New and double-click on the new line that appears in the table. You can then edit
the output definition to route any one of the 8 universes to an Enttec device (USB Pro, RDM Pro
or DMXIS box), any two universes to a PRO Mk2 box, or multiple universes to Art-Net:
This example shows that Universe 1 data will be transmitted to the first available DMX USB Pro
box that is detected.
Note that you can mix & match the outputs – for example output Universe 1 to a PRO box, and
Universe 2 to Art-Net.
Page 14

THE DEVICE BROWSER AND LIBRARY WINDOWS
Now we're ready to start creating our show. First, you'll notice that two new windows have opened
- the Library and the Device Browser.
The Library is where you can access all the building blocks of your show – groups, palettes, cues
and cuelists.
The Device Browser displays you all your patched fixtures, along with their current level, RGB
colour and Pan/Tilt values. It is also the window where you select devices for editing.
The Device Browser has 3 tabs, which simply display your fixtures in 3 different ways:
• Grid displays fixtures as a compact grid of cells, and is particularly useful if you have
lots of conventional fixtures (i.e. simple dimmer channels). You can customise the grid
layout from the Preferences window.
• Physical displays fixtures as a 2-dimensional plan. Click the edit mode button, and
position the fixtures to reflect their actual physical layout. This view lets you intuitively
select fixtures based on their physical location in your rig. And since the icons also
indicate the level, colour and pan/tilt value of each fixture, it is useful for gaining an
overview of the current look.
• List displays the fixtures as a simple flat list. (No attribute values are reflected in this
tab, it is purely a simple list for selecting fixtures)
Page 15

CREATING GROUPS
It is possible to design a show without using groups – you can just directly select fixtures in the
Device Browser. However, groups are a useful building block that can save you lots of
programming time when you later add/remove devices from your rig.
A group is just a short-cut to a list of fixtures. For example, you could select all your parcan
dimmers on stage left and save it as a group called “Stage Left PARs”. You then use this group
for building cues, rather than specifying device numbers. The advantage of this approach is that if
you need to add more dimmers to stage left, you can simply add them top the group, and all cues
or palettes using that group will automatically update to include the new dimmers.
To create a group, simply highlight the fixtures in the Device Browser, then click the save group
button and enter a name (and an optional reference number and subfolder).
Page 16

CREATING CUES AND PALETTES
In D-Pro, a palette is a building block used to assemble full cues. Like groups, palettes are a
useful mechanism to speed up programming and ease maintenance. A palette will typically
contain all the “reusable” elements of your show, for example the position of a set of movers or a
particular combination of colours. If you find at the start of your show that some fixture positions
have changed, you simply edit the position in one palette, instead of editing many cues.
Palettes and cues are built in exactly the same manner, using the Programmer window. The
Programmer records any changes you make to attributes in the order you made them. You can
also add multiple effects (chases, fans etc.) to the palette or look.
To create a palette/cue:
• Open the Programmer from the main window.
• Select devices (manually in the device browser or by double clicking on a group in the
library).
• Modify any attributes in the left hand column of the programmer.
• Repeat as necessary and save as cue or save as palette.
To edit an existing palette or cue, simply double-click on it from the library to load it into the
programmer.
To use a palette to build a cue, simply drag the palette from the library into the programmer. If you
have selected some devices before doing this, the palette will only be applied to those specific
devices.
Page 17

CUELISTS
A cuelist is an ordered collection of cues with timing information. In a theatrical setting, a cuelist
could contain all the cues for the show, in correct order, to be fired manually (for example via the
space bar). For an architectural display, a cuelist could be set up to run automatically on a loop.
Later on, we will see how to use the Show Control window to mix multiple cuelists in realtime.
The D-Pro cuelist editor window is activated from the main window. You add cues into the cuelist
by dragging them in from the library window.
The timeline shows a graphical representation of the cuelist, along with the controls for playing,
pausing and advancing through the cues manually. To zoom in & out of the timeline, use the +/-
buttons or the mouse wheel.
Double-click on any cell to edit the contents. You can also use the mouse wheel to adjust
selected timing data. Timing data can also be edited by dragging directly on the handles in the
timeline.
To edit multiple cells, first select them using the shift key, then double-click (while keeping shift
held down).
Audio Events
The cuelist window also has an audio track (click on “show audio track”). This allows you to drag
audio files onto the cuelist - to playback audio effects synchronised to a lighting cue, or to sync
some background music to a light show. (D-Pro supports WAV, AIFF, Ogg Vorbis, FLAC and CAF
audio file formats)
Page 18

DMX OUTPUT WINDOW
This window is activated from the main window, and displays a realtime map of the current values
of every DMX channel being generated by D-Pro. It is useful as a debug tool.
Page 19

SHOW CONTROL WINDOW
The Show Control window is launched from the main window. It is the place from where you run
your finished show, by clicking on buttons or moving faders to activate cues & cuelists. There is
also a Grand Master fader to alter the overall level of the show, and a Speed control to alter the
playback speed of cuelists and any effects in the cues.
To add a cue or cuelist to the Show Control, drag it in from the Library and drop it on a blank fader
or button.
You can right-click (or click & hold from a touchscreen) on a button or fader to edit various
properties, including the name, fade in/out times, the start trigger and the radio group.
Buttons & faders can be remotely activated from keyboard shortcuts:
• Right click in the button/fader and click Start trigger
• Select Click to learn and press any key on the keyboard.
• Click OK and close the properties window.
In the full version of D-Pro, you can also remotely activate the Show Control window from MIDI
control surfaces and Enttec hardware wings.
Page 20
/