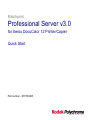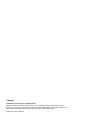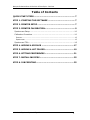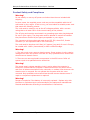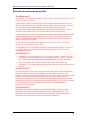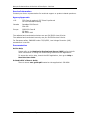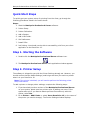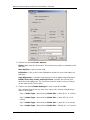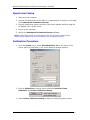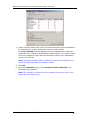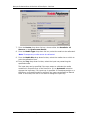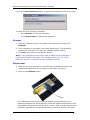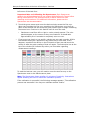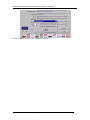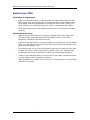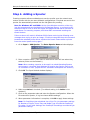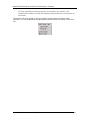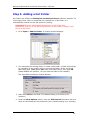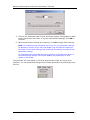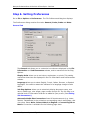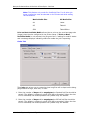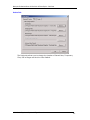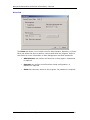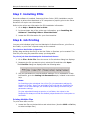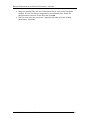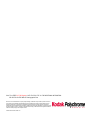Matchprint
Professional Server v3.0
for Xerox DocuColor 12 Printer/Copier
Quick Start
Part number - KY0730485

Trademarks
© 2002 Kodak Polychrome Graphics. All Rights Reserved.
Matchprint is a trademark of Kodak Polychrome Graphics. Kodak is a trademark of Eastman Kodak Company. Xerox and
DocuColor 12 are trademarks of Xerox Corporation. Pantone and Pantone Matching System are trademarks of Pantone, Inc. All
other trademarks and registered trademarks used herein are the property of their respective owners.
October 2002. Revision A, MPS v3.0

Matchprint Professional Server for DocuColor 12 Printer/Copier – Quick Start
2002 Kodak Polychrome Graphics. All Rights Reserved.
3
Table of Contents
QUICK START STEPS................................................................. 7
STEP 1. STARTING THE SOFTWARE .......................................... 7
STEP 2. PRINTER SETUP ........................................................... 7
STEP 3. PRINTER CALIBRATION ............................................... 9
Spectrocam Setup.............................................................................10
Calibration Procedure ........................................................................10
Scanner................................................................................................... 13
Spectrocam ............................................................................................. 13
Spectrocam TIPs...............................................................................16
STEP 4. ADDING A SPOOLER .................................................. 17
STEP 5. ADDING A HOT FOLDER ............................................. 19
STEP 6. SETTING PREFERENCES ............................................. 21
STEP 7. INSTALLING PPDS ..................................................... 25
STEP 8. JOB PRINTING ........................................................... 25

Matchprint Professional Server for DocuColor 12 Printer/Copier – Quick Start
2002 Kodak Polychrome Graphics. All Rights Reserved.
4
Product Safety and Compliance
Warning!
Do not modify or use any AC power cord other than the one included with
shipping.
In some cases, the supplied power cord may not be compatible with the AC
wall outlet in your region. If this is true, you must obtain a suitable power cord
that meets the following criteria:
The cord must be rated for use at the AC voltage available, with a current
rating that is at least 125% of the current rating of the product.
The AC plug end must be terminated in a grounding-type male plug designed
for use in your region. The plug ends must be labeled or marked to indicate
they have been certified by an agency acceptable in your region.
The connector at the product end must be an IEC 320, sheet C13, female
connector (or the equivalent EN 60 320 connector.)
The cord must be less than 14.8 feet (4.5 meters) long and, for use in Europe,
be created with <HAR> (harmonized) or VDE certified cordage.
Warning!
1. The user must never remove chassis covers. Some system circuitry retains
voltage even when the system is turned off. Only qualified service technicians
should remove chassis covers.
2. There are no user-serviceable components in the KPG server. Refer all
system repair to a qualified service technician.
Warning!
The power supply voltage standby circuit is active when the computer is
turned off. Ensure that the computer is disconnected from its power source
and from all telecommunication links, networks, or modem lines whenever the
chassis cover is removed. Do not operate the computer with the cover
removed. Only qualified service technicians should remove chassis covers if
repair or component replacement is required.
Warning!
Danger of explosion if the battery is incorrectly replaced. Replace only with
the same or equivalent type recommended by the equipment manufacturer.
Discard used batteries according to manufacturer's instructions.
Page is loading ...

Matchprint Professional Server for DocuColor 12 Printer/Copier – Quick Start
2002 Kodak Polychrome Graphics. All Rights Reserved.
6
Service Information
Contact your Xerox representative for technical support or product related questions.
Agency Approvals
U.S. FCC Class A required, FCC Class B preferred
UL 1950 standard testing
Canada Canadian EMI Class A
CSA 950
Europe CISPR 22 Class B
CE Mark
EN 60950 LUD
The radiated and conducted emissions are per EN 55022 class B limits.
The radiated and conducted immunity are per EN 55024 class B limits.
For European safety, EN60950 under 73/23/EEC, Low Voltage Directive (LVD)
amendment is correct.
Documentation
Online Help
Please refer to the Matchprint Professional Server (MPS) online help for
more information on using new and existing features of the application.
To access the online help, launch the MPS application, then go to Help >
Read the User Guide.
Printable PDF of User’s Guide
There is also a user guide.pdf located on the application’s CD-ROM.

Matchprint Professional Server for DocuColor 12 Printer/Copier – Quick Start
2002 Kodak Polychrome Graphics. All Rights Reserved.
7
Quick Start Steps
To quickly get your system set up for printing from the client, go through the
following procedures listed in the order shown:
Steps:
1. Start the Matchprint Professional Server software.
2. Printer Setup.
3. Printer Calibration.
4. Add a Spooler.
5. Add a Hot Folder.
6. Set Preferences.
7. Install PPDs.
8. Job Printing. You should now be able to successfully print from your client
application to the DocuColor 12.
Step 1. Starting the Software
1. Double-click the Matchprint Professional Server software icon.
2. The Matchprint Professional Server main application window appears.
Step 2. Printer Setup
The software is shipped to you with the Printer Settings already set. However, you
should confirm that the Media Settings (media type and size) for each tray match
what is in your DocuColor 12.
Note: If the printer is deleted, you will need to perform the following printer
setup instructions.
To add a printer or change printer settings, complete the following steps:
1. If you have had previous versions of the Matchprint Professional Server
on your system, delete previous printers prior to adding new ones. If the
system asks you if you want to delete previous files used only with this
printer, select Yes.
2. Go to Printer > Add Printer or select Xerox DocuColor 12 (or the name of
the printer you need to change). The Printer Settings window displays:

Matchprint Professional Server for DocuColor 12 Printer/Copier – Quick Start
2002 Kodak Polychrome Graphics. All Rights Reserved.
8
3. Confirm the desired Printer Options:
Active: Make sure this is checked. This ensures the printer is available to the
MPS RIP.
More Options... Not currently used.
Calibration...: Go to the Printer Calibration section for more information on
this topic.
Page Alignment...: Contains instructions on how to adjust Page Alignment.
CMYK Count, Gray Count, and Proof Count: Displays the current print
totals for those categories. The Proof Count can be reset to zero by clicking
on the Reset Proof Count button.
4. Confirm the desired Media Settings for each tray and click OK.
The contents of each tray can vary from site to site, however standard tray
setup is as follows:
Tray 1: Media Type - Normal Bond, Media Size - Letter (8.5 x 11 inches)
Tray 2: Media Type - Normal Bond, Media Size - Letter SEF (11 x 8.5
inches)
Tray 3: Media Type - Normal Bond, Media Size - Legal (8.5 x 14 inches)
Tray 4: Media Type - Normal Bond, Media Size - Tabloid (11 x 17 inches)

Matchprint Professional Server for DocuColor 12 Printer/Copier – Quick Start
2002 Kodak Polychrome Graphics. All Rights Reserved.
9
Tray 6 (High Capacity Feeder) – Optional: Media Type - Normal Bond,
Media Size - Letter (8.5 x 11 inches)
Notes:
• Tray 5 is a manual feed tray located on the left side of the Xerox
DocuColor 12. (Tray 5 is not configured here.)
• Load paper so the watermark wording is face down in the tray.
• The DocuColor 12 can be set to disable automatic tray switching,
however the Matchprint Professional Server overrides this setting if
the job's parameters are set to Automatically Select the input
tray. Go to the Setting Job Parameters, Printer tab in the online
help or the user guide.pdf for more information.
Step 3. Printer Calibration
KPG recommends daily calibration and recalibration each time the printer is serviced.
Calibrate for Bond medias using the following Xerox Color Xpressions media. When
using supplied profiles and device links for premium medias, printer calibration must
use the Matchprint Co-Branded Xerox Color Laser Proofing Paper. This is the only
premium paper authorized by KPG and Xerox to accurately simulate Matchprint color.
The Color Profiles and Device Links supplied for normal, heavyweight, and extra
heavyweight bond were all created using the following Xerox media:
• Normal Bond: Xerox Color Xpressions 24 lb., Bright White 96 paper.
• Heavyweight Bond: Xerox Color Xpressions 60 lb., Bright White 96 paper.
• Extra Heavyweight Bond: Xerox Color Xpressions 80 lb., Bright White 98
paper.
Important! If a media other than the recommended Xerox media is used, the
following error appears: “Warning! The media used for calibration appears to be
significantly different from the Normal Bond (or Heavyweight) media recommended
for used with this application. Results of the calibration on this media may not be
typical.”
Printer calibration can be performed internally by using the DocuColor 12 built-in
scanner or by using the Spectrostar Spectrocam, an external measurement device.
Both procedures are described in this section. If calibration is to be performed using
the Spectrocam, please go through the following Spectrocam Setup instructions
before beginning the calibration process.
If calibration is to be performed using the DocuColor 12 scanner, please skip to the
section titled, Calibration Procedure.

Matchprint Professional Server for DocuColor 12 Printer/Copier – Quick Start
2002 Kodak Polychrome Graphics. All Rights Reserved.
10
Spectrocam Setup
1. Shut down the computer.
2. Connect the Spectrocam to the COM 1 (or appropriate) serial port on the back
of the Matchprint Professional Server.
3. Plug the Spectrocam power connector into the AC adapter and then plug the
AC adapter into a power outlet.
4. Power on the computer.
5. Launch the Matchprint Professional Server software.
Note: Always disconnect the Spectrocam from the AC power supply before
removing the Spectrocam from the Matchprint Professional Server.
Calibration Procedure
1. From the Printer menu, select XeroxDocuColor 12 (or the name of the
printer requiring calibration). The Printer Settings window displays.
2. Click on Calibration to display menu selections Perform Printer
Calibration and Printer Calibration Setup.
3. Select Printer Calibration Setup to display the following setup screen:

Matchprint Professional Server for DocuColor 12 Printer/Copier – Quick Start
2002 Kodak Polychrome Graphics. All Rights Reserved.
11
4. Select a specific media, then enter how often the printer requires calibration
for that particular media. Repeat this process for each media.
The Last Calibration column displays the time elapsed since a particular
media has been calibrated. Uncalibrated medias display "n/a" in this column.
If the time elapsed is longer than the calibration interval, the "Calibrated?"
column will read "No."
Note: Selecting the Reset button, nullifies the most recent calibration and
returns the selected media to its default setting.
5. Click OK.
6. From the Calibration menu, select Perform Printer Calibration. The
following screen appears:
Note: The calibration process cannot be started until all active jobs in the
queue have finished printing.

Matchprint Professional Server for DocuColor 12 Printer/Copier – Quick Start
2002 Kodak Polychrome Graphics. All Rights Reserved.
12
7. From the Device drop-down list box, choose either the DocuColor 12
Scanner or the Spectrocam Device.
8. From the Media Type drop-down list box, select the media to be calibrated.
Note: Transparency media cannot be calibrated.
9. From the Media Size drop-down list box, select the media size on which to
print the calibration form.
10. From the Tray drop-down list box, select the input tray containing the
specified media.
The input tray can be specified if the user wants to calibrate the media
contained in a specific tray of the DocuColor 12. An Automatic selection
chooses the input tray if no input tray is specified. If ExtraHeavyweight or a
KPG/Xerox co-branded media is selected, the input tray defaults to Manual
Feed. In this case, the user is not able to change the input tray.

Matchprint Professional Server for DocuColor 12 Printer/Copier – Quick Start
2002 Kodak Polychrome Graphics. All Rights Reserved.
13
11. Click on Print Test Form button. A progress bar appears as the form prints:
12. When the form printing is complete:
Go to Scanner for scanner calibration.
Go to Spectrocam for Spectrocam calibration.
Scanner
1. Place the calibration form on the platen of the DocuColor 12 and click
Calibrate.
2. If the calibration is successful, the screen display says, "The calibration
process was successful. You may now calibrate another media."
3. Click OK to go back to the calibration window.
Note: If the calibration process fails, check to make sure the test page is
properly positioned on the platen. The scanable area is 11"x 17". If the
calibration test form is outside this area, calibration will fail.
Spectrocam
1. Place the test form and ruler on the black scanner plate and position the
measurement device on the first patch on the upper, left corner.
2. Click on the Calibrate button.
If the Spectrocam was not previously calibrated, a prompt directs you to
measure/remeasure the white reference. Place the measurement device on the
white target reference and touch the green sensor. After remeasuring the white
reference, reposition the measurement device on the first patch on the upper

Matchprint Professional Server for DocuColor 12 Printer/Copier – Quick Start
2002 Kodak Polychrome Graphics. All Rights Reserved.
14
left corner of the test form.
Important Note on Calibrating the Spectrocam: Each Spectrocam
needs to be calibrated against its own unique White Reference Target before
taking measurements. The Spectocam and its White Reference have
matching serial numbers. For additional information, please see the
Spectrocam user documentation.
3. Touch the green sensor and move the device slowly across the first row.
When you complete the first row, reposition the Spectrocam over the first
patch of the second row and touch the green sensor again to begin measuring
the second row. Continue in this fashion until all rows are read.
Patches are read from left to right in a slow, steady manner. The color
patches appear on the screen as they are measured. It should take
approximately 6 to 8 seconds to completely scan one row.
If you move too slowly or too rapidly, patches are not read correctly. Within
the calibrate dialog an X appears on any patch that is miss-read. If this
happens, reposition the device on the first patch of that row and touch the
sensor to start the patch reading of that row again. The Instruction box at the
top of the window will indicate any action you must take regarding
measurement readings.
To read the last two rows, you will need to move the test form up so the
Spectrocam rests on the black scanner plate.
Note: The Spectrocam times out after 10 minutes of inactivity. Instructions
appear directing the user to restart the calibration process.
If the calibration is successful, the following message appears: "The calibration
process was successful. You may now calibrate another media."

Matchprint Professional Server for DocuColor 12 Printer/Copier – Quick Start
2002 Kodak Polychrome Graphics. All Rights Reserved.
15
4. Click on OK to return to the calibration window.

Matchprint Professional Server for DocuColor 12 Printer/Copier – Quick Start
2002 Kodak Polychrome Graphics. All Rights Reserved.
16
Spectrocam TIPs
Calibrating the Spectocam
Make sure the Spectrocam is calibrated with the white target reference that
was shipped with your Spectrocam. The serial numbers on the bottom of the
white target reference target and the Spectrocam must match. Setting the
white reference to a different target can result in inaccurate printed color.
When measuring on the white target reference, be sure the device is seated
correctly.
Scanning the Test Form
Make sure the printed test form is properly aligned to the black scan plate.
The Spectrocam must start inside the first patch directly in the center.
Otherwise, patches will be read incorrectly.
Make sure the Spectrocam is securely seated in the guide ruler and not tipped
while you read patches. Tipping or miss-aligning the Spectrocam while on the
guide ruler will cause errors.
The green sensor on top of the Spectrocam responds to transitions from light
to dark. The sensor must be activated to measure each row. Inadvertently
covering the sensor can prematurely initiate the measurement sequence.
Listen for the flashlamp before you move off the first patch. Sometimes there
is a slight delay before it begins to measure.
Reading patches too rapidly is a common error. Scanning one row should take
about 6 to 8 seconds.

Matchprint Professional Server for DocuColor 12 Printer/Copier – Quick Start
2002 Kodak Polychrome Graphics. All Rights Reserved.
17
Step 4. Adding a Spooler
Creating a spooler allows workstations to see the proofer over the network as a
custom printer with its own user definable configurations. Files that are sent to the
spooler are automatically entered into the Job Queue for proofing.
Note for Windows NT and 2000: At the client Windows machine, either log
into the same domain as the Matchprint Professional Server, or connect to the
Matchprint Server with a valid user name and password that has a minimum of
read access. For security purposes, KPG does NOT recommend enabling the
Guest Account.
Failure to do so will result in Windows 2000 clients receiving the following error
message when trying to print an image: "Could not complete the print command
because the selected printer driver could not be found. Please select a printer
from the control panel and try again."
1. Go to Input > Add Spooler. The Enter Spooler Name window displays:
2. Enter a spooler name. (This name is what client users will see when they
select a printer on the network.)
Note: When creating a spooler to be used in a mixed Operating System
environment, remember that Windows 98 require the spooler name to be
12 characters or less. (Alpha-numeric characters and spaces are allowed.)
3. Click OK. The Input Method window displays:
4. Make sure Active is checked. (The default setting is for Active to be
checked.)
5. Click on the parameter tabs and enter the Spooler configuration. When the
file enters this Spooler, it is given these default settings.
6. When parameter information is complete, click OK to apply these settings.
Note: For PostScript jobs submitted via a Print File, job parameter settings
for Number of Copies, Input Tray and Media Type override the PostScript
file codes. For all other settings, the PostScript file settings override the job
parameter settings.

Matchprint Professional Server for DocuColor 12 Printer/Copier – Quick Start
2002 Kodak Polychrome Graphics. All Rights Reserved.
18
For jobs submitted through a spooler or hot folder, the values in the
Postscript file always override the default job parameters for that spooler or
hot folder.
The spooler will now appear in the drop-down list box under the Input menu
selection. You can access and change spooler parameters by selecting it from this
list.

Matchprint Professional Server for DocuColor 12 Printer/Copier – Quick Start
2002 Kodak Polychrome Graphics. All Rights Reserved.
19
Step 5. Adding a Hot Folder
Hot Folders are folders the Matchprint Professional Server software "watches" for
incoming job files. When a recognized file is placed into a Hot Folder, it is
automatically entered into the job queue for printing.
Important! Files are automatically deleted from a Hot Folder after
successfully printing. Do not place original files into Hot Folders. Always "copy"
files to a Hot Folder.
1. Go to Input > Add Hot Folder. A browser window displays:
2. You may select an existing folder or create a new folder. (Create a new folder
by navigating to the location where you want the folder. At the end of the
path string type \xxx [where xxx is the new folder name], then click OK.
Answer Yes to the question, "Do you want the folder to be created?")
The Input Method settings window displays:
3. Make sure Active is checked. (The default setting is for Active to be
checked.)
4. Under the More Options button, enter the Poll Interval seconds to set how
often this Hot Folder will be checked for jobs. (Default setting is 10 seconds.)

Matchprint Professional Server for DocuColor 12 Printer/Copier – Quick Start
2002 Kodak Polychrome Graphics. All Rights Reserved.
20
5. Click on the parameter tabs to enter Hot Folder custom configurations. When
the file enters this Hot Folder, it is given these default settings. Click OK to
continue.
6. When all parameter settings are complete, click OK to apply these settings.
Note: For PostScript jobs submitted via a Print File, job parameter settings
for Number of Copies, Input Tray and Media Type override the PostScript
file codes. For all other settings, the PostScript file settings override the job
parameter settings.
For PostScript jobs submitted through a spooler or hot folder, the values in
the PostScript file always override the default job parameters for that
spooler or hot folder.
The hot folder will now appear in the drop-down list box under the Input menu
selection. You can access and change the hot folder parameters by selecting it from
this list.

Matchprint Professional Server for DocuColor 12 Printer/Copier – Quick Start
2002 Kodak Polychrome Graphics. All Rights Reserved.
21
Step 6. Setting Preferences
Go to File > Options > Preferences. The File Preferences dialog box displays.
The Preferences dialog contains four tabs: General, Cache, Paths and Roles.
General Tab
The General tab allows you to customize how sizes are displayed in the File
Information and Job Parameters subsets, and to customize the Job Slug
Options.
Display Units allows you to set inches, centimeters, or pixels. This setting
customizes how sizes are displayed in the File Information and Job Parameter
subsets.
Language allows you to select English, French, Italian, German, or Spanish
languages. You need to restart the software for a language change to take
affect.
Job Slug Options allows you to selectively display document name, user
name, media type, color target, page number and job ID. The Job Slug is an
optional block of information that can be added to your proofs. (See Setting
Job Parameters.)
Automatic Media Size Conversion allows US size documents (e.g. Letter,
Tabloid, TabloidExtra) to be printed on corresponding metric-sized paper, and
visa versa. Select None, Convert Metric to English or Convert English to
Metric. Conversion is available for the following page sizes:
Page is loading ...
Page is loading ...
Page is loading ...
Page is loading ...
Page is loading ...
Page is loading ...
-
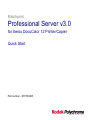 1
1
-
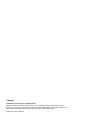 2
2
-
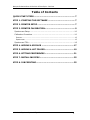 3
3
-
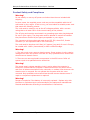 4
4
-
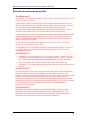 5
5
-
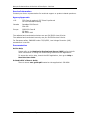 6
6
-
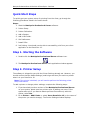 7
7
-
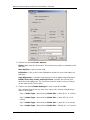 8
8
-
 9
9
-
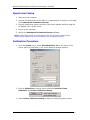 10
10
-
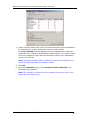 11
11
-
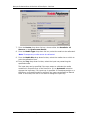 12
12
-
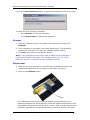 13
13
-
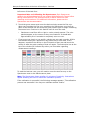 14
14
-
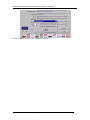 15
15
-
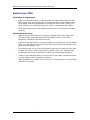 16
16
-
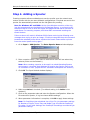 17
17
-
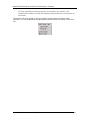 18
18
-
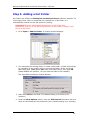 19
19
-
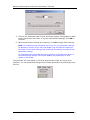 20
20
-
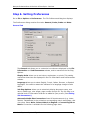 21
21
-
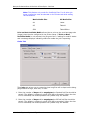 22
22
-
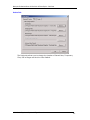 23
23
-
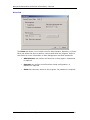 24
24
-
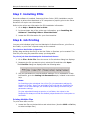 25
25
-
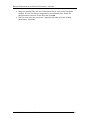 26
26
-
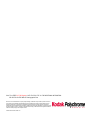 27
27
Ask a question and I''ll find the answer in the document
Finding information in a document is now easier with AI
Related papers
-
Xerox DocuColor 12 User guide
-
Xerox DocuColor 12 Installation guide
-
Xerox DocuColor 12 User manual
-
Xerox DocuColor 12 Installation guide
-
Xerox DocuColor 12 Installation guide
-
Xerox DocuColor 12 Installation guide
-
Xerox DocuColor 12 Installation guide
-
Xerox DocuColor 12 Administration Guide
-
Xerox DocuColor 12 User manual
-
Xerox 12 User manual