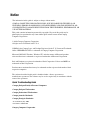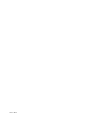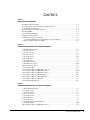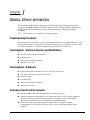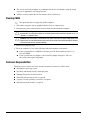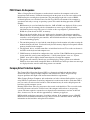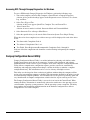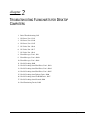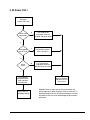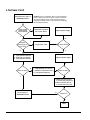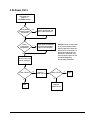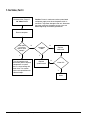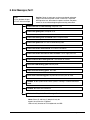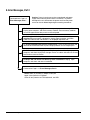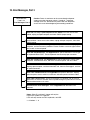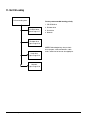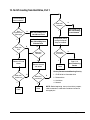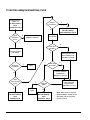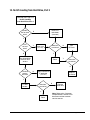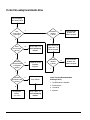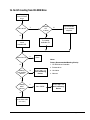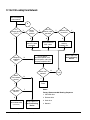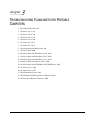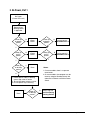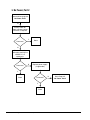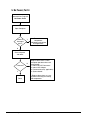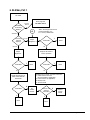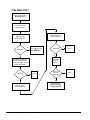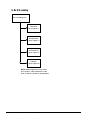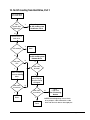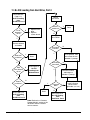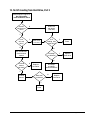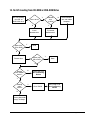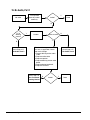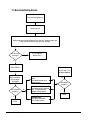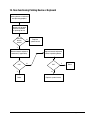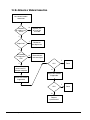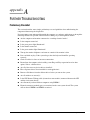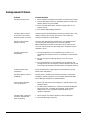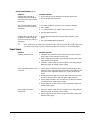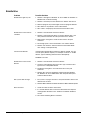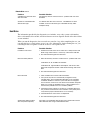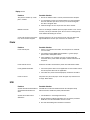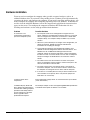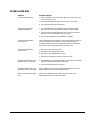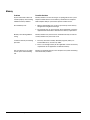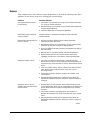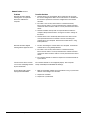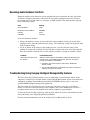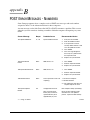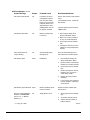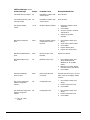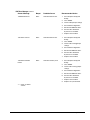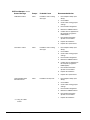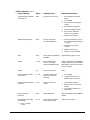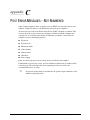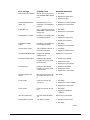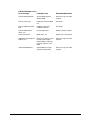Compaq AP400 - Professional - 64 MB RAM Troubleshooting
- Category
- Server/workstation motherboards
- Type
- Troubleshooting
This manual is also suitable for

Quick Troubleshooting Guide
Compaq Deskpro Family of Personal Computers
Compaq Deskpro Workstations
Compaq Professional Workstations
Compaq Armada Notebooks
Compaq Prosignia Notebooks

Notice
The information in this guide is subject to change without notice.
COMPAQ COMPUTER CORPORATION SHALL NOT BE LIABLE FOR TECHNICAL OR
EDITORIAL ERRORS OR OMISSIONS CONTAINED HEREIN; NOR FOR INCIDENTAL OR
CONSEQUENTIAL DAMAGES RESULTING FROM THE FURNISHING, PERFORMANCE, OR
USE OF THIS MATERIAL.
This guide contains information protected by copyright. No part of this guide may be
photocopied or reproduced in any form without prior written consent from Compaq
Computer Corporation.
2000 Compaq Computer Corporation.
All rights reserved. Printed in the U.S.A.
COMPAQ, the Compaq Logo, and Deskpro Registered in the U. S. Patent and Trademark
Office.
PREMIER
•
SOUND
is a trademark of Compaq Computer Corporation.
Microsoft, MS-DOS, Windows, Windows NT, and other names of Microsoft products
referenced herein are trademarks or registered trademarks of Microsoft Corporation.
Intel and Pentium are registered trademarks of Intel Corporation. Celeron and MMX are
trademarks of Intel Corporation.
Product names mentioned herein may be trademarks and/or registered trademarks of their
respective companies.
The software described in this guide is furnished under a license agreement or
nondisclosure agreement. The software may be used or copied only in accordance with the
terms of the agreement.
Quick Troubleshooting Guide
Compaq Deskpro Family of Personal Computers
Compaq Deskpro Workstations
Compaq Professional Workstations
Compaq Armada Notebooks
Compaq Prosignia Notebooks
Second Edition (July 2000)
Part Number 120205-002
Compaq Computer Corporation

Printer's Mark

Quick Troubleshooting Guide iii
C
ONTENTS
chapter 1
General Service Information
Troubleshooting Procedures ....................................................................................................1-1
Tools Required - Desktop Computers and Workstations.........................................................1-1
Tools Required - Notebooks ....................................................................................................1-1
Protecting Yourself and the Computer.....................................................................................1-1
Clearing CMOS .......................................................................................................................1-2
Customer Responsibilities........................................................................................................1-2
POST Power-On Sequence ......................................................................................................1-3
Compaq Drive Protection System............................................................................................1-3
Accessing DPS Through Compaq Diagnostics for Windows ............................................1-4
Compaq Configuration Record Utility.....................................................................................1-4
chapter 2
Troubleshooting Flowcharts for Desktop Computers
1. Initial Troubleshooting.........................................................................................................2-2
2. No Power, Part 1..................................................................................................................2-3
3. No Power, Part 2..................................................................................................................2-4
4. No Power, Part 3..................................................................................................................2-5
5. No Video, Part 1 ..................................................................................................................2-6
6. No Video, Part 2 ..................................................................................................................2-7
7. No Video, Part 3 ..................................................................................................................2-8
8. Error Messages Part 1 ..........................................................................................................2-9
9. Error Messages, Part 2 .......................................................................................................2-10
10. Error Messages, Part 3 .....................................................................................................2-11
11. No O/S Loading ...............................................................................................................2-12
12. No O/S Loading from Hard Drive, Part 1........................................................................2-13
13. No O/S Loading from Hard Drive, Part 2........................................................................2-14
14. No O/S Loading from Hard Drive, Part 3........................................................................2-15
15. No O/S Loading from Diskette Drive ..............................................................................2-16
16. No O/S Loading from CD-ROM Drive ...........................................................................2-17
17. No O/S Loading from Network .......................................................................................2-18
18. Non-Functioning Device..................................................................................................2-19
chapter 3
Troubleshooting Flowcharts for Portable Computers
1. Initial Troubleshooting.........................................................................................................3-2
2. No Power, Part 1..................................................................................................................3-3
3. No Power, Part 2..................................................................................................................3-4
4. No Power, Part 3..................................................................................................................3-5
5. No Power, Part 4..................................................................................................................3-6
6. No Video, Part 1 ..................................................................................................................3-7
7. No Video, Part 2 ..................................................................................................................3-8
8. Non-Functioning Docking Station.......................................................................................3-9
9. No O/S Loading .................................................................................................................3-10
10. No O/S Loading from Hard Drive, Part 1........................................................................3-11

iv Quick Troubleshooting Guide
11. No O/S Loading from Hard Drive, Part 2........................................................................3-12
12. No O/S Loading from Hard Drive, Part 3........................................................................3-13
13. No O/S Loading from Diskette Drive ..............................................................................3-14
14. No O/S Loading from CD-ROM or DVD-ROM Drive ...................................................3-15
15. No Audio, Part 1 ..............................................................................................................3-16
16. No Audio, Part 2 ..............................................................................................................3-17
17. Non-Functioning Device..................................................................................................3-18
18. Non-Functioning Pointing Device or Keyboard ..............................................................3-19
19. No Network or Modem Connection.................................................................................3-20
appendix A
Further Troubleshooting
...................................................................................................................A-1
appendix B
POST Error Messages - Numbered
................................................................................................. B-1
appendix C
Post Error Messages - Not Numbered
............................................................................................ C-1

Quick Troubleshooting Guide
1-1
chapter
1
G
ENERAL
S
ERVICE
I
NFORMATION
The information in this book was prepared for the Compaq Deskpro 2000 Series of Personal
Computers with MMX technologies and later models as well as Compaq Deskpro Workstations,
Compaq Professional Workstations, Compaq Armada Notebooks, and Compaq Prosignia
Notebooks.
✎
Not all features are available on all Compaq products.
Troubleshooting Procedures
The flowcharts listed in Chapters 2 and 3 use the building-block concept, where flowchart 1 is the
first flowchart to which you should refer. If, during the debug process, you find yourself in a bind,
refer back to flowchart 1 to determine which potential problems you can rule out.
Tools Required - Desktop Computers and Workstations
T
Torx T-15 and flat-blade screwdrivers
T
Loopback plugs
T
Write-protected bootable diskette
T
Anti-static wrist strap
Tools Required - Notebooks
T
Magnetic flat-blade screwdriver, Torx T-8, and T-10 screwdrivers
T
3/16-inch and 7-mm hex sockets or nut drivers
T
Security wrench
T
Loopback plugs
T
Write-protected bootable diskette
T
Anti-static wrist strap
Protecting Yourself and the Computer
T
Turn the computer off before disconnecting or installing any cables.
T
When the computer is connected to an AC power source there is always voltage applied to
the system board. You must disconnect the power cord from the power source before
opening the computer to prevent system board or component damage.
T
For personal safety and to ensure that the computer does not overheat, Compaq
recommends that you install the computer cover or access panel before turning on the
computer.

1-2
General Service Information
T
The screws used in the computer are of different thread sizes and lengths; using the wrong
screw in an application may damage the unit.
T
All data stored on a hard drive is lost when the drive is formatted.
Clearing CMOS
✎
This procedure does not apply to portable computers.
1. Turn off the computer and any peripheral devices that are connected to it.
2. Disconnect the power cord from the electrical outlet and then from the computer.
CAUTION:
The cooling fan is off only when the computer is turned off and the power cable has been
disconnected. The cooling fan is always on in all other instances, such as when the computer is On, in
Standby, or Suspend mode.
CAUTION:
When the computer is connected to an AC power source there is always voltage applied to the
system board. You must disconnect the power cord from the power source before opening the computer
to prevent system board or component damage.
3. Remove the computer cover.
4. Reset the computer by one of the following methods depending on the model.
T
If the system board has a CMOS reset button, press the button and then release it to
reset the CMOS.
T
If the system board uses jumpers, remove the E50 jumper from pins 1 and 2 for
60 seconds; then replace the jumper.
Customer Responsibilities
Check the service contract and verify that the customer has taken care of these items:
T
Installing the operating system.
T
Providing and running all virus check programs.
T
Running Diagnostics on the hard drive.
T
Reloading the operating system as required.
T
Copying over the operating system files as required.
T
Reformatting the hard drive as required.

Quick Troubleshooting Guide
1-3
POST Power-On Sequence
When a Compaq Personal Computer or workstation is turned on, the computer reads its first
instructions from memory. It finds the instructions from the power-on restart vector addressed in
ROM and begins executing those instructions. The instructions begin with a series of ROM-
resident diagnostic tests called the Power-On Self-Test (POST) to determine if the computer is
operational and ready to accept an operating system. The normal checking procedure for POST
includes:
1. BIOS memory is tested and initialized (the first 128K of RAM is not displayed). If the system
does not pass the first memory check, an immediate error message is displayed and the
initialization process stops. The cause of a failure at this stage might be a problem with the
ROM, the system board, the CPU, or memory.
2. The system board and bus devices are quick-tested to determine if the interrupt controllers,
DMA controllers, keyboard controller, video display controller, interval timers, diskette drive
controller, serial and parallel port controller, and fixed disk controller are all properly installed
and are functioning properly.
3. The remaining memory is tested and the count displayed on the monitor only when starting the
machine from the off mode. You should verify that the memory displayed corresponds with the
memory installed in the computer.
4. The keyboard, drives, and their controllers are initialized and tested. Test results are shown via
the LEDs on the keyboard and computer case.
5. CMOS memory is checked for configuration, time, and date. If the CMOS memory parameters
do not match the actual system configuration, a "162-System Options" error or a “System
CMOS” error will be displayed with instructions for restarting the computer.
6. The speaker will sound two short beeps or will display the Compaq splash screen when the
POST has been successfully completed. Refer to the POST error messages when error messages
are displayed on the screen or when beep patterns are sounded.
Compaq Drive Protection System
The Compaq Drive Protection System (DPS) is a diagnostic tool built into the hard drives
installed in select Compaq Deskpro computers and workstations. DPS is designed to help
diagnose problems that might result in unwarranted hard drive replacement.
When Compaq Deskpro Computers and workstations are built, each installed hard drive is tested
using DPS and a permanent record of key information is written onto the drive. Each time DPS is
run, test results are written to the hard drive. This information may be used to help diagnose the
hard drive and the computer system.
Running DPS will not affect any programs or data stored on the hard drive. The test resides in the
hard drive firmware and can be executed even if the computer will not boot to an operating
system. The time required to execute the test depends on the manufacturer and size of the hard
drive; in most cases, the test will take approximately 2 minutes per gigabyte.
DPS should be used when you suspect a hard drive problem. If the computer reports a SMART
Hard Drive Detect Imminent Failure message, there is no need to run DPS; instead, back up the
information on the hard drive and replace the hard drive.

1-4
General Service Information
Accessing DPS Through Compaq Diagnostics for Windows
To access DPS through Compaq Diagnostics for Windows, perform the following steps:
1. Turn on the computer and select My Computer
→
Control Panel
→
Compaq Diagnostics.
A choice of five possible headings appears in the Diagnostics screen: Overview, Test, Status,
Log, and Error.
2. Select Test
→
Type of Test
A choice of three tests appear: Quick Test, Complete Test, and Custom Test.
3. Select Custom Test.
A choice of two test modes is offered: Interactive Mode and Unattended Mode.
4. Select Interactive Test
→
Storage
→
Hard Drives.
5. Select the specific drive(s) to be tested
→
Drive Protection System Test
→
Begin Testing.
When the test has been completed, one of three messages will be displayed for each of the drives
tested:
T
Test Succeeded. Completion Code 0.
T
Test Aborted. Completion Code 1 or 2.
T
Test Failed. Drive Replacement Recommended. Completion Code 3 through 14.
If the test failed, the completion code should be recorded for help in diagnosing the computer
problem.
Compaq Configuration Record Utility
Compaq Configuration Record Utility is an online information-gathering tool similar to other
Compaq management tools that run on computers. It gathers critical hardware and software
information from various sources to give a complete view of the computer. Configuration Record
Utility delivers comprehensive configuration capture, provides a means for automatically
identifying and comparing configuration changes, and has the ability to maintain a computer
configuration history. The information can be saved as a history of multiple sessions.
This utility was developed to allow resolution of problems without taking the computer off-line
and to assist in maximizing computer availability. The information obtained by the utility is useful
in troubleshooting computer problems, and streamlines the service process by enabling quick and
easy identification of computer configurations, which is the first step in resolving service cases.
The Compaq Configuration Record Utility is accessed via an icon in the Control Panel. When
running the utility, information is automatically gathered on such items as the operating system
version number, operating system parameters, and the operating system startup files. The utility
then combines this information with information on the hardware configuration to deliver a
comprehensive view of the computer.

Quick Troubleshooting Guide
2-1
chapter
2
T
ROUBLESHOOTING
F
LOWCHARTS FOR
D
ESKTOP
C
OMPUTERS
1. Initial Troubleshooting,
2-2
2. No Power, Part 1,
2-3
3. No Power, Part 2,
2-4
4. No Power, Part 3.
2-5
5. No Video, Part 1,
2-6
6. No Video, Part 2,
2-7
7. No Video, Part 3,
2-8
8. Error Messages, Part 1,
2-9
9. Error Messages, Part 2,
2-10
10. Error Messages, Part 3,
2-11
11. No O/S Loading,
2-12
12. No O/S Loading from Hard Drive, Part 1,
2-13
13. No O/S Loading from Hard Drive, Part 2,
2-14
14. No O/S Loading from Hard Drive, Part 3,
2-15
15. No O/S Loading from Diskette Drive,
2-16
16. No O/S Loading from CD-ROM Drive ,
2-17
17. No O/S Loading from Network,
2-18
18. Non-Functioning Device,
2-19

2-2
Troubleshooting Flowcharts for Desktop Computers
1. Initial Troubleshooting
Is there
power?
Is the O/S
loadin
g
?
Beeps,
LEDs, or error
messa
g
es?
Is there
video?
115/230V
set ri
g
ht?
End
Be
g
in
Troubleshootin
g
Go to Pa
g
e 2-12,
No O/S Loadin
g
Go to Pa
g
e 2-9,
Error Messa
g
es
Go to Pa
g
e 2-6,
No Video
Go to Pa
g
e 2-3,
No Power
Set volta
g
e to
115V or 230V
as required
Y
Y
N
N
N
Y
N
Y
Y
N
All drives
workin
g
?
Y
N
Go to Pa
g
e 2-19,
Non-Functionin
g
Device
New
options or
software
added?
N
Run
Compaq Confi
g
uration
Utility
, see Chapter 1
Y

Quick Troubleshooting Guide
2-3
2. No Power, Part 1
Active
outlet?
Usin
g
power
strip or UPS?
Turn computer off.
Plu
g
power cord into
computer and power outlet.
Power cord
connected?
Turn computer off.
Plu
g
power cord into
different active wall outlet
.
Ensure power strip or
UPS is turned on.
Restart computer
and return to start
of this chart.
Turn off power,
disconnect power
cord, and open
the computer
.
No Power
(Power LED is off)
Y
N
Y
N
Y
N
Caution:
Power is continuous to the system board and
power supply even when the power switch is turned off. To
prevent dama
g
e to the unit, disconnect the power cord from
the power source or the unit before be
g
innin
g
disassembly
procedures.
Go to Pa
g
e 2-4,
No Power, Part 2

2-4
Troubleshooting Flowcharts for Desktop Computers
3. No Power, Part 2
Continued from Pa
g
e 2-3,
No Power, Part 1
System
board have 5V
Aux LED?
Plu
g
power connector
into system board.
N
Plu
g
in power cord.
Power supply
connected to
system board?
5V Aux LED on?
Replace power supply.
1. Press power button on.
2. Check for fan rotation.
3. Press power button off
.
Does fan spin?
N
N
1. Unplu
g
power to all drives.
2. Remove all installed cards.
3. Press power button on.
Does fan spin?
Replace power supply.
YY
1. Add drives back one-at-
a-time to find faulty drive.
2. Add cards back one-at-
a-time to find faulty card.
Power on?
Done
Y
N
Go to Pa
g
e 2-5,
No Power, Part 3
Caution:
Power is continuous to the system board and
power supply even when the power switch is turned off.
To prevent dama
g
e to the unit, disconnect the power
cord from the power source or the unit before be
g
innin
g
disassembly procedures
.
Y
N
Y
N
Y

Quick Troubleshooting Guide
2-5
4. No Power, Part 3
Continued from
pa
g
e 2-4,
No Power, Part 2
Drive power
and data cables
connected?
N
Loose
or dama
g
ed
components?
Y
N
Reinstall cover and
restart computer.
Reseat drive power and
data cable connectors.
Y
Reseat loose components
and replace dama
g
ed
items in the computer.
Power LED on?
Y
N
Replace
power switch.
Power LED on?
Y
N
Replace
system board.
Done
Done
Caution:
Power is continuous
to the system board and the
power supply even when the
power switch is turned off. To
prevent dama
g
e to the unit,
disconnect the power cord
from the power source or the
unit before be
g
innin
g
disassembly procedures.

2-6
Troubleshooting Flowcharts for Desktop Computers
5. No Video, Part 1
No video
Beeps or
flashin
g
CPU
or keyboard
li
g
hts?
Monitor LED
on?
Contrast and
bri
g
htness
turned up?
Turn contrast and
bri
g
htness up.
Go to Pa
g
e 2-7,
No Video, Part 2
Go to Pa
g
e 2-9,
Error Messa
g
es,
Part 1
LED color?
(note 1)
Video
adapter
connected?
(note 2)
Monitor
plu
gg
ed in and
turned on?
Plu
g
in and turn on
monitor, then
return to Pa
g
e 2-2,
Initial Troubleshootin
g
.
Reconnect
monitor
(note 3).
Y
N
Y
Y
N
N
Green
Amber
N
Notes:
1. Older monitors do not support the amber LED.
2. If more than one adapter is installed, monitor
must be connected to primary controller.
3. Turn off and unplu
g
computer before
reconnectin
g
cables.
N
Video OK?
Y
Done
Caution:
Power is continuous to the system board and power supply even
when the power switch is turned off. To prevent dama
g
e to the unit, disconnect
the power cord from the power source or the unit before be
g
innin
g
disassembly
procedures.
Y
Y
Plu
g
in, turn on, and
return to Pa
g
e 2-2,
Initial Troubleshootin
g
.
Replace monitor.
N

Quick Troubleshooting Guide
2-7
6. No Video, Part 2
Video OK,
computer
starts?
Reseat processor, riser
board, video card, and
memory, then clear CMOS.
Replace cover and
power cord, then
restart computer.
Done
Turn off power,
disconnect power cord,
and open the computer.
Y
N
Same
symptoms?
Y
Messa
g
e
“System option
not set”?
F1
“System
option
not set”
routine
Caution:
Power is continuous to
the system board and power supply
even when the power switch is
turned off. To prevent dama
g
e to
the unit, disconnect the power cord
from the power source or the unit
before be
g
innin
g
disassembly
procedures.
Y
N
N
Continued
from Pa
g
e 2-6,
No Video, Part 1
Turn off computer and disconnect
power. Replace components in
system one at a time startin
g
with
hard drive. Test system after each
replacement for video or beeps.
Go to Pa
g
e 2-8,
No Video, Part 3
Notes:
1. System boards without a piezo speaker, or chassis
without an internal speaker require an external
speaker.
2. Some power supplies require a load
g
reater than
the system board alone to function properly. When
disconnectin
g
drives, disconnect the data cables
but leave the power cables attached.
3. Remove auxiliary video card if inte
g
rated video.
4. Remove cache module on Deskpro 2000 models
(if installed).

2-8
Troubleshooting Flowcharts for Desktop Computers
7. No Video, Part 3
See codes
or flashin
g
li
g
hts or hear
beeps?
Restart computer.
Turn off computer and
disconnect power. Replace
components in system
one at a time startin
g
with
hard drive. Test system
after each replacement for
video or beeps.
Y
Replace
video card.
Caution:
Power is continuous to the system board
and power supply even when the power switch is
turned off. To prevent dama
g
e to the unit, disconnect
the power cord from the power source or the unit
before be
g
innin
g
disassembly procedures.
Continued from Pa
g
e 2-7,
No Video, Part 2
N
Inte
g
rated
video?
N
Replace
system board.
Video OK?
Y
N
Done
Y

Quick Troubleshooting Guide
2-9
8. Error Messages, Part 1
Power LED has no color showin
g
.
Computer is off.
Power LED blinks
g
reen 1x/second.
Normal suspend mode.
Power LED
g
lows red.
CPU not installed/fetchin
g
code.
Power LED blinks red 4x/second.
CPU thermal shutdown.
Power LED blinks red 1x/two or more seconds.
Power supply crow bar.
Beeps,
CPU or Keyboard Li
g
hts,
or POST error messa
g
es.
Power and hard drive LEDs
g
low red.
Riser board not seated.
Caution:
Power is continuous to the system board and power
supply even when the power switch is turned off. To prevent
dama
g
e to the unit, disconnect the power cord from the power
source or the unit before be
g
innin
g
disassembly procedures.
Num Lock LED flashin
g
g
reen.
Memory error.
Caps Lock LED flashin
g
g
reen.
No video.
Scroll Lock LED flashin
g
g
reen.
System board failure, prior to video.
Power LED
g
lows
g
reen.
Computer is on.
Audible. 1L 3S.
System ROM is bad; system is runnin
g
in FailSafe Boot Block
Mode.
Audible. 2S.
Power-ON successful.
Continued on Pa
g
e 2-10,
Error Messa
g
es, Part 2.
Notes:
Short (S) and lon
g
(L) beeps will only be
heard if the system has a speaker.
LEDs will only function on PS/2 keyboards, not USB.

2-10
Troubleshooting Flowcharts for Desktop Computers
9. Error Messages, Part 2
1S 2L. Num Lock blinkin
g
.
System memory not present or incompatible.
Unplu
g
, open computer, and check memory modules. Ensure memory modules
are correct type and that they match in size and speed.
1L 2S. Cap Lock blinkin
g
.
Video controller not present or incorrectly
initialized.
Ensure monitor is plu
gg
ed in. Unplu
g
, open computer, and check
video card. Reseat card and ensure it is in the proper expansion slot.
1L 3S. All keyboard LEDs blinkin
g
.
ROM Failure.
Create ROMPaq diskette and
reload ROM. Download ROMPaq from Compaq website at www.compaq.com.
2L 1S. Scroll Lock blinkin
g
.
System HW failure prior to video.
Unplu
g
, open
computer, and check for physical dama
g
e. Ensure all cables and cards are seated.
Look for burn marks or smoke.
No beeps. HD and Power LED blinkin
g
.
Riser not detected.
Unplu
g
, open
computer, and check and reseat riser board.
Continued from Pa
g
e 2-9,
Error Messa
g
es, Part 1
Continued on Pa
g
e 2-11,
Error Messa
g
es, Part 3.
Caution:
Power is continuous to the system board and power
supply even when the power switch is turned off. To prevent
dama
g
e to the unit, disconnect the power cord from the power
source or the unit before be
g
innin
g
disassembly procedures.
Notes:
Short (S) and lon
g
(L) beeps will only be
heard if the system has a speaker.
LEDs will only function on PS/2 keyboards, not USB.

Quick Troubleshooting Guide
2-11
10. Error Messages, Part 3
Error 162,
2S Beeps.
System Option not set. Select F1.
If error occurs after
reboot, unplu
g
and open computer and check CMOS jumper settin
g
.
Error 163.
Time & Date Not Set.
Set time and date in F10 or boot to O/S and set
time and date. If error occurs after reboot, unplu
g
and open computer, then check
CMOS settin
g
.
Error 2xx.
Memory Error.
See
Appendix B
for specific definitions. Unplu
g
, open
computer, and reseat memory modules. Ensure modules are correct type and that
they match in size and speed.
Error 30x.
Keyboard Error.
See
Appendix B
for specific definitions. Do not type
on keyboard before POST. Ensure keyboard connected to proper connector.
Error 6xx.
Floppy Error.
See
Appendix B
for specific definitions. Unplu
g
, open
computer, check diskette drive, and check and reseat power and data cables.
Error 91x.
Misc. Connection Error.
See
Appendix B
for specific definitions.
Unplu
g
, open computer, and check hood lock coil, thermal sensor pi
g
tail, and riser
for
g
ood connection.
Error 178x.
Fixed Disk Error.
See
Appendix B
for specific definitions. Unplu
g
,
open computer, check hard drive, and check and reseat power and data cables.
Error 1800.
Thermal Alert.
System overheatin
g
. Let computer cool off. Ensure
processor has heatsink installed and that speed settin
g
on system board is correct.
Remove obstructions to air vents.
Notes:
Short (S) and lon
g
(L) beeps will only be
heard if the system has a speaker.
LEDs will only function on PS/2 keyboards, not USB.
x = Numbers 1 - 9
Caution:
Power is continuous to the system board and power
supply even when the power switch is turned off. To prevent
dama
g
e to the unit, disconnect the power cord from the power
source or the unit before be
g
innin
g
disassembly procedures.
Continued from
Pa
g
e 2-10,
Error Messa
g
es, Part 2
All other POST error messa
g
es
-
refer to
Appendix B
for definitions and
solutions.
Page is loading ...
Page is loading ...
Page is loading ...
Page is loading ...
Page is loading ...
Page is loading ...
Page is loading ...
Page is loading ...
Page is loading ...
Page is loading ...
Page is loading ...
Page is loading ...
Page is loading ...
Page is loading ...
Page is loading ...
Page is loading ...
Page is loading ...
Page is loading ...
Page is loading ...
Page is loading ...
Page is loading ...
Page is loading ...
Page is loading ...
Page is loading ...
Page is loading ...
Page is loading ...
Page is loading ...
Page is loading ...
Page is loading ...
Page is loading ...
Page is loading ...
Page is loading ...
Page is loading ...
Page is loading ...
Page is loading ...
Page is loading ...
Page is loading ...
Page is loading ...
Page is loading ...
Page is loading ...
Page is loading ...
Page is loading ...
Page is loading ...
Page is loading ...
Page is loading ...
Page is loading ...
Page is loading ...
Page is loading ...
Page is loading ...
Page is loading ...
Page is loading ...
Page is loading ...
Page is loading ...
Page is loading ...
-
 1
1
-
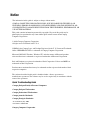 2
2
-
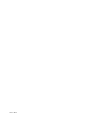 3
3
-
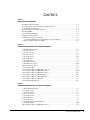 4
4
-
 5
5
-
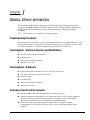 6
6
-
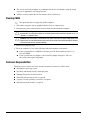 7
7
-
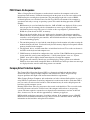 8
8
-
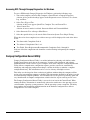 9
9
-
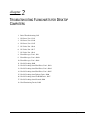 10
10
-
 11
11
-
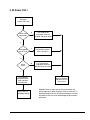 12
12
-
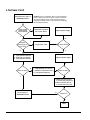 13
13
-
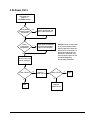 14
14
-
 15
15
-
 16
16
-
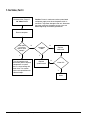 17
17
-
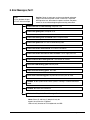 18
18
-
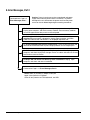 19
19
-
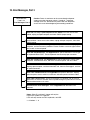 20
20
-
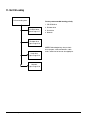 21
21
-
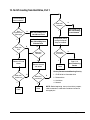 22
22
-
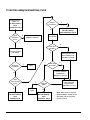 23
23
-
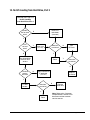 24
24
-
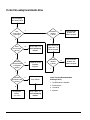 25
25
-
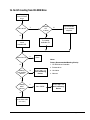 26
26
-
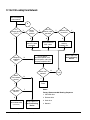 27
27
-
 28
28
-
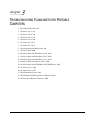 29
29
-
 30
30
-
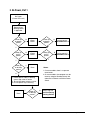 31
31
-
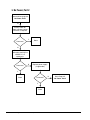 32
32
-
 33
33
-
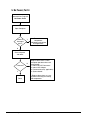 34
34
-
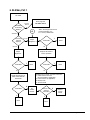 35
35
-
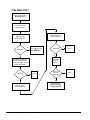 36
36
-
 37
37
-
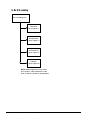 38
38
-
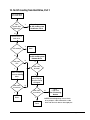 39
39
-
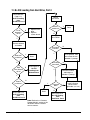 40
40
-
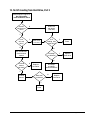 41
41
-
 42
42
-
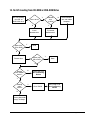 43
43
-
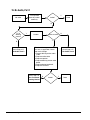 44
44
-
 45
45
-
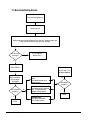 46
46
-
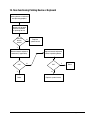 47
47
-
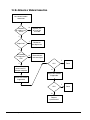 48
48
-
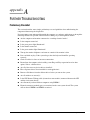 49
49
-
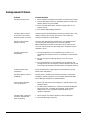 50
50
-
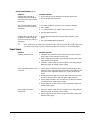 51
51
-
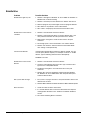 52
52
-
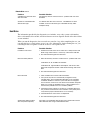 53
53
-
 54
54
-
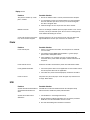 55
55
-
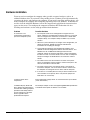 56
56
-
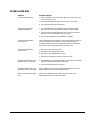 57
57
-
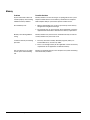 58
58
-
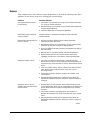 59
59
-
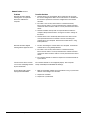 60
60
-
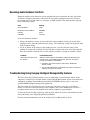 61
61
-
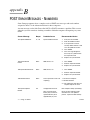 62
62
-
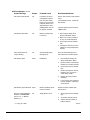 63
63
-
 64
64
-
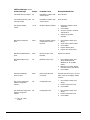 65
65
-
 66
66
-
 67
67
-
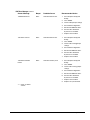 68
68
-
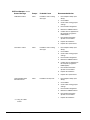 69
69
-
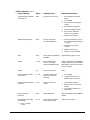 70
70
-
 71
71
-
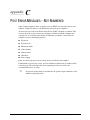 72
72
-
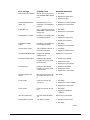 73
73
-
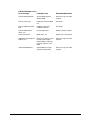 74
74
Compaq AP400 - Professional - 64 MB RAM Troubleshooting
- Category
- Server/workstation motherboards
- Type
- Troubleshooting
- This manual is also suitable for
Ask a question and I''ll find the answer in the document
Finding information in a document is now easier with AI
Related papers
-
Compaq Deskpro 2000 - Desktop PC Product information
-
Compaq iPAQ Internet Device Supplementary Manual
-
Compaq Compaq dc7100 Convertible Minitower PC Reference Card
-
Compaq Evo D510 - Convertible Minitower Supplementary Manual
-
Compaq 1000 User manual
-
Compaq Deskpro AP240 Reference guide
-
Compaq Deskpro 400 - Desktop PC Product information
-
Compaq Deskpro EN Series Product information
-
Compaq 164197-003 - Deskpro EN - SFF 6700 Model 10000 Maintenance & Service Manual
-
Compaq Deskpro 2000 Series Maintenance & Service Manual
Other documents
-
DFI NP900-B16C Reference guide
-
HP Compaq dc7100 Convertible Minitower PC Reference guide
-
HP Workstation xw4000 Service Reference Guide
-
HP t5630 Thin Client User guide
-
HP dv1000 User manual
-
HP t5565 Thin Client User guide
-
HP t510 Flexible Thin Client User guide
-
HP KAYAK XM600 User manual
-
Tandberg Data DPS1200 VTL Virtual Tape Library User guide
-
HP 304251-008 (North America) User manual