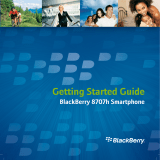Page is loading ...

Getting Started Guide
BlackBerry 8703e Smartphone

MAT-14739-001 | PRINTSPEC-016
SWD-166901-0914104302-001 | RBF20CW

Contents
Welcome to BlackBerry! ................................................................................................................ 3
Set up your device .......................................................................................................................... 5
Insert the battery ................................................................................................................................... 5
Charge the battery ................................................................................................................................ 7
Complete the setup wizard .................................................................................................................. 9
Learn the basics ............................................................................................................................ 13
Move around the screen ..................................................................................................................... 14
Open a menu ........................................................................................................................................ 14
Change the value in a field ................................................................................................................ 15
Typing basics ........................................................................................................................................ 16
Applications .......................................................................................................................................... 17
Home screen status indicators .......................................................................................................... 18
Message list status indicators ........................................................................................................... 19
Phone status indicators ..................................................................................................................... 20
Wireless network coverage indicators ............................................................................................. 20
Start using your device ............................................................................................................... 23
Make a call ........................................................................................................................................... 23
Send an email message ...................................................................................................................... 23
Send an SMS text message ............................................................................................................... 24

Add a contact ....................................................................................................................................... 25
Visit a web page .................................................................................................................................. 25
Pair with a Bluetooth enabled device .............................................................................................. 26
About using your device with a computer ....................................................................................... 26
About accessories ............................................................................................................................... 28
About adding applications to your device ....................................................................................... 28
Find more information ........................................................................................................................ 29
Troubleshooting ............................................................................................................................ 31
I cannot connect to a wireless network ............................................................................................ 31
I cannot associate my device with an email address ...................................................................... 31
I do not know which email setup option to select in the setup wizard ....................................... 32
I cannot send messages ..................................................................................................................... 33
I am not receiving messages ............................................................................................................. 34
I cannot make or receive calls ........................................................................................................... 35
Legal notice ................................................................................................................................... 37

Welcome to BlackBerry!
Get ready to experience the freedom and connectivity of your all-in-one mobile
solution. Setting up your BlackBerry® device is easy. Simply charge the battery and
complete the setup wizard. After you complete the setup wizard, take some time to
explore the features on your device. This guide provides tips and instructions to help
you learn the basics quickly.
3

4

Set up your device
Insert the battery
1. Press the battery cover release button.
2. Slide off the battery cover.
3. Insert the battery so that the BlackBerry logo faces up and the metal contacts
on the battery align with the metal contacts on your device.
4. Slide the battery cover back onto the device so that it clicks into place.
If the battery is charged, the device turns on. If the device does not turn on, charge
the battery.
5

Figure 1. Remove the battery cover
Figure 2. Insert the battery
6

Charge the battery
1. If required, perform one of the following actions:
• Insert the plug blade attachment into the power adapter.
• Fold the plug blades down.
2. Connect the small end of the travel charger cable to the USB port on the side
of your BlackBerry® device.
3. Plug the power adapter into a power outlet.
4. Charge the battery to full power.
Figure 3. Insert plug blade attachment or fold plug blades down (if required)
7

Figure 4. Connect the travel charger cable to your device
If you have an available USB port on your computer, you can use the USB cable that
came with your device to connect your device to your computer for charging.
Battery power level indicators
full battery power battery charging
low battery power
8

Complete the setup wizard
The setup wizard is designed to help you learn about typing, set options to personalize
your BlackBerry® device, and set up one or more email addresses. The setup wizard
takes approximately ten minutes to complete.
1. In the setup wizard dialog box, roll the trackwheel to highlight Run Setup
Wizard.
2. Click the trackwheel.
3. Read the setup wizard introduction.
4. Roll the trackwheel to highlight Next.
5. Click the trackwheel.
6. Complete the instructions on the screen.
9

Figure 5. Setup wizard screen
About email setup options
Use one of the following options to set up email on your BlackBerry® device:
• BlackBerry Internet Service option: Use this email setup option to create a
new email address for your device or to associate your device with one or more
(up to ten) existing email addresses. You can set up email using this option by
selecting the I want to create or add an email address option in the setup
wizard on your device.
• BlackBerry Enterprise Server option: Use this email setup option to
associate your device with a Microsoft Outlook, IBM Lotus Notes, or Novell®
GroupWise® work email account and to take advantage of advanced wireless
data synchronization capabilities. If your system administrator has provided
you with an enterprise activation password, you can set up email using this
option by selecting the I want to use a work email account with a
10

BlackBerry Enterprise Server option in the setup wizard on your device. If
you do not have an enterprise activation password, contact your system
administrator.
• BlackBerry Desktop Redirector option: Use this email setup option to
associate your device with a Microsoft Outlook (Workgroup Installation) email
account. You can set up email using this option by installing the BlackBerry
Desktop Software and selecting the BlackBerry Desktop Redirector option. If
you use this email setup option, you must keep your computer turned on to
receive your email messages.
Note: The available email setup options might vary depending on your wireless
service plan.
Add or create an email address using the setup wizard
1. In the setup wizard, on the email setup screen, select the I want to create or
add an email address option.
2. Click Next.
3. Click Next to open the email setup web site on your device.
4. On the email setup web site, click Create New Account.
5. If you agree to the legal terms and conditions, click Yes.
6. Type the login user ID of your choice for the email setup web site.
7. Type a login password of six or more characters.
8. Record your login user ID and password in a safe place.
11

9. Click your language.
10. Perform one of the following actions:
• To associate an existing, supported email address with your
BlackBerry® device, type the email address information.
• To create a new email address for your device, click Create a
BlackBerry email address.
• To learn more about setting up email addresses or using the email setup
web site, click Help.
To log out of the email setup web site and return to the setup wizard, click Log Out.
12

Learn the basics
13

Move around the screen
• To move the cursor and highlight items, roll the trackwheel.
•
To select an item or follow a link, click the trackwheel or press the key.
• To open a menu, click the trackwheel.
• To close a menu or move back a screen, press the Escape key.
Open a menu
• To open a menu of all the available actions for a highlighted item in an
application, click the trackwheel.
14

Figure 6. Full menu
Change the value in a field
1. Highlight a field.
2. Click the trackwheel.
3. Click a value.
15

Figure 7. Change the value in a field
Typing basics
Typing indicators
Shift mode number lock mode
Alt mode
Typing tips
• To capitalize a letter, hold the letter key until the capitalized letter appears or
press the
key and the letter key.
16

•
To type the alternate character on a key, press the key and the character
key. For example, to type a question mark (?), press the key and .
• To type a symbol, press the key. Type the letter that appears below the
symbol.
• To type an accented or special character, hold the letter key and roll the
trackwheel. Release the letter key when the accented or special character
appears. For example, to type ü, hold and roll the trackwheel until ü
appears.
•
To turn on NUM lock, press the key and the key. To turn off NUM
lock, press the key.
Applications
Take some time to explore the applications that are available on your BlackBerry®
device. Here are a few applications to get you started.
Click Setup Wizard to learn about typing, set options to personalize
your device, and set up your email address. The setup wizard also
provides links to information about common tasks.
17

Click Browser to visit web pages or view the browser bookmark list.
Click Call Log to make a call or view a list of recent calls.
Click Media to view saved ring tones and pictures.
Click Messages to view a list of your messages. More than one message
list might appear on your device.
Click Options to view the main list of device options. You can also access
additional options from the menu in each application.
Click Address Book to view your contact list or add a new contact.
Click Help to view the user guide for your device. The user guide
provides procedures to help you use your device.
Home screen status indicators
alarm set missed call count
unopened
message count
sending data
18
/