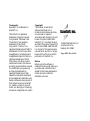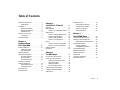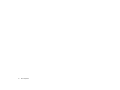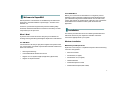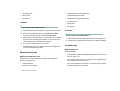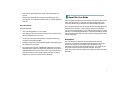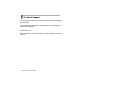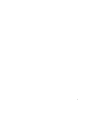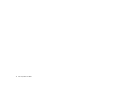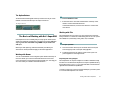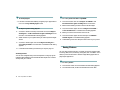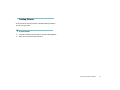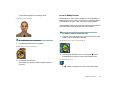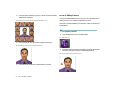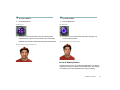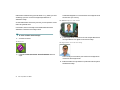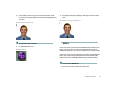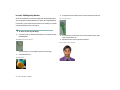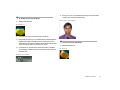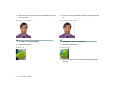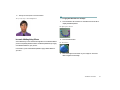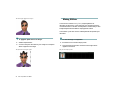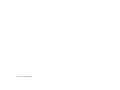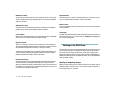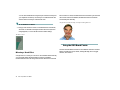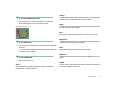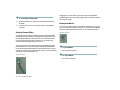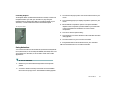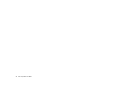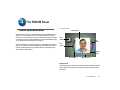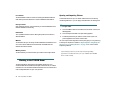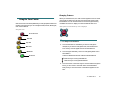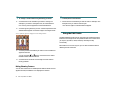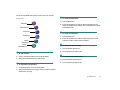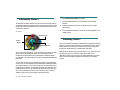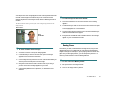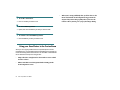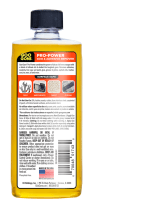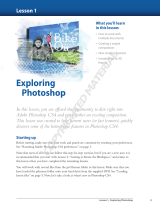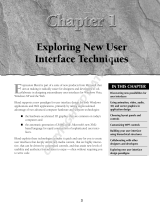Nuance Kai's SuperGOO Operating instructions
- Category
- Software
- Type
- Operating instructions

User Guide
for Windows
®
and Macintosh
®

Trademarks
SuperGOO is a trademark of
ScanSoft, Inc.
“Macintosh” is a registered
trademark of Apple Computer,
Incorporated. “Windows” and
“PowerPoint” are registered
trademarks of Microsoft
Corporation. “Pentium” is a
registered trademark and “i486” is
a trademark of Intel Corporation.
ImageStream is a trademark and
ImageStream Graphics Filters is a
registered trademark of INSO
Corporation. All other product
names mentioned in the manual
and other documentation are used
for identification purposes only
and may be trademarks or
registered trademarks of their
respective companies. Registered
and unregistered trademarks used
herein are the exclusive property of
their respective owners. ScanSoft,
Inc. makes no claim to any such
marks, nor willingly or knowingly
misused or misapplied such marks.
Copyright
This manual, as well as the
software described in it is
furnished under license and may
only be used or copied in
accordance with the terms of such
license. Program ©1998–1999
ScanSoft, Inc., including the look
and feel of the product. SuperGOO
User Guide ©1998–1999 ScanSoft,
Inc. No part of this guide may be
reproduced in any form or by any
means without the prior written
permission of ScanSoft, Inc.
Notice
Before using this software or
reading this user guide, make sure
you have read, understood and
agreed to the license displayed on
screen during the software
installation process.
© 1998-1999 ScanSoft, Inc.
9 Centennial Drive
Peabody, MA 01960
SuperGOO User Guide

Contents
iii
Table of Contents
Welcome to SuperGOO . . . . . . . . . . . . . . . . 5
What’s New? . . . . . . . . . . . . . . . . . . . . . 5
Installation . . . . . . . . . . . . . . . . . . . . . . . . . . . 5
Windows Installation . . . . . . . . . . . . . . 5
Macintosh Installation . . . . . . . . . . . . . 6
Installation Tips . . . . . . . . . . . . . . . . . . 6
About This User Guide . . . . . . . . . . . . . . . . 7
Conventions . . . . . . . . . . . . . . . . . . . . . 7
Technical Support . . . . . . . . . . . . . . . . . . . . . 8
Chapter 1
Getting to Know
Kai’s SuperGOO
. . . . . . . . . . . . . . . . 11
What is SuperGOO? . . . . . . . . . . . . . . . . . . 11
What can I do with
Kai’s SuperGOO? . . . . . . . . . . . . . . . . 11
Exploring the Kai’s
SuperGOO Workspace . . . . . . . . . . . . . . . . 11
The FUSION Room . . . . . . . . . . . . . . 12
The GOO Room . . . . . . . . . . . . . . . . . 12
The Option Buttons . . . . . . . . . . . . . . 13
The Basics of Working
with Kai’s SuperGOO . . . . . . . . . . . . . . . . . 13
Working with Rooms . . . . . . . . . . . . . 13
Working with Files . . . . . . . . . . . . . . . 13
Saving Pictures . . . . . . . . . . . . . . . . . . . . . . 14
Printing Pictures . . . . . . . . . . . . . . . . . . . . . 15
Chapter 2
Just GOO It!: A Tutorial
. . . . . . . . 17
Welcome . . . . . . . . . . . . . . . . . . . . . . . . . . . 17
Getting Started . . . . . . . . . . . . . . . . . . . . . . 17
Lesson 1: Moving Between Rooms . . 17
Making Faces . . . . . . . . . . . . . . . . . . . . . . . 18
Lesson 1: Making a Random Face . . 18
Lesson 2: Adding Features . . . . . . . . . 19
Lesson 3: Editing Features . . . . . . . . . 20
Lesson 4: Cloning Features . . . . . . . . 21
GOO It . . . . . . . . . . . . . . . . . . . . . . . . . . . . . 23
Lesson 1: GOOing Using Brushes . . 24
Lesson 2: GOOing Using Effects . . . . 27
Making GOOvies . . . . . . . . . . . . . . . . . . . . 28
Moving On . . . . . . . . . . . . . . . . . . . . . . . . . 29
Chapter 3
The GOO Room
. . . . . . . . . . . . . . . . . 31
How the GOO Room Works . . . . . . . . . . . 31
Working in the GOO Room . . . . . . . . . . . 32
Opening or Importing Images . . . . . 32
Viewing an Image . . . . . . . . . . . . . . . 33
Setting Up Brushes . . . . . . . . . . . . . . . 33
Mirroring a Brush Effect . . . . . . . . . . 34
Using the GOO Brush Palette . . . . . . . . . . 34
Using the GOO Effects Palette . . . . . . . . . 36
Adding Text . . . . . . . . . . . . . . . . . . . . . . . . 38
Making GOOvies . . . . . . . . . . . . . . . . . . . . 39
Working with Keyframes . . . . . . . . . 39
Using the Control Slider . . . . . . . . . . 40
Playing Your Movies . . . . . . . . . . . . . 40
Saving Animations . . . . . . . . . . . . . . . 41
Chapter 4
The FUSION Room
. . . . . . . . . . . . . 43
How the Fusion Room Works . . . . . . . . . 43
Working in the FUSION Room . . . . . . . . 44
Opening and Importing Pictures . . . 44
Using the Face Palette . . . . . . . . . . . . . . . . 45
Changing Features . . . . . . . . . . . . . . . 45
Hiding/Showing Features . . . . . . . . . 46
Using the Edit Palette . . . . . . . . . . . . . . . . . 46
Randomizing Features . . . . . . . . . . . . . . . . 48
Combining Features . . . . . . . . . . . . . . . . . . 48
Saving Faces . . . . . . . . . . . . . . . . . . . . . . . . 49
Using your Own Photos
in the Fusion Room . . . . . . . . . . . . . . . . . . 50

iv
Kai’s SuperGOO

5
C
Welcome to SuperGOO
Kai’s SuperGOO is the evolution of the fabulously successful Kai’s
Power GOO, the latest release of Liquid Image™ “Funware” from
ScanSoft, Inc.
All the fun you had GOOing faces and pictures has been greatly
enhanced, and the FUSION Room now has its own library of facial
components you can pick from.
What’s New?
If you’re a user of GOO this section will give you a head start on
locating, learning and taking advantage of SuperGOO’s new features.
The GOO Room
The GOO Room still lets you play with images as if they were made
out of liquid paint, but several improvements have been made to the
basic GOO functions:
• Zooming and Panning
• Customizable Brush Sizes and Functions
• Support for non-square images (images at any aspect ratio)
• Support for Alpha Channels
The FUSION Room
Before, you could use the FUSION Room to merge two pictures
together to make a new goofy image. Now, the FUSION Room lets
you create faces using a host of facial features. You can add a nose,
mouth, eyes and hair to a blank face to create your own original face.
These features are included in a library that comes with the
application.
C
Installation
This section provides instructions for installing the Windows and
Macintosh versions of your SuperGOO software. Follow the
instructions appropriate for your system
Windows Installation
Minimum System Requirements
SuperGOO runs on any PC compatible computer with the following
minimum configuration:
• Pentium Processor
• Windows 95 (or higher)
• Windows NT 4.0 (or higher)
• 16 MB Free RAM
• 25 MB HD Space for Install
• 40 MB Free HD Space (after Install)

6 Kai’s SuperGOO User Guide
• CD-ROM Drive
• 16-bit video
• 14" Monitor
Installation
B
To install your SuperGOO software:
1.
Insert the SuperGoo CD-ROM disc into your CD-ROM drive.
2.
If you are using Windows NT 4.0, select
File menu> Run
.
If you are using Windows 95, select
Start menu> Run
.
3.
Type the letter corresponding to your CD-ROM drive, followed
by “:\setup (for example, type “d:\setup” if using the D drive).
Click the OK button, then follow the prompts.
4.
If in the main install window, click “Install.”
Please be certain that you have at least 25 MB of free space on
your hard disk before you install.
Macintosh Installation
Minimum System Requirements
SuperGOO runs on any Macintosh computer with at least the
following configuration:
• Power Macintosh
• MacOS 7.6.1 (or higher)
• 16 MB RAM allocated to application
• 25 MB HD Space for Install
• 40 MB Free HD Space (after Install)
• CD-ROM Drive
• 16-bit video
• 14" Monitor
Installation
B
To install your SuperGOO software:
1.
Insert the SuperGoo CD-ROM disc into your CD-ROM drive.
2.
Double-click on the SuperGoo Install icon to begin installation.
Installation Tips
Windows 95/NT 4.0:
Please be sure that:
• Your operation system is Win95/NT4.0. SuperGoo will not run on
Win 3.x or NT 3.x.x.
• Your display is set to a minimum of 16-bit colors (65,000 colors).
We recommend 24-bit (true color).
• Your are using a Pentium processor or “Pentium class” processor.
SuperGoo will NOT run on a 486.

7
• There are no open applications (other than Win95/NT4.0, of
course).
• There are NO applications running in the background. This
includes anti-virus software, crash monitors or system diagnostic
software.
Power Macintosh:
Please be sure that:
• Your operating system is 7.6.1 or higher.
• Your display is set to a minimum of 16-bit colors (65,000 colors).
We recommend 24-bit (true color).
• You are not running Virtual Memory or any RAM enhancing
program such as RAM Doubler.
• Please be certain that you have at least 25 MB of free space on your
hard disk before you install.
• You might receive an error message while attempting to launch
SuperGoo which states “The application SuperGoo could not be
opened because axiom could not be found.” This means that the
Macintosh does not have enough memory left after launching
SuperGoo to load the necessary “axiom” extension.
C
About This User Guide
This user guide provides all the information you need to get the most
out of Kai’s SuperGOO. It will help you learn the application and
serve as a reference as you attempt more sophisticated procedures.
This user guide assumes you are already familiar with basic Windows
and Macintosh concepts—menus, dialogs, and mouse operations,
such as clicking and dragging. If you need more information on these
subjects, or on the Macintosh Finder or the Windows Desktop, please
refer to the Macintosh User’s Manual or the Microsoft Windows User’s
Guide, respectively.
Conventions
This user guide is for both Windows and Macintosh users. By
convention, Macintosh commands precede Windows commands in
the text. For example, Command/Ctrl+I is equivalent to the
Macintosh Command-I and the Windows Ctrl+I. For simplicity, the
term folder refers to directories as well as folders. The Kai’s
SuperGOO interface for both platforms is identical, unless otherwise
specified.

8 Kai’s SuperGOO User Guide
C
Technical Support
You will find the answers to most of your questions within the pages of
this user guide.
If you need further assistance, contact ScanSoft Customer Support on
the World Wide Web at:
www.scansoft.com
Note: ScanSoft, Inc. reserves the right to change its support policies at
any time.

9

10 Kai’s SuperGOO User Guide

Getting to Know Kai’s SuperGOO 11
C
What is SuperGOO?
Kai’s SuperGOO is the latest addition to the ScanSoft line of
creative entertainment tools. Like its predecessor, Kai’s Power GOO,
SuperGOO is a fun image-distortion tool. Using SuperGOO’s tools
and effects, you can stretch, stir, bulge, or twirl pictures to create
“funhouse mirror” distortion effects. Using the libraries that come
with SuperGOO you can create your own realistic faces.
Once distorted, an image can be printed or saved for use in
photo-editing or compositing software or in a desktop publishing
application. Multiple distortion effects can be combined to create
animated movies (in QuickTime or AVI format) for use in multimedia
presentations or output directly to video.
What can I do with Kai’s SuperGOO?
The most obvious use for SuperGOO is to take images of family,
friends and co-workers and use the SuperGOO distortion tools to
create funny parodies of people for your own amusement. You can
then save those images as parts of movies or as a still images. Images
can be imported into image-editing applications for additional
modifications or inclusion in advertising or fine art pieces.
Animations can be used in multimedia authoring applications for
inclusion in both on-screen and video-based presentations. Both
images and animations can be incorporated into Web pages.
C
Exploring the Kai’s SuperGOO Workspace
Unlike most applications that use a myriad of palettes and toolbars to
display their features, SuperGOO is divided into rooms.
There are two rooms in SuperGOO:
• The FUSION Room
• The GOO Room
These rooms contain all the features and functions you’ll need to fully
express your creativity.
Getting to Know Kai’s SuperGOO

12 Kai’s SuperGOO User Guide
The FUSION Room
The FUSION Room works like a police sketch artist’s tool. It lets you
combine different facial components to create your own unique faces.
Using the huge number of noses, eyes, mouths, heads and hair stored
in the Kai’s SuperGOO library, you can create almost any face. You can
also incorporate features from your own photographs.
Once you’ve created a face, you can take it into the GOO Room and
distort it just like you would any other image.
The GOO Room
The GOO Room is where you distort images to create your own
custom pictures. The images you use in this room can be imported
from a variety of sources, or opened from the GOO library.
Once open, you can use the GOO tools to distort, bulge, smear or
twirl portions of the image, or use the GOO effects to twirl, rotate,
stretch or squeeze the entire image.
You can also save your picture at various stages and then play the
images together as a movie, or GOOvie.
Use the FUSION Room to mix and match facial features to create your own faces.
Use the GOO Room to distort imported images.

Getting to Know Kai’s SuperGOO 13
The Option Buttons
The three buttons that appear at the top of each room let you move
between rooms and access import and export functions.
C
The Basics of Working with Kai’s SuperGOO
Kai’s SuperGOO is an incredibly easy-to-use program. Most of Kai’s
SuperGOO’s features are applied by a simple click and drag.
The best
way to get the most out of Kai’s SuperGOO is to just click a tool
and try it.
Before you start exploring, there are a few basic procedures you
should know. These procedures apply to the entire application.
Working with Rooms
You can move between rooms using the Option buttons at the top of
the room. When you move from the FUSION Room to the GOO
room, the picture on the Image Canvas moves with you. This way you
can GOO a face you created in the FUSION Room.
B
To move between rooms:
✤
In the GOO Room click the FUSION button at the top of the
screen to move to the FUSION Room.
In the FUSION Room, click the GOO button to move to the
GOO Room.
Working with Files
Kai’s SuperGOO lets you import your own pictures of friends and
family to distort or combine to create wacky pictures. You can open a
file in BMP, PICT, Photoshop, TIFF, JPEG, GIF, or FlashPix.
B
To open a picture:
1.
Click the In button at the top of the screen and choose Open
from the popup menu. The Open dialog appears.
2.
Locate the picture file you want to use and click Open. The
picture appears on the Image Canvas.
Importing Files using Plug-ins
Kai’s SuperGOO can import images in a number of standard image
formats. You can extend Kai’s SuperGOO’s import capabilities using
third-party plug-ins. A
plug-in
is a component that connects with an
application and extends its capabilities.
In order to use a plug-in from an outside developer you have to place
it in a folder that SuperGOO can access.
The Option buttons.

14 Kai’s SuperGOO User Guide
B
To install plug-ins:
✤
In Finder or the Windows desktop, drag the plug-in application’s
icon in to the
SuperGOO: plugins
folder.
B
To import a picture using plug-ins:
1.
Click the In button at the top of the screen and choose
Import
Via Plug-Ins > Set Destination for Acquires and Imports
from
the menu. The Set Destination dialog appears.
2.
Select a folder on your system where you want imported images
stored.
3.
Click the In button again and choose
Import Via Plug-Ins >
Select Plug-ins Folder
from the menu. The Select Folder dialog
appears.
4.
Locate the folder where you’ve stored your import plug-ins.
Scanning Pictures
You can scan images directly into Kai’s SuperGOO using a program
interface called TWAIN. This interface lets Kai’s SuperGOO interact
directly with your scanner.
B
To scan a picture into Kai’s SuperGOO:
1.
Click the In button and choose
Import via TWAIN > Set
Destination for Acquires and Imports
from the menu.
2.
Select a folder where you want to store scanned images.
3.
Click the In button again and choose
Import via TWAIN >
Select TWAIN Source
. The Select Source dialog appears.
4.
Select your scanner from the list and click OK.
5.
Click the In button again and choose Import via
TWAIN >
TWAIN Acquire
. The TWAIN dialog appears.
6.
Use the dialog controls to setup and start a scan of your picture.
C
Saving Pictures
You can save GOOed pictures in a number of popular image formats
including, BMP, PICT, Photoshop, TIFF, JPEG, GIF or FlashPix. Once
saved, a picture can be used in another image-editing application or
page-layout application.
BTo save a picture:
1. Click the Out button and choose Save. The Save dialog appears.
2. Choose a file format, location and filename and click Save.

Getting to Know Kai’s SuperGOO 15
CPrinting Pictures
Once you’re done GOOing a picture or finished creating a new face,
you can print your work.
BTo print a picture:
1. Click the Out button and choose Print. The Print dialog appears.
2. Set up your print options and click Print.

16 Kai’s SuperGOO User Guide

Just GOO It!: A Tutorial 17
CWelcome
Welcome to the Kai’s SuperGOO Tutorial. This tutorial is desgned to
teach you how to use the major features and functions in Kai’s
SuperGOO. Once you’re done you’ll know how to use most of the
tools to create your own image and then GOO them.
Each section of this tutorial is self-contained. So, if you only want to
learn about GOOing, skip to the GOO lesson, or if you only want to
learn about fusing images, jump to the Fusion lessons.
Don’t worry; the tutorial doesn’t take long, and who knows, you
might even have some fun along the way.
CGetting Started
Kai’s SuperGOO is made up of two rooms: The FUSION Room and
the GOO Room. The FUSION Room lets you create faces by
combining different features. The GOO Room lets you distort images
using brushes and effects.
Before you start playing with Kai’s SuperGOO, there are a few things
you should know how to do.
Lesson 1: Moving Between Rooms
The Map Tablet and In/Out Tablet both provide ways of switching
between the two rooms. The Map Tablet provides a picture that
identifies all parts of the application. You can click this picture to
move to different parts of Kai’s SuperGOO.
BTo move between rooms:
1. Launch Kai’s SuperGOO.
2. Click the FUSION button at the top of the screen. The FUSION
Room appears.
The FUSION Room showing a face in the Image Canvas.
Just GOO It!: A Tutorial

18 Kai’s SuperGOO User Guide
CMaking Faces
In this section you’ll learn how to use the features of the FUSION
Room to create a face. The FUSION Room works like a police sketch
artist’s tool. This room lets you take different facial features like eyes,
noses, and mouths and mix them up to create different faces. You can
mix and match any number of features. Kai’s SuperGOO provides a
huge number of features to choose from.
In this section you’ll create a face by combining features from the
FUSION library.
Lesson 1: Making a Random Face
SuperGOO’s Mutator lets you sit back and watch as Kai’s SuperGOO
quickly generates a random face by combining facial features from the
FUSION Libraries.
There are a series of buttons, called Feature controls, on the Mutator
that represents the different facial features you can apply to a face.
When a button is highlighted, the features it represents are randomly
generated. When a button is not highlighted, the feature is not
included in the randomization.
In this lesson you’ll learn how to generate a random face and control
how that face is generated using the Feature controls.
BTo randomly generate a male face:
1. Move your cursor over the Mutator button to “wake up” the
Mutator.
2. In the Mutator, drag the selector towards the male symbol as
shown.
3. Click the Randomize button.
The Mutator button.
The Gender Selector in the Mutator.
The Randomize button.

Just GOO It!: A Tutorial 19
A new male face appears on the Image Canvas.
BTo control how a face is generated:
1. Click the Eyes Feature control to disable it.
2. Click the Randomize button.
All the features on the face, except the eyes are replaced
randomly.
Lesson 2: Adding Features
All the features on a face in the FUSION Room can be replaced by a
feature stored in the GOO library. The library for a particular feature
is accessed by moving your cursor over a tool in the Face palette.
The Face palette contains the six tools that control each of the features
on the face: Head, Mouth, Eyes, Nose, Hair and Facial Hair.
BTo replace a feature using the Face tools:
1. Drag your cursor over the Mouth tool. Four little controls, called
Library controls, appear around the tool.
2. Click the upper-left library control to display the.......symbol.
This tells SuperGOO that you want to add a female mouth.
A male symbol indicates that you want to add a male mouth.
A randomly generated male face.
The Head Feature control on the Mutator.
The Mouth tool with its Library controls displayed.
The Gender library control

20 Kai’s SuperGOO User Guide
3. Click the upper-right library control. A series of mouth previews
appear around the face.
4. Click a mouth you like. The mouth is applied to the face.
5. Click the face in the center to hide the library previews.
Lesson 3: Editing Features
Once you’ve added features to your face, you can re-arrange them to
refine your face, or to create an unrealistic funny face.
The tools in the Edit palette let you reposition, resize, rotate, and flip
facial features.
BTo reposition a feature:
1. Click the Reposition tool in the Edit palette.
2. Drag the nose on the face up and slightly to the left. Notice that
the nose moves, but the rest of the face stays the same.
The randomly generated head surrounded by mouth previews.
The randomly generated head with a female mouth.
The Reposition tool.
The generated face with a repositioned nose.
Page is loading ...
Page is loading ...
Page is loading ...
Page is loading ...
Page is loading ...
Page is loading ...
Page is loading ...
Page is loading ...
Page is loading ...
Page is loading ...
Page is loading ...
Page is loading ...
Page is loading ...
Page is loading ...
Page is loading ...
Page is loading ...
Page is loading ...
Page is loading ...
Page is loading ...
Page is loading ...
Page is loading ...
Page is loading ...
Page is loading ...
Page is loading ...
Page is loading ...
Page is loading ...
Page is loading ...
Page is loading ...
Page is loading ...
Page is loading ...
-
 1
1
-
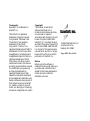 2
2
-
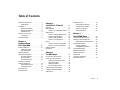 3
3
-
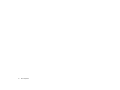 4
4
-
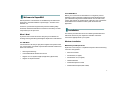 5
5
-
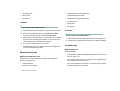 6
6
-
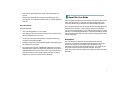 7
7
-
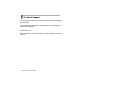 8
8
-
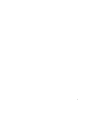 9
9
-
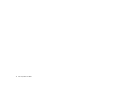 10
10
-
 11
11
-
 12
12
-
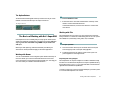 13
13
-
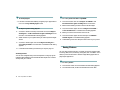 14
14
-
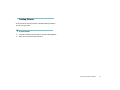 15
15
-
 16
16
-
 17
17
-
 18
18
-
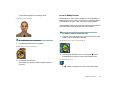 19
19
-
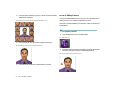 20
20
-
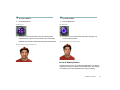 21
21
-
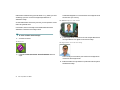 22
22
-
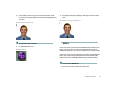 23
23
-
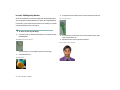 24
24
-
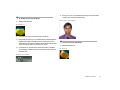 25
25
-
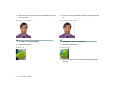 26
26
-
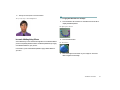 27
27
-
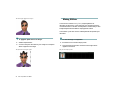 28
28
-
 29
29
-
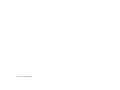 30
30
-
 31
31
-
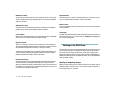 32
32
-
 33
33
-
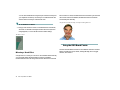 34
34
-
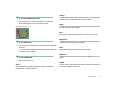 35
35
-
 36
36
-
 37
37
-
 38
38
-
 39
39
-
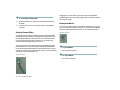 40
40
-
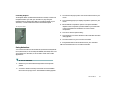 41
41
-
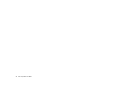 42
42
-
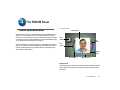 43
43
-
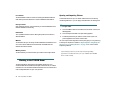 44
44
-
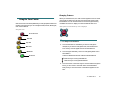 45
45
-
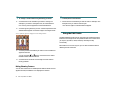 46
46
-
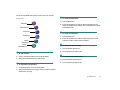 47
47
-
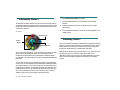 48
48
-
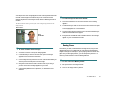 49
49
-
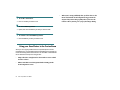 50
50
Nuance Kai's SuperGOO Operating instructions
- Category
- Software
- Type
- Operating instructions
Ask a question and I''ll find the answer in the document
Finding information in a document is now easier with AI
Related papers
Other documents
-
Dell Canvas 27 User guide
-
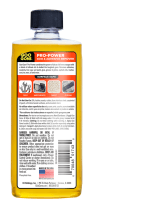 Goo Gone 2037 User guide
Goo Gone 2037 User guide
-
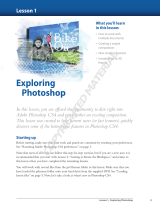 Wiley 978-0-470-41090-5 Datasheet
Wiley 978-0-470-41090-5 Datasheet
-
Blackmagic Fusion 18.6 User manual
-
Blackmagic Fusion 18.5 User manual
-
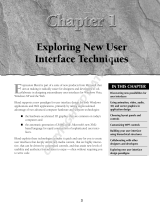 Wiley 978-0-470-05503-8 Datasheet
Wiley 978-0-470-05503-8 Datasheet
-
Blackmagic Fusion 17 User manual
-
Kodak DVC323 User manual
-
Blackmagic Fusion 17 User manual
-
Brady BMP71 Operating instructions