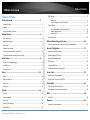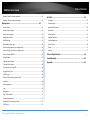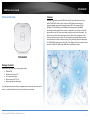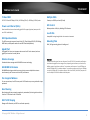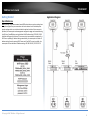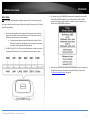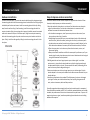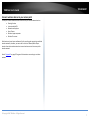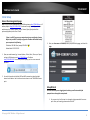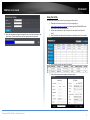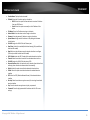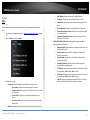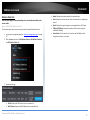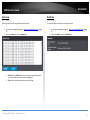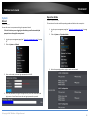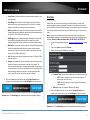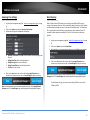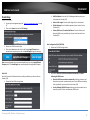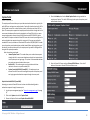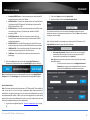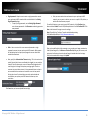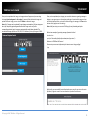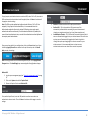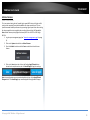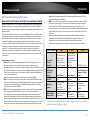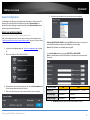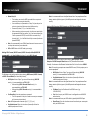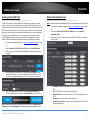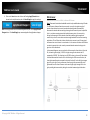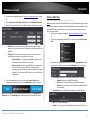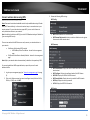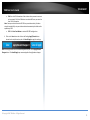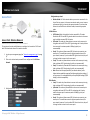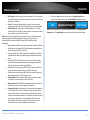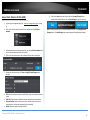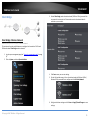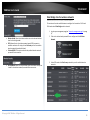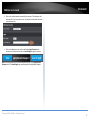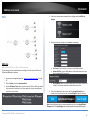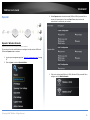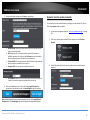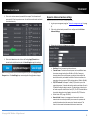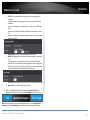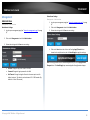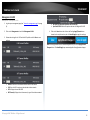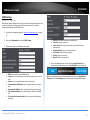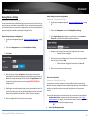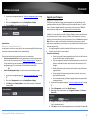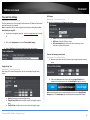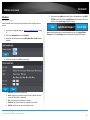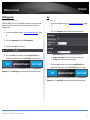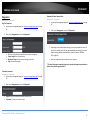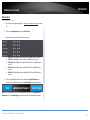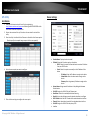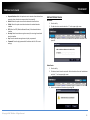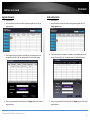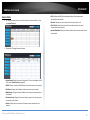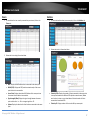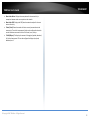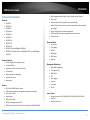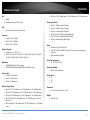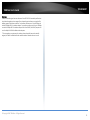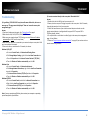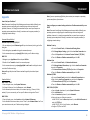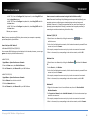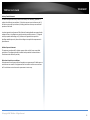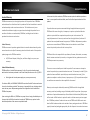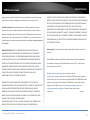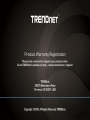Trendnet TEW-755AP Owner's manual
- Category
- WLAN access points
- Type
- Owner's manual
This manual is also suitable for

TRENDnet User’s Guide
Cover Page
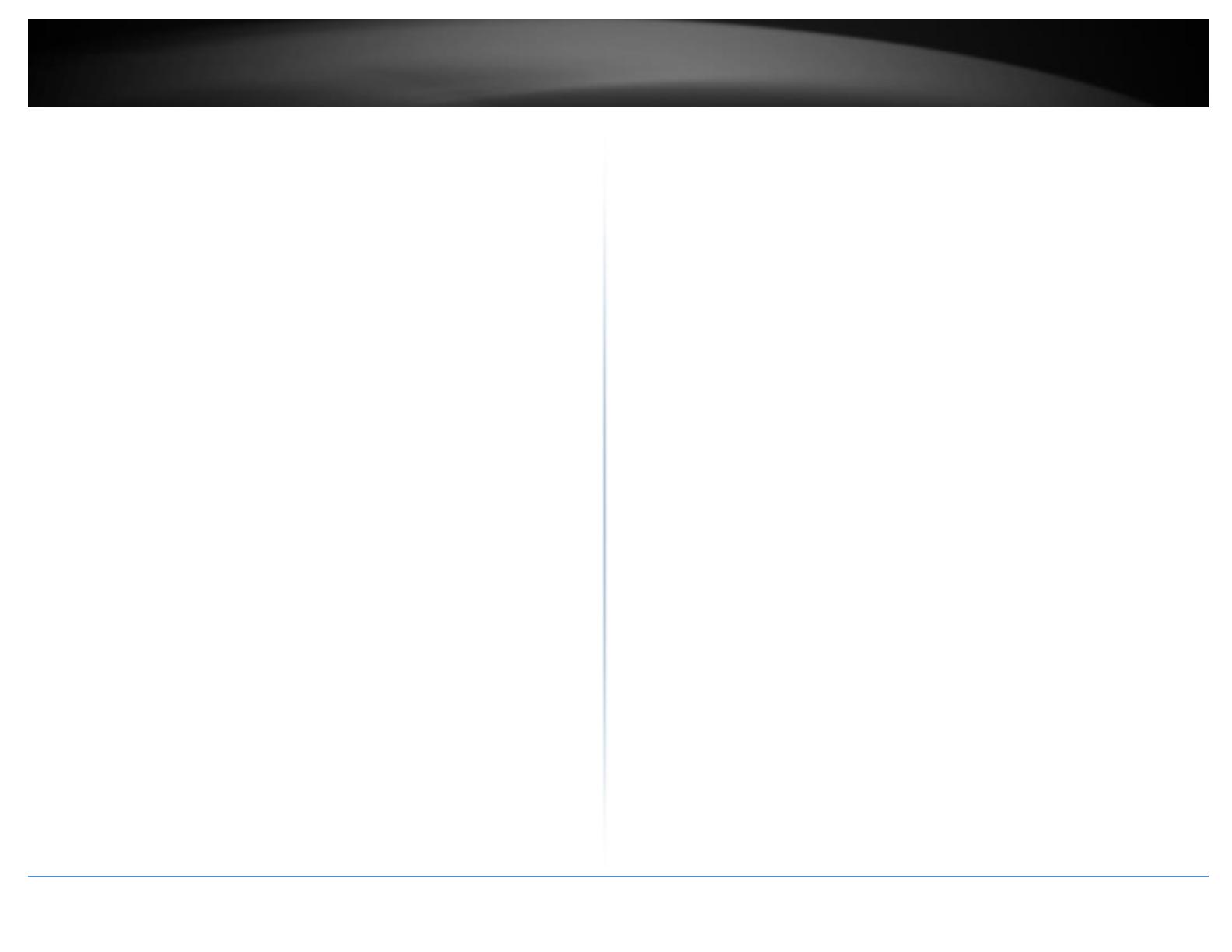
© Copyright 2018 TRENDnet. All Rights Reserved.
TRENDnet User’s Guide
Table of contents
i
Table of Contents
Product Overview ........................................................................... 1
Package Contents .......................................................................................................... 1
Features ......................................................................................................................... 1
Product Hardware Features........................................................................................... 3
Getting Started ............................................................................... 4
Quick Reference............................................................................................................. 4
Application Diagram ...................................................................................................... 4
Basic Setup ..................................................................................................................... 5
Hardware Installation .................................................................................................... 6
Steps to improve wireless connectivity ......................................................................... 6
Connect wireless devices to your access point .............................................................. 7
Initial Setup .................................................................................... 8
Access the management page ....................................................................................... 8
Setup Wizard ................................................................................................................. 8
Using the Utility ............................................................................................................. 9
Status ........................................................................................... 11
Main ............................................................................................................................. 11
Wireless Client List ....................................................................................................... 12
System Log ................................................................................................................... 13
IPv6 Status ................................................................................................................... 13
System .......................................................................................... 14
Wizard .......................................................................................................................... 14
Operation Mode .......................................................................................................... 14
IP Settings .................................................................................................................... 15
Spanning Tree Settings ................................................................................................ 16
Band Steering............................................................................................................... 16
IPv6 Settings ................................................................................................................ 17
Static IPv6 .......................................................................................................... 17
Auto Configuration (SLAAC/DHCPv6) ................................................................ 17
Captive Portal .............................................................................................................. 18
Captive Portal with RADIUS (CoovaChilli) .......................................................... 18
Internal Captive Portal ....................................................................................... 19
Redirect URL ...................................................................................................... 22
Airtime Fairness ........................................................................................................... 23
Wireless Networking and Security ................................................. 24
How to choose the type of security for your wireless network .................................. 24
General Configuration ................................................................... 25
Secure your wireless network ..................................................................................... 25
Roaming Support (802.11k) ......................................................................................... 27
Wireless Bandwidth Control ........................................................................................ 27
RSSI Scanner ................................................................................................................ 28
Wireless MAC filter ...................................................................................................... 29
Connect wireless devices using WPS ........................................................................... 30
Access Point .................................................................................. 32
Access Point: Wireless Network .................................................................................. 32
Access Point: Wireless Profile (SSID) ........................................................................... 34
Client Bridge ................................................................................. 35
Client Bridge: Wireless Network .................................................................................. 35
Client Bridge: Scan for wireless networks ................................................................... 36
WDS ............................................................................................. 38
WDS Link ...................................................................................................................... 38
Repeater ....................................................................................... 39
Repeater: Wireless Network ....................................................................................... 39

© Copyright 2018 TRENDnet. All Rights Reserved.
TRENDnet User’s Guide
Table of contents
ii
Repeater: Scan for wireless networks ......................................................................... 40
Repeater: Advanced wireless settings ......................................................................... 41
Management ................................................................................ 43
Administration ............................................................................................................. 43
Administrator Settings: ................................................................................................ 43
Device Name Settings: ................................................................................................. 43
Management VLAN ...................................................................................................... 44
SNMP Settings ............................................................................................................. 45
Backup/Restore Settings.............................................................................................. 46
Export Settings (backup your configuration): .............................................................. 46
Import Settings (restore from configuration): ............................................................. 46
Reset to Factory Defaults ............................................................................................ 46
System Reboot: ............................................................................................................ 47
Upgrade your firmware ............................................................................................... 47
Time and Date Settings ................................................................................................ 48
Automatically set using NTP: ....................................................................................... 48
Daylight Saving Time:................................................................................................... 48
NTP Settings: ................................................................................................................ 48
Date and Time Settings (manually set): ....................................................................... 48
Schedules ..................................................................................................................... 49
SSH Management ........................................................................................................ 50
Log ............................................................................................................................... 50
Diagnostics ................................................................................................................... 51
Ping Test Parameter: ................................................................................................... 51
Traceroute Parameter: ................................................................................................ 51
Download Technical Support Data: ............................................................................. 51
LED Control .................................................................................................................. 52
AP utility ....................................................................................... 53
Installation ................................................................................................................... 53
Device Settings ............................................................................................................ 53
Add and Delete Device ................................................................................................ 54
Add device: .................................................................................................................. 54
Delete Device:.............................................................................................................. 54
Upgrade Firmware ....................................................................................................... 55
Load configuration ....................................................................................................... 55
Access Points ............................................................................................................... 56
Clients .......................................................................................................................... 57
Statistics....................................................................................................................... 57
Technical Specifications ................................................................ 59
Troubleshooting ........................................................................... 62
Appendix ...................................................................................... 63

© Copyright 2018 TRENDnet. All Rights Reserved.
TRENDnet User’s Guide
TEW-826DAP
1
Product Overview
TEW-826DAP
Package Contents
In addition to your access point, the package includes:
TEW-826DAP
Network cable (1.5m/5 ft.)
Quick Installation Guide
Power adapter (12V DC, 2A)
Mounting plate and cable guard
If any package contents are missing or damaged, please contact the retail store, online
retailer, or reseller/distributor from which the product was purchased.
Features
TRENDnet’s high performance AC2200 Tri-Band PoE+ Indoor Wireless Access Point,
model TEW-826DAP, features three concurrent WiFi bands to maximize device
networking speeds: two separate high performance 802.11ac networks (5GHz1:
867Mbps / 5GHz2: 867Mbps), and a 400Mbps Wireless N network. MU-MIMO
technology processes multiple data streams simultaneously, increasing real-time WiFi
performance on the WiFi access point when multiple devices access the network. The
WiFi access point features advanced access control, QoS, traffic management, band
steering, and captive portal support. The low-profile housing design blends into most
environments and includes a convenient wall / ceiling mounting plate with cable guard.
The TEW-826DAP supports Access Point (AP), Client Bridge, Wireless Distribution System
Access Point (WDS AP), WDS Bridge, WDS Station, and Repeater modes

© Copyright 2018 TRENDnet. All Rights Reserved.
TRENDnet User’s Guide
TEW-826DAP
2
Tri-Band WiFi
AC2200 Tri-Band: 867Mbps (5GHz1) + 867Mbps (5GHz2) + 400Mbps (2.4GHz) bands
Power over Ethernet (PoE+)
Saves installation time and costs with gigabit PoE+ support (optional power port for
non-PoE+ installations)
WiFi Operation Modes
The WiFi access point supports Access Point (AP), Client Bridge, WDS AP, WDS Bridge,
WDS Station, and Repeater modes for each WiFi band independently
Gigabit Port
One gigabit PoE+ input port to power and connect the AP to the network, and one
gigabit port to connect a nearby device
Wireless Coverage
Extended wireless coverage with MU-MIMO antenna technology
MU-MIMO Performance
MU-MIMO technology enables the access point to process multiple data streams
simultaneously, and increases real-time WiFi performance
Pre-Encrypted Wireless
For your convenience, the WiFi access point’s WiFi bands are pre-encrypted with unique
passwords
Band Steering
Band steering alleviates network congestion by automatically directing wireless devices
from the 2.4 GHz band to the 5 GHz band
WiFi Traffic Shaping
Manage traffic allocation per SSID for each band separately
Multiple SSIDs
Create up to 8 SSIDs per band (24 total)
LED Control
Reduce product visibility by disabling LED indicators
Low Profile
Low-profile housing design blends into most environments
Mounting Plate
Wall / Ceiling mounting plate with cable guard
Disclaimer
*Maximum wireless signal rates are referenced from IEEE 802.11 theoretical specifications.
Actual data throughput and coverage will vary depending on interference, network traffic,
building materials and other conditions. For maximum performance of up to 867Mbps use
with an 867Mbps 802.11ac wireless adapter. For maximum performance of up to 400Mbps,
use with a 400Mbps 802.11n wireless adapter. Multi-User MIMO (MU-MIMO) requires the
use of multiple MU-MIMO enabled wireless adapters.

© Copyright 2018 TRENDnet. All Rights Reserved.
TRENDnet User’s Guide
TEW-826DAP
3
2.4GHz
5GHz 2
5GHz 1
Product Hardware Features
PWR: This indicator turns green when the device is powered.
LAN1: This LED indicator turns green when the access point’s LAN1 port is
connected. The LED indicator blinks during data transmission.
LAN2: This LED indicator turns green when the access point’s LAN2 port is
connected. The LED indicator blinks during data transmission.
5GHz2: This LED indicator turns green when the wireless is enabled. The LED
indicator blinks during data transmission.
5GHz1: This LED indicator turns green when the wireless is enabled. The LED
indicator blinks during data transmission.
2.4GHz: This LED indicator turns green when the wireless is enabled. The LED
indicator blinks during data transmission.
Reset button: Use a sharp tool to press and hold this button for 15 seconds to
reset the access point.
Power button: If your access point is to be powered using the power adapter, this
toggle button can be used to turn on or off the access point. Note: this only affects
the Power port connection; this button has no function if your access point is
powered by a PoE+ connection.
Power port (optional): If you are not using PoE+ to power the AP, you can connect
the power adapter from your access point power port to an available power outlet.
Gigabit LAN2 port: Plug an Ethernet cable (also called network cables) from
your access point to your router and/or wired network devices.
Gigabit LAN1 PoE+ port: Plug an Ethernet cable (also called network cables) from
your access point to your router and/or wired network devices. The Gigabit port
complies with standard 802.3af/at PoE/PoE+ so you can power this AP with a PoE+
switch or injector that complies with 802.3af/at.
Security Lock: You may choose to secure this AP using compatible security locks
including Kensington Locks.
Low-profile housing
PWR
LAN2
Reset
button
Power port
Power
button
LAN1
LAN2
LAN1
(PoE)
Security Lock

© Copyright 2018 TRENDnet. All Rights Reserved.
TRENDnet User’s Guide
TEW-826DAP
4
Getting Started
Quick Reference
Note: By default, the wireless network name/SSID and wireless encryption settings have
been pre-configured for your convenience and can be located on the included preset
wireless settings sticker or on the device label located on the back of the access point.
By default, the access point web management configuration page can be accessed using
the URL http://tew-826dap or using the default LAN IP address http://192.168.10.100.
At default settings and initial setup, if the access point is connected to a network with a
DHCP server providing IP address settings automatically, the access point will obtain IP
address settings from the network DHCP server and if no DHCP server is available, the
access point will use the default IP address settings 192.168.10.100 / 255.255.255.0.
Application Diagram

© Copyright 2018 TRENDnet. All Rights Reserved.
TRENDnet User’s Guide
TEW-826DAP
5
Basic Setup
Note: It is strongly recommended to configure the access point first before mounting.
For a typical wireless setup at home or office when using the access point in AP mode,
please do the following:
1. Connect the power adapter to the power port of the access point. Or simply
plug an Ethernet cable on the access point to a PoE+ (Power over Ethernet+)
switch that connects to your router or network.
a. If using the power adapter, plug an Ethernet cable to either LAN1 or
LAN2 on the access point and plug the other end to your access point
or network, and then depress the Power button
2. The PWR, 5GHz1, 5GHz2, 2.4GHz, and the LAN (whichever is used to connect to
the network) LEDs will all turn on to indicate that the access point is ready.
3. For your security, each TEW-826DAP comes pre-encrypted with a unique WiFi
Name (SSID) and WiFi Password. You can find your device's SSID and WiFi
password on the white labels located on the device. Use this information to
connect to the TEW-826DAP access point.
4. Verify your connection to you network by accessing the Internet. For advanced
configuration continue to the advanced sections of the user manual. (see
“Access the management page” on page 8)

© Copyright 2018 TRENDnet. All Rights Reserved.
TRENDnet User’s Guide
TEW-826DAP
6
Hardware Installation
To mount the access point, first route the network cable through the largest opening in
the mounting plate and install the mounting plate to the desired wall or ceiling using the
included drywall anchors and screws. Install the mounting plate with the clips facing
away from the wall or ceiling. If wall mounting, install the mounting plate with the
correct orientation. After the mounting plate is properly installed, connect the network
cable to the network LAN1 port of the access point, align the access point mounting
holes with the mounting plate clips and rotate the access point clockwise to lock into
place. Finally, install the cable guard by sliding it onto the mounting plate until it locks
into place.
Steps to improve wireless connectivity
There are a number of factors that can impact the range of wireless devices. Follow
these tips to help improve your wireless connectivity:
1. Keep the number of obstructions to a minimum. Each obstruction can reduce the
range of a wireless device. Position the wireless devices in a manner that will
minimize the amount of obstructions between them.
a. For the widest coverage area, install your access point near the center of your
home, and near the ceiling, if possible.
b. Avoid placing the access point on or near metal objects (such as file cabinets and
metal furniture), reflective surfaces (such as glass or mirrors), and masonry walls.
c. Any obstruction can weaken the wireless signal (even non-metallic objects), so the
fewer obstructions between the access point and the wireless device, the better.
d. Place the access point in a location away from other electronics, motors, and
fluorescent lighting.
e. Many environmental variables can affect the access point’s performance, so if your
wireless signal is weak, place the access point in several locations and test the signal
strength to determine the ideal position.
2. Building materials can have a large impact on your wireless signal. In an indoor
environment, try to position the wireless devices so that the signal passes through
less dense material such as dry wall. Dense materials like metal, solid wood, glass or
even furniture may block or degrade the signal.
3. Antenna orientation can also have a large impact on your wireless signal. Use the
wireless adapter’s site survey tool to determine the best antenna orientation for your
wireless devices.
4. Interference from devices that produce RF (radio frequency) noise can also impact
your signal. Position your wireless devices away from anything that generates RF
noise, such as microwaves, radios and baby monitors.
If possible, upgrade wireless network interfaces (such as wireless cards in computers)
from older wireless standards to 802.11n. If a wirelessly networked device uses an older
standard, the performance of the entire wireless network may be slower. If you are still
experiencing low or no signal, consider repositioning the wireless devices or installing
additional access points.

© Copyright 2018 TRENDnet. All Rights Reserved.
TRENDnet User’s Guide
TEW-826DAP
7
Connect wireless devices to your access point
A variety of wireless network devices can connect to your wireless network such as:
Gaming Consoles
Internet enabled TVs
Network media players
Smart Phones
Wireless Laptop computers
Wireless IP cameras
Each device may have its own software utility for searching and connecting to available
wireless networks, therefore, you must refer to the User’s Manual/Guide of your
wireless client device to determine how to search and connect to this access point’s
wireless network.
See the “Appendix” on page 62 for general information on connecting to a wireless
network.

© Copyright 2018 TRENDnet. All Rights Reserved.
TRENDnet User’s Guide
TEW-826DAP
8
Initial Setup
Access the management page
Note: Your access point management page URL/domain name http://TEW-826dap or IP
address (default: http://192.168.10.100) is accessed through the use of your Internet
web browser (e.g. Internet Explorer, Firefox, Chrome, Safari, Opera) and will be
referenced frequently in this User’s Guide.
If there is no DHCP server on your network and you are configuring a factory
default unit you MUST statically configure the IP address and subnet mask of
your computer to the following:
IP Address: 192.168.10.xxx (except 192.168.10.100)
Subnet Mask: 255.255.255.0
1. Open your web browser (e.g. Internet Explorer, Firefox, Safari, Chrome, or Opera)
and go to URL/domain name http://TEW-826dap or IP address
http://192.168.10.100. Your access point will prompt you for a user name and
password.
2. You can find your device's default SSID and WiFi password on the white labels
located on the device. Use this information to connect to the TEW-826DAP access
point.
3. Enter your Username and Password, select your preferred language, and then click
Login.
Setup Wizard
If it is the first-time you are logging into the device, you will automatically be
prompted to run through the setup wizard.
1. For your security, the first step is to change the login password of the access
point. Enter your new login password and click OK.

© Copyright 2018 TRENDnet. All Rights Reserved.
TRENDnet User’s Guide
TEW-826DAP
9
2. Your new password settings will be applied and you will be redirected to the
login screen. You will need to use the new login password to proceed.
Using the Utility
For additional information on the utility please go to utility section.
1. Download the latest version of the utility by navigating to
http://www.trendnet.com/support and selecting model TEW-826DAP within
the Product Download drop-down list.
2. Extract the contents of the .zip file and run the .exe installer to install the
utility.
3. Once the utility is installed click on Discover to refresh the list of access points.
4. Select the access point you want to configure.
5. Click on Device settings to configure the access point.

© Copyright 2018 TRENDnet. All Rights Reserved.
TRENDnet User’s Guide
TEW-826DAP
10
Product Name: Displays the device model
IP Mode: Select the IP mode to apply on the device
o DHCP: Select this option to allow the device to receive IP address
from your DHCP server
o Static: Select this option to manually set the IP address of the
device
IP Address: Enter the IP address to assign to the device
Subnet Mask: Enter the subnet mask to assign to the device
Gateway: Enter the gateway IP address to assign to the device
System Name: Assign name of the device to help distinguish between
similar devices
VLAN ID: Assigns the VLAN ID for the Ethernet port.
Band Steer: Select this to enable/disable band steering (Only available on
dual band AP models)
Band: Select on the pull-down menu the wireless interface to configure
(5GHz only available on dual band AP models)
802.11 Mode: Select the 802.11 mode of the selected wireless interface
Channel: Select the wireless channel of the selected wireless interface
VLAN ID: Assigns the VLAN ID for the primary SSID.
Separate Stations: Select this option to restrict wireless client devices from
accessing other client devices connected to this network(s).
Enable: Select this option to enable the selected wireless interface
Visible: Select this option to wireless broadcast the selected wireless
interface
SSID: Enter the SSID (Wireless Network Name) of the selected wireless
interface
Security: Select the wireless encryption security for to assign the selected
wireless interface
Key: Enter the wireless encryption security key or password
Password: Enter the login password of the device and click OK to save
settings

© Copyright 2018 TRENDnet. All Rights Reserved.
TRENDnet User’s Guide
TEW-826DAP
11
Status
Main
Status > Main
This section displays the status and other related information regarding the Access
Point.
1. Log into your management page (see “Access the management page” on page
8).
2. Click on Status, and click on Main.
3. Review the settings:
System Info: Following table displays information on the device.
o Device Name: Displays the name assigned to the device.
o Firmware Version: Displays the current firmware version installed
on this device.
o System Time: Displays the current time and date set on the
device.
o System Up Time: Displays the duration that this device has been
powered on.
Network: Following table displays the network information of this device.
o MAC Address: Displays this device’s LAN MAC address.
o IP Address: Displays the current IP address of this device.
o Subnet Mask: Displays the current subnet mask assigned to this
device.
o Default Gateway: Displays the current Gateway of this device.
o Primary Domain Name Server: Displays the current primary DNS
server of this device.
o Secondary Domain Name Server: Displays the current primary
DNS server of this device.
2.4GHz/5GHz1/5GHz2 Wireless: Following tables display each band’s
respective wireless information.
o Operation Mode: Displays the current operation mode set on the
specific wireless radio.
o Wireless Mode: Displays the 802.11a/b/g/n/ac mode of the
specific wireless radio.
o Channel Width: Displays the channel width of the specified
wireless radio. (MHz)
o Frequency (Channel): Displays the channel that the specific
wireless radio is broadcasting on.
o TX (Packets): Displays the amount of data that this wireless radio
has transmitted. (KB-Kilo Bytes; PKts.-Packets)
o RX (Packets): Displays the amount of data that this wireless radio
has transmitted. (KB-Kilo Bytes; PKts.-Packets)
o SSID List: Displays all configured wireless SSID’s for this wireless
radio and its MAC Address, Security Mode, and Status.

© Copyright 2018 TRENDnet. All Rights Reserved.
TRENDnet User’s Guide
TEW-826DAP
12
Wireless Client List
Note: this status page will change depending on the selected Operation Mode of the
wireless radios.
Status > 2.4G/5G1/5G2 Wireless Client List
This section displays the wireless clients connected to the specified wireless radio.
1. Log into your management page (see “Access the management page” on page
8).
2. Click on Status, and click on 2.4G Wireless Client List, 5G1 Wireless Client List,
and 5G2 Wireless Client List.
3. Review the settings:
SSID:#–Displays the SSID that this client is connected to.
MAC Address–Displays the MAC Address of the connected client.
Mode–Displays the wireless mode of the connected client.
Rate–Displays the wireless link rate of the connected client in Megabits per
second.
Signal–Displays the signal strength as a percentage (%) out of 100 (max).
TX(Bytes)//RX(Bytes)–Displays the amount of data sent (on top) and
received (on bottom).
Kick and Ban–Click this button to kick and ban the MAC Address from
being able to connect on this radio.

© Copyright 2018 TRENDnet. All Rights Reserved.
TRENDnet User’s Guide
TEW-826DAP
13
System Log
Status > System Log
System log keeps track of changes made to the access point.
1. Log into your management page (see “Access the management page” on page
8).
2. Click on the Status tab and click System Log.
Refresh: Clicking Refresh allows the access point to update the log with
any new data that has not been previously logged yet.
Clear: Clears all the data saved previously onto the log.
IPv6 Status
Status > IPv6 Status
This section displays the device’s IPv6 status information
1. Log into your management page (see “Access the management page” on page
8).
2. Click on the Status tab and click IPv6 Status.

© Copyright 2018 TRENDnet. All Rights Reserved.
TRENDnet User’s Guide
TEW-826DAP
14
System
Wizard
System > Wizard
You are able to set a new password using the password wizard.
If it is the first-time you are logging into the device, you will automatically be
prompted to run through the setup wizard.
1. Log into your management page (see “Access the management page” on page
8).
2. Click on System and Wizard.
3. Enter and re-enter your new login password and click OK.
4. Your new password settings will be applied and you will be redirected to the
login screen. You will need to use the new login password to proceed.
Operation Mode
System > Operation Mode
This section outlines the available operating modes available on the access point.
1. Log into your management page (see “Access the management page” on page
8).
2. Click on System and Operation Mode.
3. Select the operating mode to apply on each wireless band.

© Copyright 2018 TRENDnet. All Rights Reserved.
TRENDnet User’s Guide
TEW-826DAP
15
Access Point: In this mode, the device creates a wireless network to your
existing network.
Client Bridge: Select this mode to allow the access point the ability to
wireless connect to your wireless network. This is similar to a wireless
laptop or mobile device connecting to a wireless network.
WDS Access Point: In the mode, the access point connects to other WDS
bridge enable devices for backbone communication and provides wireless
connection to clients (STAs) at the same time.
WDS Bridge: When this mode is selected the access point connects ONLY
to other WDS bridge enabled devices and local networks (the other
wireless interface and Ethernet interface) as a wireless backbone bridge.
WDS Station: The wireless interface connects to other WDS bridge enabled
devices for backbone communication and connects to other wireless
access points at the same time. Use this mode to pair with the next hop
access point as a WDS network outlet.
Note: Please note that only one bridge can be set up on 2.4GHz or 5.0GHz
band, but not both.
Repeater: In this mode, the wireless interface repeats wireless signal and
packets for backbone communication as well as a client access. This
feature is used to expand your existing wireless network to areas that your
current access point is unable to reach. Make sure all of the settings of the
wireless interface matches to your root or connecting wireless access
points, same SSID, channel and wireless encryption settings.
4. Click on the Save button then click on the flashing Apply/Discard button
located on the top left section, and click Save & Apply to apply the settings.
Note: Your configurations are not saved and applied until you click on Apply/Discard
Changes button. The Save & Apply step saves and applies all configuration changes.
IP Settings
System > IP Settings
In most cases, you do not need to change the IP address settings. Typically, the IP
address settings only needs to be changed, if you plan to use another access point in
your network with the same IP address settings, if you are connecting your access point
to an existing network that is already using the IP address settings your access point is
using.
Note: If you are not encountering any issues or are not faced with one of the cases
described above or similar, it is recommended to keep your device’s IP address settings
as default. Default IP Address and Subnet mask: 192.168.10.100 / 255.255.255.0
1. Log into your management page (see “Access the management page” on page
8).
2. Click on the System tab and click IP Settings.
3. Review the settings and click Save to save changes.
Connection Type: Select on the pull-down menu the LAN connection type.
o DHCP: Select this option to have the access point obtain an IP
address from your DHCP server
o STATIC: Select this option to manually assign and IP address to
your access point
DNS Server: Enter your network’s DNS server IP address
4. Click on the Save button then click on the flashing Apply/Discard button
located on the top left section, and click Save & Apply to apply the settings.
Note: Your configurations are not saved and applied until you click on Apply/Discard
Changes button. The Save & Apply step saves and applies all configuration changes.

© Copyright 2018 TRENDnet. All Rights Reserved.
TRENDnet User’s Guide
TEW-826DAP
16
Spanning Tree Settings
System > Spanning Tree Settings
1. Log into your management page (see “Access the management page” on page
8).
2. Click on the System tab and click Spanning Tree Settings.
3. Review the settings and click Save to save changes.
Spanning Tree Status: Select ON or OFF to enable or disable spanning tree
feature.
Bridge Hello Time: Enter the bridge duration
Bridge Max Age: Enter the max duration
Bridge Forward Delay: Enter the delay duration
Priority: Enter the priority
4. Click on the Save button then click on the flashing Apply/Discard button
located on the top left section, and click Save & Apply to apply the settings.
Note: Your configurations are not saved and applied until you click on Apply/Discard
Changes button. The Save & Apply step saves and applies all configuration changes.
Band Steering
System > Band Steering
When 2.4GHz and both 5GHz bands are all using the same SSID and WiFi security
settings, band steering allows the AP to automatically detect if clients are 11AC capable
and automatically pushing them over to the underutilized 5GHz bands. This allows your
AP to use both bands more efficiently and making sure clients capable of the 11AC
standard for faster speeds are establish WiFi links at 11AC connectivity whenever
possible.
1. Log into your management page (see “Access the management page” on page
8).
2. Click on the System tab and click Band Steer.
3. Select enable to turn on band steering feature and click Save to save settings.
4. Click on the Save button then click on the flashing Apply/Discard button
located on the top left section, and click Save & Apply to apply the settings.
Note: Your configurations are not saved and applied until you click on Apply/Discard
Changes button. The Save & Apply step saves and applies all configuration changes.
To enable band steering, you have to setup steering SSID the same in both
2.4GHz and 5GHz

© Copyright 2018 TRENDnet. All Rights Reserved.
TRENDnet User’s Guide
TEW-826DAP
17
IPv6 Settings
System > IPv6 Settings
1. Log into your management page (see “Access the management page” on page
8).
2. Click on the System tab and click IPv6 Settings.
3. Choose your IPv6 Connection Type.
4. Click on the Save button then click on the flashing Apply/Discard button
located on the top left section, and click Save & Apply to apply the settings.
Note: Your configurations are not saved and applied until you click on Apply/Discard
Changes button. The Save & Apply step saves and applies all configuration changes.
Static IPv6
Static IPv6 are static IP addresses that are usually provided by your Internet Service
Provider (ISP).
1. Review the Static IPv6 settings below.
LAN IPv6 Address: Enter the IPv6 IP address provided to you by your
Internet Service Provider (ISP)
Subnet Prefix Length: Enter the prefix length of your subnet mask
Default Gateway: Enter the default gateway of your Internet Service
Provider (ISP)
Primary DNS Server / Secondary DNS Server: Enter the Primary and
Secondary DNS server provided to you by your local Internet Service
Provider (ISP)
Auto Configuration (SLAAC/DHCPv6)
1. Review the IPv6 DNS Settings below.
2. Select either Obtain IPv6 DNS server address automatically or Use the
following IPv6 DNS Servers.
Obtain IPv6 DNS server address automatically: Selecting this option will
allow the access point to automatically search for the DNS server address
that is provided by your Internet Service Provider (ISP)
Use the following IPv6 DNS Servers: Selecting this option enables you to
manually input the Primary and Secondary DNS Servers
Page is loading ...
Page is loading ...
Page is loading ...
Page is loading ...
Page is loading ...
Page is loading ...
Page is loading ...
Page is loading ...
Page is loading ...
Page is loading ...
Page is loading ...
Page is loading ...
Page is loading ...
Page is loading ...
Page is loading ...
Page is loading ...
Page is loading ...
Page is loading ...
Page is loading ...
Page is loading ...
Page is loading ...
Page is loading ...
Page is loading ...
Page is loading ...
Page is loading ...
Page is loading ...
Page is loading ...
Page is loading ...
Page is loading ...
Page is loading ...
Page is loading ...
Page is loading ...
Page is loading ...
Page is loading ...
Page is loading ...
Page is loading ...
Page is loading ...
Page is loading ...
Page is loading ...
Page is loading ...
Page is loading ...
Page is loading ...
Page is loading ...
Page is loading ...
Page is loading ...
Page is loading ...
Page is loading ...
Page is loading ...
Page is loading ...
Page is loading ...
Page is loading ...
Page is loading ...
-
 1
1
-
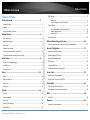 2
2
-
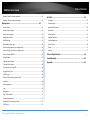 3
3
-
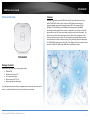 4
4
-
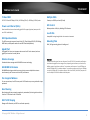 5
5
-
 6
6
-
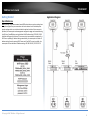 7
7
-
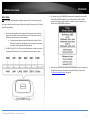 8
8
-
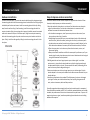 9
9
-
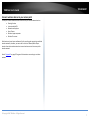 10
10
-
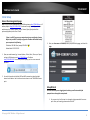 11
11
-
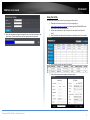 12
12
-
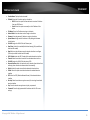 13
13
-
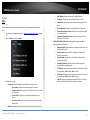 14
14
-
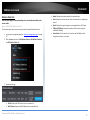 15
15
-
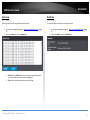 16
16
-
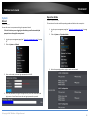 17
17
-
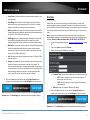 18
18
-
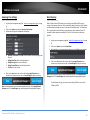 19
19
-
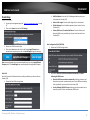 20
20
-
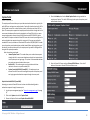 21
21
-
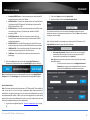 22
22
-
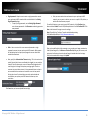 23
23
-
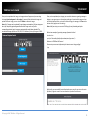 24
24
-
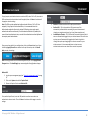 25
25
-
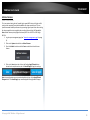 26
26
-
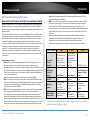 27
27
-
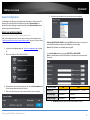 28
28
-
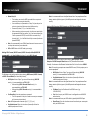 29
29
-
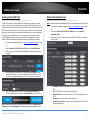 30
30
-
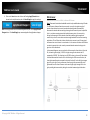 31
31
-
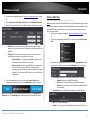 32
32
-
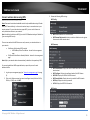 33
33
-
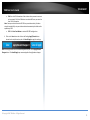 34
34
-
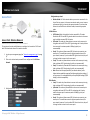 35
35
-
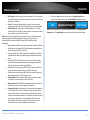 36
36
-
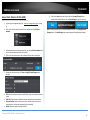 37
37
-
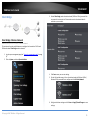 38
38
-
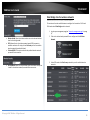 39
39
-
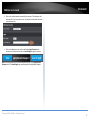 40
40
-
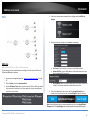 41
41
-
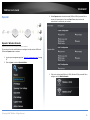 42
42
-
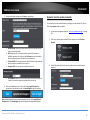 43
43
-
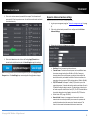 44
44
-
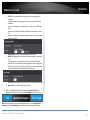 45
45
-
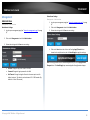 46
46
-
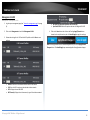 47
47
-
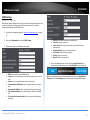 48
48
-
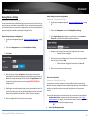 49
49
-
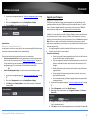 50
50
-
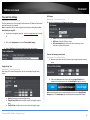 51
51
-
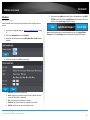 52
52
-
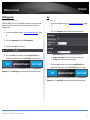 53
53
-
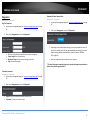 54
54
-
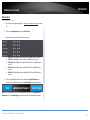 55
55
-
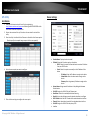 56
56
-
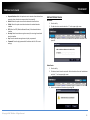 57
57
-
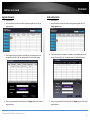 58
58
-
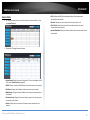 59
59
-
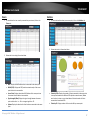 60
60
-
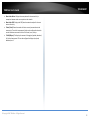 61
61
-
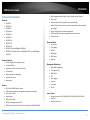 62
62
-
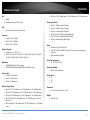 63
63
-
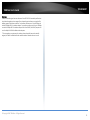 64
64
-
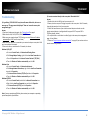 65
65
-
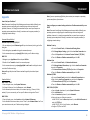 66
66
-
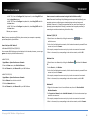 67
67
-
 68
68
-
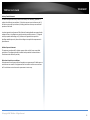 69
69
-
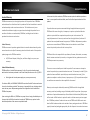 70
70
-
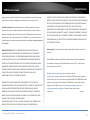 71
71
-
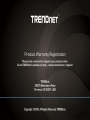 72
72
Trendnet TEW-755AP Owner's manual
- Category
- WLAN access points
- Type
- Owner's manual
- This manual is also suitable for
Ask a question and I''ll find the answer in the document
Finding information in a document is now easier with AI
Related papers
-
Trendnet XU8TEW806UBH User manual
-
Trendnet XU8TEW713-714 User manual
-
Trendnet RB-TEW-805UB User manual
-
Trendnet RB-TEW-823DRU Owner's manual
-
Trendnet TEW-813DRU User guide
-
Trendnet TEW-646UBH Owner's manual
-
Trendnet XU8TEW825DAP User manual
-
Trendnet TEW-664UB User guide
-
Trendnet TEW-653AP Owner's manual
-
Trendnet RB-TEW-755AP User guide
Other documents
-
EnGenius EAP350 User manual
-
EnGenius ECB1750 User manual
-
 Eusso UGL2454-APE Owner's manual
Eusso UGL2454-APE Owner's manual
-
Comtrend WAP-EN1750R User manual
-
EnGenius ECB 600 User manual
-
EnGenius EAP350 User manual
-
Allnet ALL-WAP02850N User guide
-
Allnet ALL-WAP02880AC User guide
-
Intellinet 525787 User manual
-
EnGenius EAP600 User manual