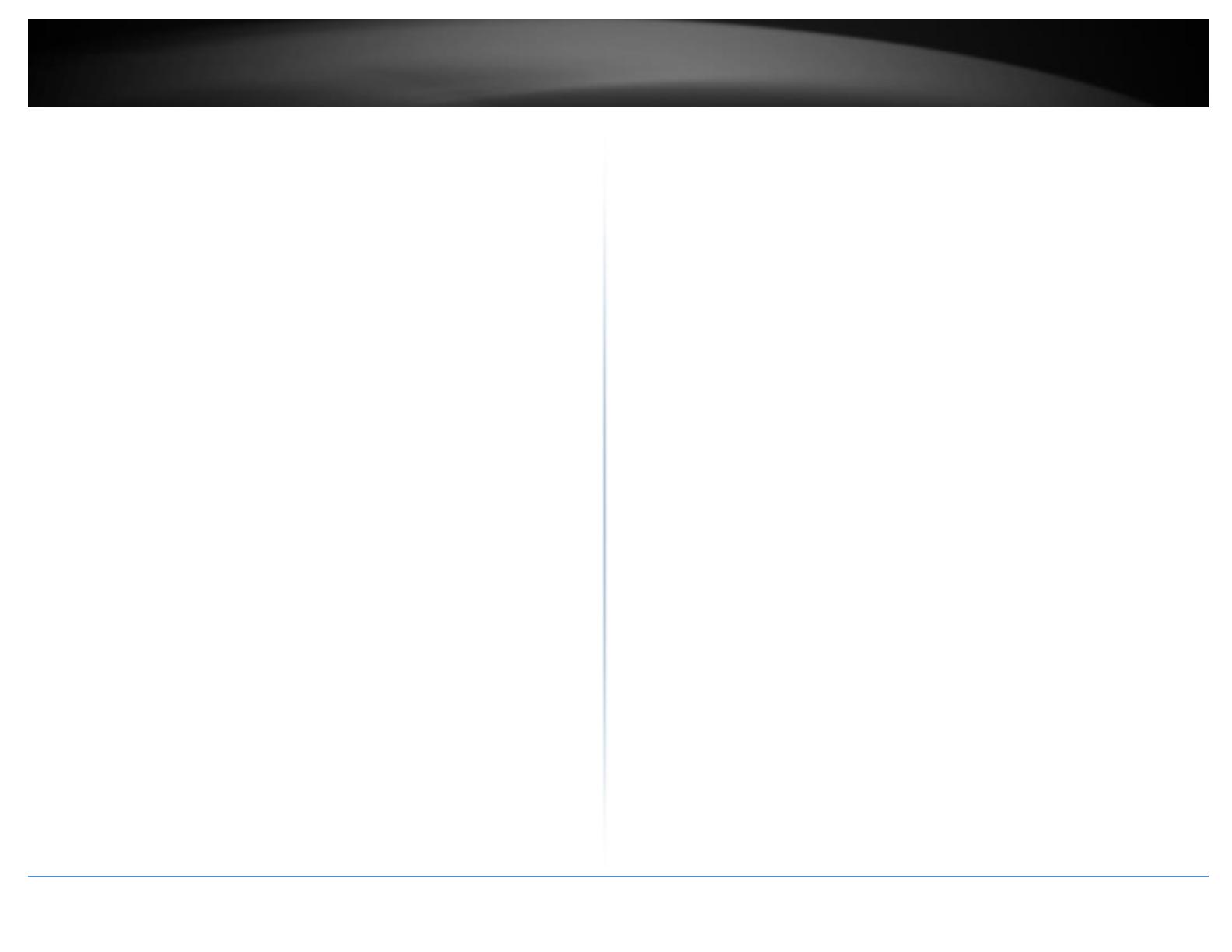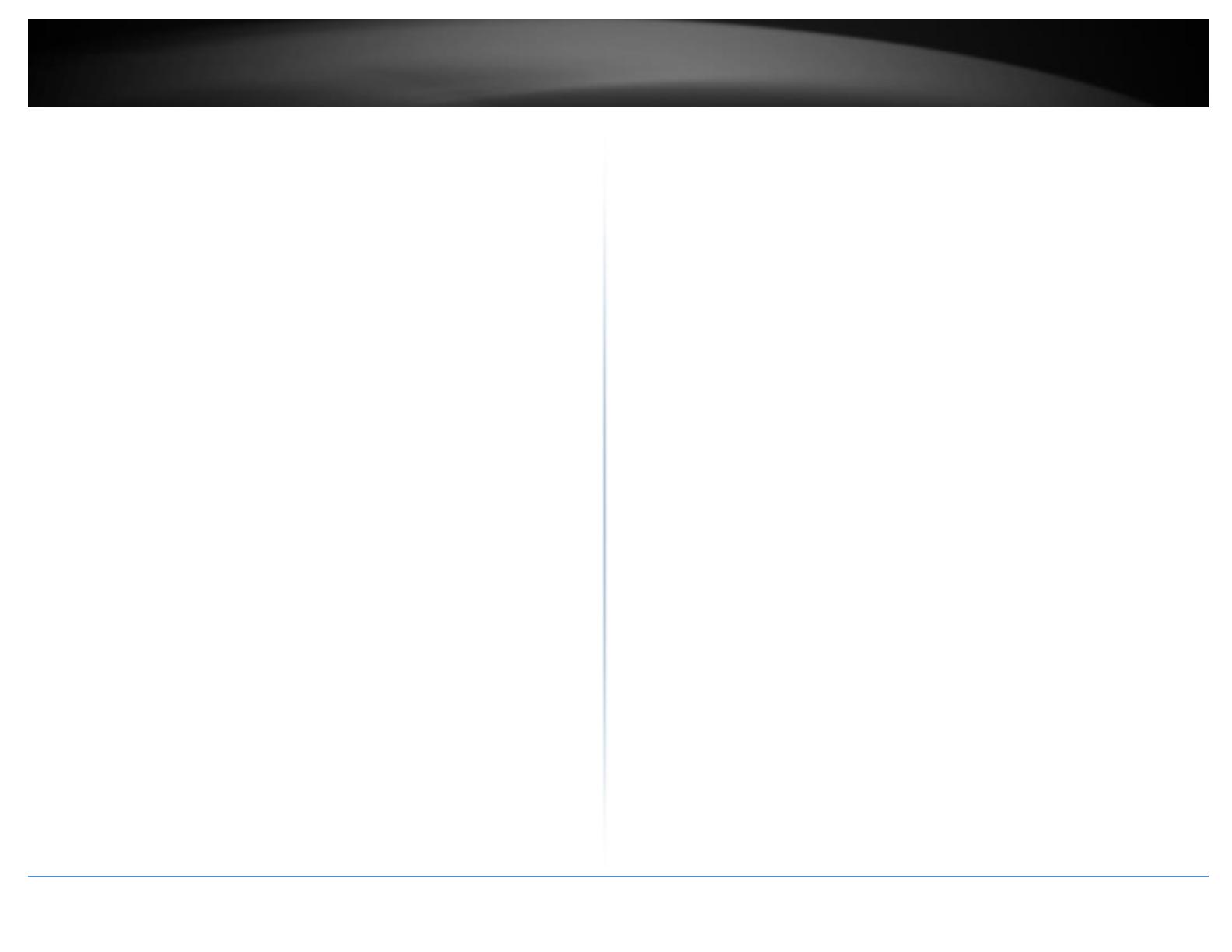
© Copyright 2018 TRENDnet. All Rights Reserved.
Table of Contents
Product Overview ........................................................................... 1
Package Contents .......................................................................................................... 1
Features ......................................................................................................................... 1
Product Hardware Features........................................................................................... 3
Getting Started ............................................................................... 4
Quick Reference............................................................................................................. 4
Application Diagram ...................................................................................................... 4
Basic Setup ..................................................................................................................... 5
Hardware Installation .................................................................................................... 6
Steps to improve wireless connectivity ......................................................................... 6
Connect wireless devices to your access point .............................................................. 7
Initial Setup .................................................................................... 8
Access the management page ....................................................................................... 8
Setup Wizard ................................................................................................................. 8
Using the Utility ............................................................................................................. 9
Status ........................................................................................... 11
Main ............................................................................................................................. 11
Wireless Client List ....................................................................................................... 12
System Log ................................................................................................................... 13
IPv6 Status ................................................................................................................... 13
System .......................................................................................... 14
Wizard .......................................................................................................................... 14
Operation Mode .......................................................................................................... 14
IP Settings .................................................................................................................... 15
Spanning Tree Settings ................................................................................................ 16
Band Steering............................................................................................................... 16
IPv6 Settings ................................................................................................................ 17
Static IPv6 .......................................................................................................... 17
Auto Configuration (SLAAC/DHCPv6) ................................................................ 17
Captive Portal .............................................................................................................. 18
Captive Portal with RADIUS (CoovaChilli) .......................................................... 18
Internal Captive Portal ....................................................................................... 19
Redirect URL ...................................................................................................... 22
Airtime Fairness ........................................................................................................... 23
Wireless Networking and Security ................................................. 24
How to choose the type of security for your wireless network .................................. 24
General Configuration ................................................................... 25
Secure your wireless network ..................................................................................... 25
Roaming Support (802.11k) ......................................................................................... 27
Wireless Bandwidth Control ........................................................................................ 27
RSSI Scanner ................................................................................................................ 28
Wireless MAC filter ...................................................................................................... 29
Connect wireless devices using WPS ........................................................................... 30
Access Point .................................................................................. 32
Access Point: Wireless Network .................................................................................. 32
Access Point: Wireless Profile (SSID) ........................................................................... 34
Client Bridge ................................................................................. 35
Client Bridge: Wireless Network .................................................................................. 35
Client Bridge: Scan for wireless networks ................................................................... 36
WDS ............................................................................................. 38
WDS Link ...................................................................................................................... 38
Repeater ....................................................................................... 39
Repeater: Wireless Network ....................................................................................... 39