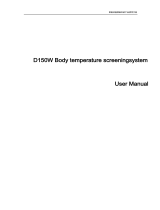Page is loading ...

USER GUIDE
BUSINESS SERIES
2.4 GHz Wireless-G PTZ
Internet Camera with
Audio
Model:WVC200 ONLY; 11/2009 WVC210 Administration Guide is now a standalone document.

Table of Contents
WVC200-210 User Guide 1
Table of Contents
Chapter 1: Getting Started . . . . . . . . . . . . . . . . . . . . . . . 1
How to Use this Guide 1
Document Style Conventions 1
Finding Information in Your PDF Documents 2
Finding Text in a PDF 2
Finding Text in Multiple PDFs 2
Chapter 2: Planning Your Wireless Network . . . . . . . . . . . . . . 4
Ad-Hoc and Infrastructure Modes 4
Network Layout 4
Wireless Security 5
Security Precautions 5
Security Threats Facing Wireless Networks 5
Chapter 3: Getting to Know the PTZ Internet Camera . . . . . . . . . . 7
Camera LCD Screen and Built-in Microphone 7
Camera LEDs 7
Camera Ports and Button 8
Chapter 4: Connecting the PTZ Internet Camera . . . . . . . . . . . 10
Overview 10
Camera Installation Guidelines 10
Connection to a Wired Network for Setup 10
Connection to a Wireless Ad-Hoc Network for Setup 12
Moving the Camera to a Different Network 12
Placement Options 13
Stand Option 13
Wall Mount Option 13
Audio Option 14
Chapter 5: Upgrading Firmware . . . . . . . . . . . . . . . . . . . 15
Chapter 6: Installing Software . . . . . . . . . . . . . . . . . . . . 16
Chapter 7: Configuring Software . . . . . . . . . . . . . . . . . . . 22
Home 22
View Video 23
Setup 23
Basic 25
Device Settings 25
Set Date/Time 25
Network Settings 26
RTP/RTSP 27
Wireless Settings 27
Other 29
Audio/Video 30
MPEG-4 Settings 31

Table of Contents
WVC200-210 User Guide 2
MJPEG Settings 31
Mobile Settings 31
Adjustments 32
Video Options 32
Audio Options 32
Maintenance 33
Restore Factory Defaults 33
Restart 33
Firmware Upgrade 34
Configuration 34
Users 34
Authentication — Check the box to enable authentication check. 34
Administrator 34
User List 34
DDNS 35
Mail & FTP 36
E-mail Alert 36
FTP Alert 37
Motion Detection 38
Event 38
Pan/Tilt 39
Pan/Tilt 39
Set Preset 39
Pan/Tilt Control 40
Rotation Sequence 40
Status 41
System 41
Image 41
Network 42
Wireless 42
Syslog 43
Log 43
Linksys Web 43
Exit 43
Appendix A: Troubleshooting . . . . . . . . . . . . . . . . . . . . 44
Questions and Answers 44
Windows Help 45
TCP/IP 45
Shared Resources 46
Network Neighborhood/My Network Places 46
Appendix B: Glossary. . . . . . . . . . . . . . . . . . . . . . . . . 47
Appendix C: Specifications . . . . . . . . . . . . . . . . . . . . . . 51
WVC200 51
WVC210 53
Appendix D: Regulatory Information . . . . . . . . . . . . . . . . . 55
FCC Statement 55

Table of Contents
WVC200-210 User Guide 3
FCC Caution 55
FCC Radiation Exposure Statement 55
Safety Notices 55
Industry Canada (Canada) 56
User Information for Consumer Products Covered by EU Directive 2002/96/EC on
Waste Electric and Electronic Equipment (WEEE) 56
Appendix E: Contact Information . . . . . . . . . . . . . . . . . . . 64
US/Canada Contacts 64
EU Contacts 64
Appendix F: Warranty Information . . . . . . . . . . . . . . . . . . 65
LIMITED WARRANTY 65
Exclusions and Limitations 65
Obtaining Warranty Service 66
Technical Support 66
Appendix G: Software License Agreement . . . . . . . . . . . . . . 67
Software in Linksys Products: 67
Software Licenses: 67
Schedule 1 Linksys Software License Agreement 67
Schedule 2 69
Schedule 3 74

WVC200-210 User Guide 1
1
How to Use this Guide
Getting Started
Getting Started
The focus of this guide is on the WVC210 PTZ Internet Camera, with references to the WVC200
camera where appropriate. Advanced features and procedures are covered in the
Linksys Video
Surveillance Application User Guide
.
How to Use this Guide
This User Guide has been designed to make understanding networking with the camera easier
than ever. Look for the following items when reading this guide:
Document Style Conventions
The following style conventions are used in this document.
• Menus, Tabs, and Buttons: Bold type is used to indicate the name of a button, menu,
or tab in an application.
Example: Click Submit All Changes to save your entries.
• Screens, Page Areas, and Fields: Italic type is used to indicate the name of screens,
page areas, and fields.
Example: Scroll down to the PBX Parameters area of the screen.
• Data Input: The Courier font is used to indicate characters that you should type into
a field exactly as printed in this guide.
Example: In the Mailbox Subscribe Expires field, type 30.
In this example, you would type the number 30 in the field.
• Parameters: Angle brackets and italic type indicate parameters that you must replace
with the appropriate data.
Example: Type 800@<IP address of device>:5090
WARNING: This graphic means there is a Warning and is
something that could damage your self, property, or the
camera.
NOTE: This checkmark means there is a Note of interest
and is something you should pay special attention to
while using the camera.
CAUTION: This exclamation point means that caution
should be used when performing a step or a serious error
may occur.

WVC200-210 User Guide 2
Finding Information in Your PDF Documents
Getting Started
In this example, you would type the characters 800@, followed by the IP address of your
device, followed by a colon and the number 5090.
Finding Information in Your PDF Documents
The PDF Find/Search tool lets you find information quickly and easily online. You can:
• Search an individual PDF
•
Search multiple PDFs at once (for example, all PDFs in a specific folder or disk drive)
• Perform advanced searches
Finding Text in a PDF
By default, the Find toolbar is open. If it has been closed, choose Edit > Find.
Use Find to search for text in an open PDF:
1. Enter your search terms in the Fi
nd box on the toolbar.
2. Optionally click the arrow next to the Find text box to refine your search (such as Whole
words only).
3. Press Enter. Acrobat jumps to the first instance of the search term. Pressing Enter again
continues to more instances of the term.
Finding Text in Multiple PDFs
The Search window lets you search for terms in multiple PDFs. The PDFs do not need to be
open. Either:
• Choose Ed
it > Search
or
• Click the arrow next to the Find box and choose Open Full Acrobat Search. The Search
window appears.
In the Se
arch window:
1. Enter the text you want to find.
2.
Choose All PDF Documents in
3. From the drop-down box, choose Browse for Location.
4. Choose the location you want to search, either on your computer or on a network, then
click OK.
5. If you want to specify additional search criteria, click Advanced Search Options, and
choose the options you want.

WVC200-210 User Guide 3
Finding Information in Your PDF Documents
Getting Started
6. Click Search.
For more information about the Find and Search functions, see the Adobe Acrobat online help.

WVC200-210 User Guide 4
2
Ad-Hoc and Infrastructure Modes
Planning Your Wireless Network
Planning Your Wireless Network
A wireless local area network (WLAN) is exactly like a regular local area network (LAN), except
that each computer in the WLAN uses a wireless device to connect to the network. Computers
and other devices, such as peripherals, in a WLAN share the same frequency channel and SSID,
which is an identification name for wireless devices.
Ad-Hoc and Infrastructure Modes
Unlike wired networks, wireless networks have two different modes in which they may be set
up: infrastructure and ad-hoc. An infrastructure configuration is a WLAN and wired LAN
communicating to each other through an access point. An ad-hoc configuration is computers
with wireless capabilities communicating directly with each other. Choosing between these
two modes depends on whether or not the wireless network needs to share data or peripherals
with a wired network or not.
If the computers on the wireless network need to be accessed by a wired network or need to
shar
e a peripheral, such as a printer, with the wired network computers, the wireless network
should be set up in infrastructure mode. The basis of infrastructure mode centers around an
access point, which serves as the main point of communications in a wireless network. (A
wireless router can also be used because a wireless router incorporates the capabilities of an
access point.) Access points transmit data to PCs equipped with wireless network cards, which
can roam within a certain radial range of the access point. Multiple access points can be
arranged to work in succession to extend the roaming range, and can be set up to
communicate with your Ethernet (wired) hardware as well.
If the wireless network is relatively small and needs to share resources only with the other
c
omputers on the wireless network, then the ad-hoc mode can be used. Ad-hoc mode allows
computers equipped with wireless transmitters and receivers to communicate directly with
each other, eliminating the need for an access point. The drawback of this mode is that
wireless-equipped computers are not able to communicate with computers on a wired
network. And, of course, communication between the wireless-equipped computers is limited
by the distance and interference directly between them.
Network Layout
The PTZ Internet Camera is compatible with all 802.11g routers, such as model number
WRVS4400N, as well as access points, including model number WAP4400N. The camera can
also communicate with network adapters, such as the Wireless-G Notebook Adapter (model
number WPC4400N) for your laptop computers, Wireless-G PCI Adapter (model numbers
WMP200) for your desktop PCs, and Wireless-G USB Adapter (model number WUSB200) for
your computers when you want to enjoy USB connectivity.
With these, and many other Linksys products, your networking options are limitless. Go to the
Lin
ksys website at www.linksys.com/international for more information about products that
work with the PTZ Internet Camera.

WVC200-210 User Guide 5
Wireless Security
Planning Your Wireless Network
Wireless Security
Linksys wants to make wireless networking as safe and easy for you as possible. The current
generation of Linksys products provide several network security features, but they require
specific action on your part for implementation. So, keep the following in mind whenever you
are setting up or using your wireless network.
Security Precautions
The following is a complete list of security precautions to take (at least steps 1 through 5 should
be followed):
1. Change the default SSID.
2.
Disable SSID Broadcast.
3. Change the default password for the Administrator account.
4. Change the SSID periodically.
5. Use the highest encryption algorithm possible. Use WPA if it is available. Please note that
this may reduce your network performance.
6. Change the WEP encryption keys periodically.
Security Threats Facing Wireless Networks
Wireless networks are easy to find. Hackers know that in order to join a wireless network,
wireless networking products first listen for “beacon messages”. These messages can be easily
decrypted and contain much of the network’s information, such as the network’s SSID (Service
Set Identifier). Here are the steps you can take:
Change the administrator’s password regularly. W
ith every wireless networking device you
use, keep in mind that network settings (SSID, WEP keys, etc.) are stored in its firmware. Your
network administrator is the only person who can change network settings. If a hacker gets a
hold of the administrator’s password, he, too, can change those settings. So, make it harder for a
hacker to get that information. Change the administrator’s password regularly.
SSID. Th
ere are several things to keep in mind about the SSID:
•Disable Broadcast
• Make it unique
• Change it often
NOTE: Some of these security features are available only
through the network router or access point. Refer to the
router or access point’s documentation for more
information.

WVC200-210 User Guide 6
Security Threats Facing Wireless Networks
Planning Your Wireless Network
Most wireless networking devices will give you the option of broadcasting the SSID. While this
option may be more convenient, it allows anyone to log into your wireless network. This
includes hackers. So, don’t broadcast the SSID.
Wireless networking products come with a default SSID set by the factory. (The Linksys default
SSID i
s “linksys”.) Hackers know these defaults and can check these against your network.
Change your SSID to something unique and not something related to your company or the
networking products you use.
Change your SSID regularly so th
at any hackers who have gained access to your wireless
network will have to start from the beginning in trying to break in.
MAC Addresses.
Enable MAC Address filtering. MAC Address filtering will allow you to provide
access to only those wireless nodes with certain MAC Addresses. This makes it harder for a
hacker to access your network with a random MAC Address.
WEP Encryption. W
ired Equivalent Privacy (WEP) is often looked upon as a cure-all for wireless
security concerns. This is overstating WEP’s ability. Again, this can only provide enough security
to make a hacker’s job more difficult.
There are several ways that WEP can be maximized:
• Use the highest level of encryption possible
•
Use “Shared Key” authentication
• Change your WEP key regularly
WPA/WPA2 Personal.
Wi-Fi Protected Access (WPA) This method offers two encryption
methods, TKIP and AES, with dynamic encryption keys.
A network encrypted with WPA/WPA2 is more secure than a network encrypted with WEP,
becau
se WPA/WPA2 uses dynamic key encryption. To protect the information as it passes over
the airwaves, you should enable the highest level.
Implementing encryption may have a negative impac
t on your network’s performance, but if
you are transmitting sensitive data over your network, encryption should be used.
These security recommendations should help keep your mind at ease while you are enjoying
t
he most flexible and convenient technology Linksys has to offer.
CAUTION: Always remember that each device in your
wireless network MUST use the same encryption method
and encryption key or your wireless network will not
function properly.

WVC200-210 User Guide 7
3
Camera LCD Screen and Built-in Microphone
Getting to Know the PTZ Internet Camera
Getting to Know the PTZ Internet
Camera
Congratulations on purchasing your camera from Linksys! Linksys has the only two cameras
that are Wi-Fi certified in the United States, one of which is the WVC210.
Camera LCD Screen and Built-in Microphone
The camera has a LCD screen that indicates the camera’s current IP address and whether it is a
fixed or dynamic address. If the camera uses a fixed IP address, then the screen will display the
word “FIXED.” If the camera uses a dynamic IP address, then the screen will display the word
“DHCP.”
The built-in microphone is located approximately one inch below the LCD screen, in the middle
of
the camera’s front panel. It has a range of approximately 9 feet (3 meters), depending on
environmental conditions.
Camera LEDs
The camera has four LEDs to let you know how the camera is functioning.
LED Description
P
OWER Amber. The POWER LED lights up when the camera is powered on. It flashes
for about 10-15 seconds while the camera is initializing.
ACTIVITY Green. The ACTIVITY LED flashes when there is activity.
ETHERNET Green. The ETHERNET LED lights up when there is a connection to a wired
network. It flashes when data is transmitted to or received from the wired
network.
WIRELESS Green. The WIRELESS LED lights up when there is a connection to a wireless
network. It flashes when data is transmitted to or received from the wireless
network.
Built-in
Microphone

WVC200-210 User Guide 8
Camera Ports and Button
Getting to Know the PTZ Internet Camera
WVC210 Bottom
WVC200 Back
Camera Ports and Button
The camera features three ports and a Reset button on the bottom panel.
NOTE: Resetting the camera will erase all of your settings,
such as encryption information, and replace them with
the factory defaults. Do not reset the camera if you want
to retain these settings.
Port/Button Description
POWER This port is where you will connect the 5V power adapter.
MIC IN This port is where you will connect the 3.5 mm input jack of your external
microphone (optional).
LAN This port is where you will connect the Ethernet network cable.
RESET This button is what you will press if you need to reset the camera. Insert a
paper clip into the opening next to the Ethernet port. Then press the button
and hold it in for five seconds. Be aware that this will erase all of your settings
and return the camera to factory defaults

WVC200-210 User Guide 9
Camera Ports and Button
Getting to Know the PTZ Internet Camera
SPKR OUT This port is where you will connect the 3.5 mm input jack of your external
speaker (optional). The speaker needs to be PC, or a powered speaker.
Port/Button Description

WVC200-210 User Guide 10
4
Overview
Connecting the PTZ Internet Camera
Connecting the PTZ Internet Camera
Overview
Before you set up the camera, connect it to a wired or wireless network. Refer to the following
sources for additional information:
• WVC200/210 Quick Install Guide
•
Linksys Video Surveillance Application User Guide
If you need to move the camera from a wired network to a wireless network, or vice versa, go to
th
is section, “Moving the Camera to a Different Network.”
Camera Installation Guidelines
Consider the following guidelines before installing and mounting your cameras. While the
detection window and the degree of sensitivity can be optimized later, it is best to optimize
your camera location first.
• Choose a location that provides adequate coverage of the area to be monitored.
•
If using the microphone in the camera, note that the cameras are designed to pick up
audio from a distance (unlike a web camera that you would place near you.)
• If using an external microphone or speaker, place the microphone far enough away
from the speaker to avoid feedback. The volume of the speaker and the background
noise of the environment will determine the exact distance, possibly up to one yard
(one meter) away.
• Cameras mounted outdoors should be installed in an IP66-certified enclosure to protect
the camera from the elements, while maintaining acceptable operating temperatures. If
an enclosure is used, an external microphone is required for audio.
• If using motion detection, consider potential sources of false positives, such as trees and
shrubs, drastic light changes, wandering animals, and traffic.
Connection to a Wired Network for Setup
1. Attach the antenna.
2. Connect the Ethernet network cable to your network switch or router.

WVC200-210 User Guide 11
Connection to a Wired Network for Setup
Connecting the PTZ Internet Camera
3. Connect the other end of the cable to the Ethernet port on the camera.
4. Connect the power adapter to the Power port on the camera.
5. Plug the power adapter into an electrical outlet.
6. The camera’s Ready LED flashes while the camera is initializing. The camera is ready for use
when the Ready and Ethernet LEDs are solidly lit.
CAUTION: You MUST connect the camera to a PC, router,
or switch using the Ethernet network cable BEFORE
powering on the camera. Otherwise, the camera will not
function.

WVC200-210 User Guide 12
Connection to a Wireless Ad-Hoc Network for Setup
Connecting the PTZ Internet Camera
Connection to a Wireless Ad-Hoc Network for Setup
1. Make sure your computer has the following wireless settings:
• SSID - linksys
• Network Mode - Ad-Hoc
• Channel - 6
•WEP - Disabled
2. Attach the antenna.
3. Connect the power adapter to the Power port on the camera.
4. Plug the power adapter into an electrical outlet. The camera’s Ready LED flashes while the
camera is initializing. The camera is ready for use when the Ready and Wireless LEDs are
solidly lit.
Moving the Camera to a Different Network
When you move the camera from a wired network to a wireless network, or vice versa, you must
power off the camera before connecting to the new network. Proceed to the appropriate
instructions.
To move the camera from a wired network to a wireless network, follow these
in
structions:
1. Unplug the power adapter from the camera.
2.
Unplug the Ethernet network cable from the camera.
3. Re-connect the power adapter to the Power port on the camera. The camera’s Ready LED
flashes while the camera is initializing. The camera is ready for use when the Ready and
Wireless LEDs are solidly lit.
To move the camera from a wireless network to a wired network, follow these
in
structions:
1. Unplug the power adapter from the camera.
2.
Connect the Ethernet network cable to your PC, router, or switch.
3. Connect the other end of the cable to the Ethernet port on the camera.
4. Re-connect the power adapter to the Power port on the camera. The camera’s Ready LED
flashes while the camera is initializing. The camera is ready for use when the Ready and LAN
LEDs are solidly lit.

WVC200-210 User Guide 13
Placement Options
Connecting the PTZ Internet Camera
Placement Options
There are two ways to place the camera. The first way is to place the camera horizontally on a
surface using the included stand. The second way is to mount the camera on a wall using an
optional wall mount stand. The wall mount is not supplied in the camera kit.
Stand Option
1. The camera includes a camera Desktop Stand. Insert the bottom end of the camera into the
Stand.
2. Place the camera, and adjust its aim accordingly.
Wall Mount Option
There is a standard stand (not included) that can be used to attach to the back of the camera
(1/4"x20 thread) to allow the camera to be mounted on a wall or ceiling.

WVC200-210 User Guide 14
Audio Option
Connecting the PTZ Internet Camera
1. Determine where you want to mount the camera. Attach the wall mount stand to the wall.
2. Attach the camera to the wall mount.
3. Adjust the camera’s aim accordingly.
Audio Option
If you want to use your own microphone instead of the camera’s built-in microphone, then
follow these instructions:
1. Connect the 3.5 mm input jack of your microphone to the camera’s MIC IN port on its
bottom
panel. The built-in microphone will automatically be disabled.
2. Place the external microphone in an appropriate location.
If you want to use an optional external speaker with the camera, then follow these instructions:
1. Connect the 3.5mm jack of your speaker to the camera’s SPKR OUT port on its bottom panel.
2.
Place the external speaker in an appropriate location.

WVC200-210 User Guide 15
5
Upgrading Firmware
Upgrading Firmware
The camera ships with the firmware release of 1.0.0. The camera's firmware is upgraded
through the Web-based Utility's Maintenance tab. Follow these instructions:
1. Download the firmware from Linksys’s website at www.linksys.com.
2. Extract the file.
3. Access the camera’s Web-based Utility, and click the Maintenance tab.
4. On the Maintenance screen, click the Firmware Upgrade button.
5. Click the Browse button to find the extracted file, and then double-click the filename.
6. Click the Start Upgrade button, and follow the on-screen instructions. Click the Cancel
button to cancel the firmware upgrade. For more information, click the Help button.
NOTE: Linksys recommends that you upgrade the
camera’s firmware within your network; in other words,
use a computer within the camera’s local network. If you
attempt to upgrade the camera’s firmware from a remote
location—using a computer outside of the camera’s local
network—the upgrade may fail.

WVC200-210 User Guide 16
6
Installing Software
Installing Software
Your Linksys Internet Camera comes with configuration software that you install on your
computer. Follow these steps to install the software.
1. Insert the Setup CD into your CD-ROM drive. If the CD doesn’t run automatically, go to
My Computer and click on your CD-ROM drive.
2. The Welcome screen will appear. Click the Click Here to Start button.
3. The license agreement screen will appear, click Next if you agree and wish to proceed.
/