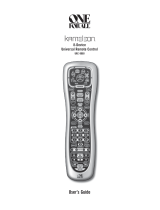Page is loading ...

Model IR10A
IconRemote
™
Owner’s Manual

32
Introduction ............................................................. 3
Hard Key Functions ................................................. 4
Setup ........................................................................ 6
Battery Installation.............................................. 6
Battery Saver....................................................... 6
Permanent Memory............................................. 6
Using the Wizard ..................................................... 7
Setting Up Your Devices ......................................... 8
Setting Up Your Favorites ..................................... 10
Using The Remote ................................................. 13
QuickPower ...................................................... 14
Sleep.................................................................. 15
Learning ................................................................. 16
Tips On Learning .............................................. 16
Learning Main Keys ......................................... 18
Learning Macros - Main Keys .......................... 19
Learning Side Keys ........................................... 21
Learning Macros - Side Keys ........................... 24
Setting Up More .................................................... 27
Setting Up More Devices.................................. 27
Setting Up More Favorites................................ 28
Adding/Editing Favorites .................................. 29
Reordering Favorites......................................... 30
Deleting Favorites ............................................. 31
Renaming Favorite Groups ............................... 32
Clearing Settings ............................................... 33
Advanced Settings ................................................. 34
Options .............................................................. 34
Backlight Delay ............................................ 34
Key Transmit Time ....................................... 34
Device Codes .................................................... 34
Combo Devices ................................................. 35
Punchthrough .................................................... 35
KidSafe ............................................................. 37
X10 Home Control ................................................ 38
Troubleshooting ..................................................... 38
Congratulations on your purchase of this IR10A
Universal Remote Control. Universal Remotes let
you replace a broken or lost remote or combine more
than one remote into one. But this remote is really
unique, having a high quality color screen, like the
kind you see on cell phones. This screen depicts
colored icons that you easily set up to represent your
favorite channels. You can then easily select any
channel you want by simply pressing the key next to
the icon that represents that channel.
This remote control operates the common features of
most but not all models and brands of Infrared (IR)
Controlled devices. This remote may provide
functions that are not available on your device.
Some functions of your particular device (e.g. menu
functions) may not be controlled by this remote. In
such cases, you can learn the commands from your
original remote. Please use this manual to become
familiar with your Universal Remote. After you are
familiar with this owner’s manual, the first thing you
need to do is to install batteries and setup your
remote following the on-screen instructions.
Thank you for buying this remote and we hope it
will give you many years of service.
IntroductionTable of Contents
All trademarks or registered trademarks used in this product are trademarks or
registered trademarks of their respective owners.

54
Hard Key Functions Hard Key Functions, cont.
1. HIS/HERS - Quick access keys for favorites stored under His/
Hers groups.
2. SIDE KEYS - Used to access on-screen features.
3. LCD - (Liquid Crystal Display).
4. MODE - Selects mode (TV, VCR, etc.) for the remote.
5. HOME - The starting screen on the LCD for most operations.
6. VOLUME UP/DOWN - Changes the volume level of the
device, normally the TV.
7. OK/SELECT - Selects menu items for the device you are
controlling, or confirms selections on the screen.
8. GUIDE - Displays on-screen program or channel guides.
9. MENU - Brings up the Menu screen - use with the UP,
DOWN, LEFT & RIGHT navigation keys (26).
T-CENTRAL - The TiVo key for TiVo Central.
10. +100 - Used for channels greater than 100.
(-) Used for digital channels, e.g. 2-3.
11. CC (SUBTITLE) - TV Closed Caption (if your TV has this
feature) or DVD Subtitle toggle.
12. SAP - Selects Secondary Audio Program channel if available.
13. THUMBS DOWN - Sets your TiVo Thumbs ratings.
14. REPLAY - Replays the last 8 seconds of a program.
15. ADVANCE - Catches you up to the live broadcast.
16. THUMBS UP - sets your TiVo Thumbs ratings.
17. INPUT - Brings up the DVD Player’s Setup Menu. Or acts as
TV/VCR select. LIVE TV goes to Live TV broadcast.
18. RECORD, PLAY, STOP, REW, FF, PAUSE - Operates your
VCR, DVR, or DVD Player. Also operates DVD Scan -/+.
Note, some VCRs require that you press Record twice.
19. LAST - Returns to the previously selected channel, or DVD repeat
toggle. REPEAT performs DVD players “A-B Repeat” (or RPT
A.B) function for repeat play of current Chapter or Track.
20. ZOOM - Zooms or enlarges a specific area of the screen.
ARC - Aspect Ratio Control selects viewing format for the
displayed picture, e.g., Wide, Zoom, etc.
21. ENTER - Used after direct channel number entry (if required)
to immediately change to the selected channel.
22. MUTE - Turns off the TV sound, while the picture remains.
23. NUMBERS - Enter numbers for direct channel selection.
Functions in red are available in Audio Mode.
24. QUIT/RETURN - Exits On-Screen Menus/Returns to previous
On-Screen selection.
25. INFO - Displays/selects on-screen channel information.
26. UP, DOWN, LEFT & RIGHT - Used to Navigate menus.
27. CHANNEL UP/DOWN - Changes the channels. CHAPTER
+/- controls DVD/CD track selection i.e., DVD/CD Track Skip
Up/Down (in DVD and SAT modes).
28. FAVORITE - Used to access favorites groups on the LCD.
29. POWER - Turns device for remote’s current Mode On or Off .
1.
2.
3.
4.
5.
6.
7.
8.
9.
10.
11.
12.
13.
14.
29.
28.
27.
26.
25.
24.
23.
22.
21.
20.
19.
18.
17.
16.
15.
Note: blue text on the remote corresponds to DVD functions,
green text are Tivo functions, and red text is for audio
functions.

76
Setup
Battery Installation
1. On the back of the remote, push down
on the tab and lift the cover off.
2. Match the batteries to the + and -
marks inside the battery case, then
insert 3 AA Alkaline batteries. Make
sure you use new batteries. You can
have problems with learning codes
if your batteries are old.
3. Press the battery cover back into
place.
Battery Saver
Your remote automatically turns off if the keys are depressed
for more than 30 seconds. This will save your batteries should
your remote get stuck in a place where the keys remain
depressed (e.g., between the sofa cushions). Also, the screen
turns off a short time after no keys have been pressed for a
while (or a short time after a key has been stuck for 30
seconds). The duration before the screen turns off can be
adjusted from about 2 seconds to about 35 seconds, from the
Setup, Advanced, Options menu, see page 34.
Permanent Memory
All the devices you set up, their codes, punchthrough settings,
and all your favorites, etc., are stored in permanent memory
while you are changing batteries so you will not lose any
codes or settings stored in the remote while you are changing
batteries.
Using the Wizard
After you insert the batteries the Setup
Wizard screen (1) appears. You can exit
the Wizard at any time by pressing the
HOME key (located just below the
screen). Press any key at screen (1) to
continue and follow the instructions on
the screens.
Pressing OK at screen (2) takes you to
the next screen (3). Pressing the Left
navigation key (Back key) on the remote
at screen (3) takes you to screen (4) that
has 10 yellow arrows. This is an
exception to the rule because we’re
teaching you how to use the remote. But
pressing Back again at this point does
take you “back.”
Try pressing the Back key a few times to
go back through the Wizard and then
follow the instructions on the screens
again to familiarize yourself with how to
step through the screens and go back.
You can go back and forth through the
Wizard but once you’ve set up your
devices and quit to save the settings, you
won’t see the Wizard again unless you do
a Master Reset.
To do a Master Reset: Press the HOME
key, then select Setup, then select Clear
Settings, then select Master Clear. Note
this will erase everything you have set up
in the remote.
(1)
(2)
(3)
(4)
A
A
A
A
A
A
Pressing any of the 10 Side
Keys (K1 thru K10) at screen
(4) takes you to the screen
where you set up your first
device (TV). See next page.
K1
K2
K3
K4
K5
K6
K7
K8
K9
K10

98
Setting Up Your Devices
How to set up a TV
After you’ve been through the Wizard for
the first time, the screen (1) shown to the
right appears. This is the start of the
Wizard to set up your devices (TV being
the first one). Manually turn on the
device(s) to be set up (TV, VCR, etc.).
If you know your brand of TV, select Yes
which results in a faster search for your
TV’s code. (Selecting No searches the
complete library of TV codes, rather than
just the codes for your brand of TV).
Pressing the Side Key next to Yes at
screen (1) takes you to a screen (2) where
the most common brands are shown next
to the Side Keys. If your brand isn’t
shown you can press the Side Key
adjacent to Next to show more brands,
(shown alphabetically) or press the Side
Key adjacent to Back to go back to the
previous screen of brands. Note, on the
very first screen of brands, the Side Key
adjacent to Back takes you to the last
screen of brands (so you can go back
through the list instead of forward
through it if you prefer). In this case we
selected Philips.
Screen (3) tells you to point the remote
directly at your TV and repeatedly press
(but not hold) Power (or Chan Up/Down,
or Play for VCRs etc.) until your device
responds. Pressing Power sends the
Power command to your TV and screen
(4) shows that you’ve selected code 1 of
xx (xx will vary by brand). Keep pressing
Power until your TV responds and then
press Save.
Setting Up Your Devices, cont.
(1)
(2)
(3)
(4)
Pressing Save shows screen (5) that
instructs you to try a few other keys on
the remote to make sure you’ve found
the correct code. Tip: try keys like Menu,
and Guide. Power might work yet you
still might not have the correct code. If
several keys seem to work fine, press
Save Code. If some keys don’t work,
select Change Code (or press Back) to
go back and find another code that works
better. Selecting Label lets you rename
the device, e.g. you could call it My TV.
You can ignore this for now and try it
later if you like. See pages 11, 12, and 23
for more details on entering text to
change labels.
Pressing Save Code at screen (5) takes
you to screen (6) where you set up a
Cable box. You can quit at this point and
(5)
(6)
set up other devices later, or you can continue and set up other
devices - SAT, DVR, DVD, VCR, Audio, CD Player, or either
of the 2 AUX devices.
Let’s assume for now that you go ahead and set up a TV,
Cable, and SAT.
If you select No at screen (1) on the previous page the
procedure will be similar to the above, except that you will be
searching through the entire library of codes for your device
to find the one that works best (instead of just searching
through the codes for your brand of device, e.g., Philips).
If you say Yes when asked if you know your Brand, but
subsequently don’t find a code that works, you are asked if
you want to try again (in case you missed it), or try all the
codes for your device. If you try all codes for your device
type, and still don’t find a code that works, you can skip it, or
selected Learn. If you select Learn you can later learn the
commands you want for that device type.

1110
Once you’ve gone through the Wizard
and set up at least a TV, and set up more
devices, or skipped the rest of them, you
arrive at screen (1) to the right.
Setting Up Your Favorites
(1)
(2)
(3)
(4)
Setting Up Your Favorites, cont.
If you want to add a label to the logo press the Side Key next
to Label. This is optional so if you don’t want to add a label to
the logo you can just select Save to save the setting for this
favorite. If you save this favorite, Set Favorite 2 of 10 is now
shown at the bottom of the screen to indicate that you can add
another favorite channel. Again just press a channel number
key on the remote, choose a logo and change the Device Type
(if you want to). Add a few more favorites (up to 10). You can
add more later, or delete or edit them later, or even reorder
their positions. Select Done when you’re finished setting up
favorites.
Press any digit key, say digit 4, to enter
a channel number. This takes you to
screen (2). You can enter more digits if
desired. The channel number can
include a dash (-) for digital channels,
e.g., 2-3, or can include ENTER, or OK,
if your device requires it to change
channels, e.g. 472Ok, or 550Ent.
Now you press the Side Key next to
Pick Logo on screen (2). You are shown
a screen (3) of popular channel logos.
You can select Next (Side Key 10) or
Back (Side Key 5) to see more logos. In
this example we pressed the NBC logo
(Side Key 4). Screen (4) now shows that
we’ve chosen channel 4 and the NBC
logo. Note, you could also select the top
left position which would display “4” as
the favorite rather than a logo.
The Default device is this case was Sat,
but you can select Pick Device to
change it. In this case we changed it to
Cable. Make sure you select the
device that you want each favorite to
control, e.g. TV, Cable, or Sat.
If you select Label, you see the screen to
the right with a small label on top of the
logo. Initially the label will be the channel
number for that logo. If you Save this, the
logo will have a small label representing
the channel number for that logo in it’s
bottom right hand corner, see screen (5).
(5)
But you can type in a new label if you
want one. You enter the new name for
the key using the numeric keys on the
remote, in a similar fashion to typing in
text on a cell phone.
E.G. in this example we pressed the 5
key twice to enter the letter K. Then we
waited a second and pressed the 4 key
repeatedly until the letter I was
displayed. Then we waited a second and
pressed 6 to select N. Then we waited a
second and pressed the 4 key to select
G. See next page.

1312
Using The Remote
Assuming you followed the steps on the previous pages and
have set up some devices and some favorites you can now use
the remote. See the sections that follow to set up more devices
and/or favorites, and to set up other functions.
Using the remote
Press the HIS or HERS key at any time
to access the favorites you’ve set up. Or
press the FAVORITE key, then select
your favorites group. Then press the
Side Key next to the logo to change
your device to that channel. Selecting a
favorite group that has not yet been set
up, takes you to the setup Wizard.
Also, when you select a mode, any extra keys for that mode,
and any keys you’ve learned for that mode are displayed. The
current mode that the remote is in is displayed with an icon in
the lower left of the screen. In the above example it’s in Cable
mode. Press HIS or HERS to return to your favorites screen.
Before you continue, press Side Key K5 next to the Help icon
and follow the prompts to get an idea of how to use the remote.
Important: Make sure you point the remote at your device
until the channel changes. Pressing a favorite key might send
the commands for say channel 162, but if you don’t point the
remote at your device until all three digits are sent you might
just get channel 16, or even channel 1. Watch the flickering
halo at the bottom left of the screen, it flickers for each digit
sent. It also shows what device is being controlled.
Press the HOME key at any time to
access the screen where you can set
things up, or access other features.
Press the MODE key, then select a
device type to change the mode that the
remote is in. E.G., if the remote is in
Cable mode then the hard keys such as
Channel Up/Down, Volume Up/Down,
numbers, etc., operate your cable box.
(6)
(7)
Setting Up Your Favorites, cont.
Note: “Triple tap” name entry works in a similar fashion to
text entry on a cell phone. Tap each numeric key to cycle
through ALL caps, numbers, and lower case letters. E.G.,
repeatedly pressing the number 2 key cycles through A, B, C,
2, a, b, c. Pressing the 9 key cycles through W, X, Y, Z, 9, w,
x, y, z. A “space” can be selected with the 0 (zero) key. The
number 1 key selects 1 . @ ? ! - & and : You can backspace
an entry with the key to the left of the 0 (zero) key. Press OK
(or the Enter “E” key) to confirm your new name.
You can continue to add favorites, up to a
total of 10 (you can add more later, see
page 28). At screen (6) you choose if the
favorites you just set up are stored in the
“His” group or the “Hers” group. Later
you can set up favorites in lots of
different Groups, not just His and Hers.
Selecting His takes you to screen (7)
showing that you now have NBC set as
the first favorite in the His Group (at the
location next to Side Key K1), as well as
any other favorites you set up. (Note, you
can reorder, i.e., move the positions of
the logos later).
When you’re finished setting up your
favorites, press the HOME key (located to
the left below the screen) to go back to the
Home screen.
At any time you can press the FAVORITE
key and then select His, or press the His
key at the top left hand side of the remote
to go to screen (7) above. Then pressing
the key next to the NBC logo will (in this
case) change the channel on your Cable
box to NBC (in this case channel 4).

1514
Sleep
Sleep lets you set any device to turn off a
preset time from now. You can set the off
time in increments of 15 minutes, up to a
Maximum of 90 minutes.
Press the HOME key to go to the Home
Screen, then press the Side Key next to
Sleep.
You can set a sleep timer for any or all of
the devices that you’ve set up, i.e., any
that are not grayed out.
In this example we only have a TV,
Cable Box and Satellite Receiver set up.
Below, we pressed Side Key K1 next to
the TV icon once, to set a sleep timer of
15 minutes.
We pressed Side Key K2 next to the
Cable Box icon twice, to set a sleep timer
of 30 minutes.
And we press Side Key K7 next to the
Sat icon five times to set a sleep timer of
1 hour and 30 minutes.
Pressing OK takes you back to the Home
screen with your sleep timers saved. The
next time you select the Sleep screen
you’ll see that the sleep timers have
started to count down.
Make sure you leave the remote
pointing at the device(s) you’ve set
Sleep Timers for so it can send the
Power command to the device(s) at the
time(s) you’ve set.
QuickPower
QuickPower is a way of quickly turning
all your devices on or off from one easy
to use screen.
Press the HOME Key to go to the Home
screen.
Then press the Side Key next to
QuickPower.
Only Devices you’ve previously set up
are displayed. The others are grayed out.
Press any key that isn’t grayed out to
send the “Power” command for that
device.

1716
Learning, cont.
You can learn commands from an existing
remote and store them under the “Main”
keys on the IR10A remote, or learn
commands from an existing remote and
store them under any of the 10 Side Keys.
At the Home screen press the Side Key
next to Learn.
At this screen you press any of the 5
Side Keys K1-K5 on the left to learn
commands under a Side Key, or press
any of the top 4 Side Keys K6-K9 on the
right to learn commands under the main
keys on the remote.
If you press a right Side Key (to select Main Keys) you are
going to learn, say, the Chan Up key from an existing remote
and store it under the Chan Up key on the IR10A remote.
Or learn the Power key from an existing remote and store it
under the Power key on the IR10A remote, etc.
If you press a left Side Key (to select Side Keys) you are
going to learn, say, the “DVD Zoom” function from an
existing remote and store it under a Side Key on the IR10A
remote. You will then be able to name the key “DVD Zoom”
and access this “DVD Zoom” function from the Mode screen
when the remote is in the mode that you selected when you
learned this “DVD Zoom” command.
Tips On Learning
a. Some functions from some types of remotes might not
be able to be learned.
b. No functions may be learned under the HOME,
MODE, FAVORITE, HIS, or HERS (hard) keys.
c. Use fresh batteries for both the IR10A remote and your
Original Remote.
d. Keep at least three feet away from incandescent or low-
energy lights when learning.
e. Place the original remote end-to-end with the IR10A
remote so the IR transmitter (at the top) on your original
remote points at the IR learning device on the bottom of
the IR10A remote.
f. Keep the distance between the two remotes to
approximately 1 inch.
g. Line up the remotes and then press the key you want to
learn. To get the correct range, press the key on the remote
you are learning and you will see a “red halo” around the
transmit icon at the bottom left of the screen starts to
flicker. The best range for learning is when it flickers most
rapidly. Move the position of the 2 remotes to achieve this.
Do not change this “best distance” between the two
remotes until you have learned all the required keys.
h. When Learning, you should normally not release the key
being learned until the display prompts you to do so.
However, some keys might be learned multiple times if
you do this. If this happens just “tap” the key you want to
learn, rather than press and hold it. For example, keys that
you normally hold down for a while (like volume up or
down) will likely require a long press when learning. Keys
that you normally give a quick press (like the numbers,
and channel up/down) will likely require a quick press
when learning. If after learning say the channel up key,
you find that it changes multiple channels when pressed
once, try relearning it with a short keypress.
i. If learning the first or second keys results in continuous
errors then try the following:
1. Check the IR transmitters/sensors are correctly aligned
between the two remotes.
Learning
2. Adjust the distance between the two remotes to be closer
(e.g. half an inch) or a further away (e.g. 2 inches) from
each other.
3. Try learning the original remote keys again.
4. If problems reoccur with the same key, check the original
remote key being learned – does it transmit? Does it
operate the target device?

1918
Learning Main Keys, cont.
You then press and hold (in this example)
the Power key on the other remote, until
the display shows that the command has
been successfully learned. Note for some
types of key you might need to hold the
key pressed, but for other types a quick
press is sufficient. Experiment a bit. If
keys you learn are sent multiple times try
learning them with just a quick press.
(See Tips on Learning on page 16).
At this screen you can select Add Key to
a Macro. Then instead of learning
another “separate” key, the next key you
learn will be added to a Macro. This
Macro will be activated by the key that
you learned the first command under.
E.G., you could press Power and learn
the power command from your TV’s
remote, then select Add Key to Macro,
and press the 3 key and learn the channel
3 key from your TV’s remote. Then the
Macro stored under the Power key will
turn on the TV and change the channel
to number 3.
Learning a Macro - Main Keys
If the screen says Failure, you can press
the key and try again.
You can continue learning more
individual keys by following the
instructions on the screen, and then
press Done when you’re finished. Or
you can press Add Key to Macro, (see
below and next page).
Learning Main Keys
At the Home screen press the Side Key
next to Learn.
Then press one of the top 4 Side Keys
K6-K9 to the right of the screen.
Select the Device you want to learn
keys for. In this example we only have a
TV, Cable Box and Satellite Receiver
set up, so the rest are grayed out, but
you can still select any of the devices to
learn commands for. You are then
instructed to line up the remotes, and
press the key on the IR10A remote that
you want to learn.
You then point the remote you want to
learn commands from at the bottom of
the IR10A remote, and press the key
on the IR10A remote that you want to
learn a command under, e.g., the
Power key.

2120
Learning Side Keys
At the Home screen press the Side Key
next to Learn.
Then press any of the Side Keys K1-
K5 to the left of the screen.
Select the device you want to learn keys
for. In this example we only have a TV,
Cable Box and Satellite Receiver set
up, so the rest are grayed out, but you
can still select any of the devices to
learn commands for. In this case we
selected TV.
Some typical “extra” keys are already set
up, (depending on the Mode you se-
lected), the rest of them are called L6,
L7, L8, etc., 27 keys in total. (You can
rename them later). Press the Side Key
that you want to learn a command under.
(Note can choose one that already has a
name, so as to “learn over it” and then
later rename it). Let’s select L7.
Before learning the second key in the
Macro, you can if desired, set a delay
(1-10 secs) after which the command
stored in the Macro will be sent. For
example your TV might require a few
seconds after turning it on before it will
respond to a Channel Up/Down
command. (Repeatedly press the Side
Key next to Set Delay, or enter the delay
directly with the numeric keys, 0-9).
Macros - Main Keys, cont.
In this case let’s set a 1 second delay
between commands. Then point your
existing remote at the bottom of the
IR10A remote and press OK when
you’re ready.
You then press the second key on your
original remote that you want to add to
the Macro.
When success is displayed you can
continue adding keys to the Macro, and
then press Done when you’re finished.

2322
Learning Side Keys, cont.
key on the remote to enter the letter D.
Then we pressed the 8 key repeatedly
until the letter V was displayed. Then
we waited a second and pressed 3 to
select D. Then we pressed the 0 (zero)
key twice until we selected a space. We
continued this process until we had
“DVD Zoom” displayed.
Then we pressed OK to save the new
Note: “Triple tap” name entry works in a similar fashion to
text entry on a cell phone. Tap each numeric key to cycle
through ALL caps, numbers, and lower case letters. E.G.,
repeatedly pressing the number 2 key cycles through A, B, C,
2, a, b, c. Pressing the 9 key cycles through W, X, Y, Z, 9, w,
x, y, z. A “space” can be selected with the 0 (zero) key. The
number 1 key selects 1 . @ ? ! - & : and back to 1. And you
can backspace an entry with the key to the left of the 0 (zero)
key. Press OK (or the Enter “E” key) to confirm your new
name.
Next point the remote you want to learn
commands from at the bottom of the
IR10A remote, and press OK when you’re
ready. (See Tips on Learning on page 16).
Next press the key (on the other remote)
Learning Side Keys, cont.
for the function you want to learn. Hold
the key pressed until the screen says that
the command was successfully learned.
Note for some types of key you might
need to hold the key pressed, but for other
types a quick press is sufficient. Experi-
ment a bit. If keys you learn are sent
multiple times try learning them with just
a quick press.
You can change the label for the key (in
this case L7) and/or add the key to a
Macro (see page 24 for Macros).
If you select Change Label, by pressing
Side Key K9, you can change the name
to anything you want. For example
you’ll likely want to rename it with the
name of the function that you learned.
After you select Change Label you see
the screen to the right. You enter the
new name for the key using the numeric
keys on the remote, in a similar fashion
to typing in text on a cell phone. See
next page.
E.G. in this example we pressed the 3
label for the key we had learned.
The next time you set the remote to the
mode that you learned this key under
you’ll see a screen where you can
select this, and any other functions
you’ve learned under that mode.
Pressing the MODE key and then
selecting a device type shows the “extra” keys and learned
keys for that mode. Note, you can learn keys from any kind of
remote under any mode. You could for example learn the
power keys for your TV, and your audio system and extra keys
for your DVD player under the DVD mode. Then when you
press the MODE key and select DVD, you’ll be able to turn
on your TV, turn on your audio system, and control your DVD
player, all from the Side Keys on this one screen.

2524
Line up the remotes and press OK when
you’re ready.
Learning Macros, cont.
Press Side Key K8 next to “Add Key to
Macro” to add more keys.
You can set a delay (1-10 secs) after
which the command stored in the Macro
will be sent. (Repeatedly press Side Key
K9 next to Set Delay, or enter the delay
directly with the numeric keys, 0-9).
In this case we set a 2 second delay.
Next press the key (on the other remote)
for the function you want to learn. Hold
the key pressed until the screen says that
the command was successfully learned.
Note for some types of key you might
need to hold the key pressed, but for
other types a quick press is sufficient.
Experiment a bit. If keys you learn are
sent multiple times try learning them
with just a quick press.
A Macro could include the Power key for
your TV, followed by the Power key for
your Cable box, followed (after a 2
second delay), by digit 4 from your cable
remote. Then when you later activate this
Macro it will turn on your TV, turn on
your cable box, wait 2 seconds then set
the cable box to channel 4.
At the Home screen press the Side Key
next to Learn.
Then press any Side Key K1-K5 to the
left to learn a Macro that you’ll save to a
Side Key (and later rename it if desired).
Learning Macros (Side Keys)
Select the device you want to learn keys
for. In this example we only have a TV,
Cable Box and Satellite Receiver set up,
so the rest are grayed out, but you can
still select any of the devices to learn
commands for. E.G., in this case we
selected DVR.
Then select the Side Key that you want to
store the Macro under. For example, L1.

2726
Setting up more
Setting up more Devices
When you first inserted the batteries in
the remote you likely went through the
Wizard and set up a few devices. Here’s
how to set up more devices. Press the
HOME key to display the Home screen.
Then press the Side Key next to Setup.
Then press the Side Key next to Devices.
Then pick a device you want to set up.
Note, it doesn’t have to be a device that
is grayed out. You can also select any
device that’s already set up (not grayed
out) and change its settings. From this
point, setting up a device is the same as
you learned in the Wizard. See pages 8
and 9. Note, you can select Aux 1 or
Aux 2 from the Devices screen and then
select any type of device to set up under
either Aux key.
Or you could select any device, and then
press Change Type repeatedly, on screen
(1) above, to scroll through the devices
and change to TV (for example) to set
up a second TV. Selecting Label, on
screen (2) lets you rename the device,
e.g. you could call it Den TV, and have
another called Liv Rm TV.
Note: “Triple tap” name entry works in
a similar fashion to text entry on a cell
phone. Tap each numeric key to cycle
through ALL caps, numbers, and lower
case letters. So at screen (3) you could
press the 6 key to enter M, then the 9
key 8 times for a lower case y, then the
zero key twice for a space, then the 8
key for T, then the 8 key three times for
a V, to enter My TV. See pages 11, 12,
and 23 for more details on entering text
to change labels.
Point your existing remote at the bottom
of the IR10A remote and press OK when
you’re ready. Then press your next key.
After adding more keys you can keep the
label for the key (in this case L1) or select
Change Label, by pressing Side Key K9.
If you select Change Label you can
change the name to anything you want.
For example you could call it My Macro,
or Macro 1.
After you select Change Label you see
the screen below to the right.
You enter the new name for the key using
the numeric keys, in a similar fashion to
typing in text on a cell phone. E.G. in this
example we pressed the 6 key on the
remote to enter the letter “M.” Then we
pressed the 2 key repeatedly until the
letter “a” was displayed. Then we waited
a second and repeatedly pressed 2 to
select “c.” Then we waited a second and
repeatedly pressed the number 7 key until
we selected “r.” Then the 6 key to select
“o.” Then the 0 (zero) key twice to select
a space, and then 1 to select 1. Macro 1 is
then displayed.
Press Done to save the new label for the
Macro you learned and stored under the
L1 key.
The next time you select the Mode that
the Macro was learned in (in this case
DVR) you’ll see that you can press the
Side Key next to “Macro 1” to activate
the Macro.
Learning Macros, cont.
(1)
(2)
(3)

2928
Adding/Editing Favorites
This lets you add favorites to an existing
group, edit favorites in an existing group,
or add favorites to a new group.
Press the HOME key, select Setup, and
then select Favorites. Then at the screen
to the right select Add/Edit.
Setting up more, cont.
Select any group to add favorites to, or to
edit existing favorites in.
Pressing the Side Key next to an existing
group (in this case His) shows the
favorites that you previously set up in
that group.
You can press a Side Key next to an
existing logo (to edit/change it), or press a
Side Key next to a blank location to add a
new favorite, or press More to add or edit
icons on a new page. For example, you
might only want to have four favorites on
this page and put some other favorites on
their own separate page. Or you can fill
up this page and add more to the next
page (up to 10 pages of favorites).
From this point on adding favorites is
the same as you learned in the Wizard,
so follow the directions on the screen
(see also pages 10-12).
Setting up more, cont.
Setting up more Favorites
When you first inserted the batteries in
the remote you likely went through the
Wizard and set up a few favorites. You
could only set up 10 favorites at that time.
Here’s how to set up more favorites. Press
the HOME key to display the Home
screen. Then press the Side Key next to
Setup.
Then press the Side Key next to
Favorites.
Then press the Side Key next to Wizard.
Then pick the group that you want to set
up favorites in, (or add more favorites to).
If you pick an existing group that you
previously set up favorites in, say His,
any new favorites will be added to the
ones you already set up. If you already set
up 10 favorites a new page will be added
(you can have 10 pages of favorites).
Groups that have not yet had any
favorites added to them are grayed out,
but can still be selected. From this point
adding favorites is the same as you
learned in the Wizard, so follow the
directions on the screen (see also pages
10-12).

3130
Setting up more, cont.
Deleting Favorites
This lets you delete favorites that you
previously set up in a group.
Press the HOME key, select Setup,
and then select Favorites. Then at the
screen to the right select Delete.
Pick the group in which you want to
delete the favorites. Groups that don’t
have any favorites in them yet are
grayed out, and can’t be selected.
When your favorites are displayed,
select the one(s) you want to delete,
e.g., FOX and ABC. The favorites are
marked for deletion with a red X.
You can press the Back key if you change
your mind, otherwise pressing OK deletes
the selected favorites. (There is a warning
displayed first allowing you to change
your mind).
Setting up more, cont.
Reordering Favorites
This lets you move the favorites that you
previously set up in a group, to different
locations on the screen, i.e., reorder
them.
Press the HOME key, select Setup, and
then select Favorites. Then at the screen
to the right select Reorder.
Pick the group in which you want to
reorder the favorites. Groups that don’t
have any favorites in them yet are
grayed out, and can’t be selected.
When your favorites are displayed,
select the one you want to move, e.g.,
ABC. It is then marked with a green
box.
Press the Side Key next to the location
you want to move the favorite to. The
favorite moves to the new location. Try
moving favorites around to see how this
works. Note, if you move a favorite to a
location that already has a favorite there,
the two favorites swap locations.

3332
Setting up more, cont.
Clearing Settings in the Remote
This lets you clear (erase) various things
you’ve set up in the remote.
Press the HOME key, select Setup. Then
at the screen to the right select Clear
Settings.
Pressing the Side Key next to Devices lets
you clear the settings, i.e. codes, for
various Devices (TV, VCR, etc.). After
selecting Devices, you select the device
you want to clear. Only devices that you
have set up are shown. All other devices
that have not been set up are grayed out.
Pressing the Side Key next to Favorites lets you select a group,
e.g. His, Hers, etc., and then clear ALL the favorites you had
set up in that group of favorites. Only groups that you have set
up favorites in are shown. All other groups are grayed out.
Pressing the Side Key next to Learned lets you select a device
(TV, VCR, etc.) that you had previously learned commands
and/or Macros under and clear everything that was learned.
Only devices that you have learned commands and/or Macros
under are shown. All other devices are grayed out.
Pressing the Side Key next to Punchthrough lets you clear any
Punchthrough commands you had set up for a device. Only
devices that you have set up Punchthrough for are shown. All
other devices are grayed out.
Pressing the Side Key next to Master Clear lets you clear
EVERYTHING in the remote. Be careful when selecting this.
Note however that ALL the sections above display a warning
screen allowing you to change your mind before actually
clearing anything.
Setting up more, cont.
Renaming Favorite Groups
This lets you Rename the groups that you
save your favorites in. For example you
might want to rename His to Dave, or
Hers to Isabel.
Press the HOME key, select Setup, and
then select Favorites. Then at the screen to
the right select Rename.
Note, none of the groups are grayed out
so you can even rename groups that don’t
yet have any favorites set up in them.
Pick the group that you want to Rename,
e.g. His.
You enter the new name for the favorites
group using the numeric keys on the
remote, in a similar fashion to typing in
text on a cell phone. E.G. in this example
we pressed the 3 key on the remote to
enter the letter “D.” Then we pressed the
2 key repeatedly until the letter “a” was
displayed. Then we waited a second and
repeatedly pressed 8 to select “v.” Then
we waited a second and repeatedly
pressed the number 3 key until “e” was
selected.
When you’ve entered the new name,
press OK to save the new name for the
favorites group.

3534
Advanced Settings, cont.
Punchthrough
This lets you set up how various keys on the remote operate in
various modes. For example you might want the Volume Up/
Down and Mute keys to ALWAYS operate your TV, no matter
what mode the remote is in. Or you might want the Play, Stop,
Pause REW, FF, and Record keys to ALWAYS operate your
VCR no matter what mode the remote is in.
Press the HOME key, then select Setup, then select Advanced,
then Punchthrough.
Then select the device you want to set up
Punchthrough for. E.G., TV.
Advanced Settings
Press the HOME key, then select Setup,
then select Advanced.
The screen to the right lets you change
the backlight delay; enter codes for
devices directly from the printed code list
that came with the remote; set up
punchthrough for various devices; and
limit the channels that young children can
access.
Display Options
Select Options, then press a Side Key to
the left or the right of the option to adjust
the setting. Then press OK. Backlight
adjusts how long it takes before the
screen goes black (approx 2-35 seconds)
if you don’t press any keys.
Device Codes
Select Device Codes. Then Select a device.
Devices that have not yet been set up are
grayed out. You can select them here and
set them up by entering the device code
from the printed code list. Or you can
change the code for a device that had
already been set up by simply entering the
new code.
This screen also lets you view the codes for any device that’s
been set up. In the above example you can see the codes that
are set for TV, Cable, and SAT. We’ve selected CD and can
then enter its 4 digit code from the code list, using the number
keys on the remote. The above also shows that we’ve learned
codes under the AUX1 key in DVD mode.
Key Transmit Time changes the delay between digits when
sending favorites, e.g. 1–6–2. This can be used in situations
where the channels are not accepted by the set-top box.
You can also change the device type by pressing the key on
screen (1) next to the device that you are editing the code for.
Pressing this key repeatedly cycles through all available
device types.
Programming Combo Device Codes
Some Combo devices (e.g. TV/VCR, TV/DVD, DVD/VCR,
etc.) will require you to set up two different Mode keys to
control both parts of the Combo device. For example, if you
have a TV/DVD Combo, you might need to set up one code
under the TV key to control the TV part AND a separate code
(under any other Mode key) to control the DVD part. Other
Combo devices have one code that will control both parts of
the device. See separate code list.
To set up a combo device, press the HOME key, then select
Setup, then select Advanced then Device Codes, as described
on previous page.
(1)

3736
Advanced Settings, cont.
KidSafe
Press the HOME key, then select Setup,
then select Advanced, then KidSafe.
The first time you access the KidSafe
menu you are asked if you want to set up
a KidSafe Code. If you select Yes, you
see this screen. You enter a 4 digit code
that you will easily remember, but that
your Kid(s) won’t guess.
After you enter a 4 digit code and press
OK you see a screen that lets you pick a
new KidSafe code, i.e., change it. And/or
set the group of favorites that your Kids
have access to (the default group is Kids
but will be grayed out if you haven’t set
that group up yet).
You can press the Side Key next to Pick
Favorites and choose a different
favorites group that you want your Kids
to have access to, e.g., any other
favorites group you’ve set up.
After you’ve done this you now have
the option to Turn KidSafe On. If you
turn KidSafe On everything in the
remote except access to the KidSafe
group (and Volume/Mute keys) is
locked out. No settings can be changed, and Channel Up/
Down, and number keys don’t work.
If you try to access any other favorite group, change a setting,
or access any forbidden menu, you are asked to enter the
KidSafe code. You cannot continue unless you enter the correct
KidSafe code. See the Troubleshooting section if you forget
your KidSafe code - but don’t let your kids read this owner’s
manual!
Advanced Settings, cont.
Here we’ve set the Volume and Mute to
operate the TV; and Chan Up/Down to
operate the Cable Box; - even though the
remote is in DVD mode. Play, Stop,
Pause, etc., will operate the DVD (i.e.
Punchthrough Not Set for Play, etc.)
You need to set up Punchthrough for
each device you’ve set up in the remote.
I.E., you need to set up how you want the “Volume Up/Down
and Mute” “Chan Up/Down” and “Play, Stop, Pause REW, FF,
and Record” keys to operate for each device that you have set
up, i.e., for whatever mode the remote is set to.
Note also that if you want some other keys to operate in a
different mode from what they normally operate in, you can
“learn” the key(s). E.G. if you want you TV’s INPUT key to
still switch the TV’s input when you’re in cable mode, you can
learn your TV’s INPUT key under cable mode.
Punchthrough, cont.
At this screen you set how you want the
Volume Up/Down and Mute keys to
operate when the remote is in TV mode.
Then you select how you want the
Channel Up/Down keys to operate when
the remote is in TV mode.
Then you select how you want the Play,
Stop, Pause REW, FF, and Record keys to
operate when the remote is in TV mode.
For example, here we’ve set the Volume
and Mute keys to operate the TV in TV
mode (i.e. Punchthrough Not Set); Chan
Up/Down to operate the Cable Box; and
Play, Stop, Pause, etc., to operate the
DVD Player - even though the remote is
in TV mode.

3938
Troubleshooting
The Favorites you set up don’t operate your device.
• Make sure you selected the correct device (TV, Cable, Sat,
etc., when you set up each favorite. See Add/Edit Favorites
page 29 to change the device type for your favorite(s).
The Remote’s hard keys do not operate your product.
• Make sure the remote is set to the correct Mode by
pressing the MODE key follow by the appropriate Side
Key for the device mode you desire.
• Program the remote with a new code.
• The remote may not contain the code for your device. Try
learning the codes you need from your old remote.
• Install new batteries.
The remote does not operate some features of your product.
• Program the remote with a new code.
• The remote may not be able to operate all features of your
product or key names might be different than your product.
Try learning codes from your old remote.
X10.com, a division of X10 Wireless Technology, Inc. (X10)
warrants X10 products to be free from defective material and
workmanship for a period of one (1) year from the original date
of purchase at retail. X10 agrees to repair or replace, at its sole
discretion, a defective X10 product if returned to X10 within the
warranty period and with proof of purchase. If service is required
under this warranty:
Call 1-800-442-5065, or visit www.x10.com, or e-mail
For help or more information on setup, please visit:
http://www.x10.com/support
12 Month Limited Warranty
X10 Home Control
If you own or purchase an X10 IR Command Console, Model
IR543 and X10 Lamp, Appliance, and Wall Switch Modules
you’ll be able to control lights and appliances from your
IR10A iconRemote. You point the iconRemote at the IR543, it
receives IR commands and converts them to X10 commands.
Refer to page 34 and set up code 0401 under AUX (or any
other mode you prefer). Then in AUX mode (for example)
press a number button on the iconRemote corresponding to the
X10 Module you want to control, then press CHANNEL + to
turn the module on, CHANNEL – to turn it off, VOLUME + to
brighten Lamp and Wall Switch Modules, and VOLUME – to
dim them. You can also press the POWER button to turn on
ALL lights connected to Lamp and Wall Switch Modules and
press MUTE to turn off all your X10 modules (including
Appliance Modules).
Having problems with learning?
• See Learning Tips on page 16.
• If some learned keys transmit multiple times, e.g. if a
learned Channel Up key changes more than one channel
when you press it, or Up/Down/Left/Right navigation keys
move more than one step when you press the learned key;
try just giving the key to be learned a quick press (when
you learn it) rather than holding the key pressed until the
screen displays Success.
Your TV turns on when you press a Favorite key.
• Some types of TV, e.g. Philips flat panel TVs turn on and
go to the selected channel when you press a channel
number while the TV is off. So for this type of TV pressing
a favorite key will do the same thing (but it might not work
for 3 digit channels, e.g. 550).
Forgot your KidSafe code?
• Just remove and reinsert the batteries to reset KidSafe (but
don’t let your Kids see this Owner’s Manual).
Troubleshooting, cont.
/