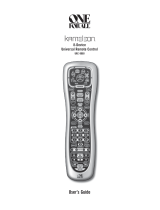1110
Code Entry, cont.Code Entry
Code Setup Options: Pressing OK at the CODE SETUP screen
presents 3 options for programming a Mode with codes. These
are ENTER CODES, (lets you enter a 4 digit code directly from
the printed code list) SEARCH CODES, (lets you search
through the codes stored in the remote to find the correct one
for your device), and BRAND CODES, (lets you search
through the codes (just for your brand of device) stored in
the remote to find the correct one for your device).
Direct Code Entry
1. Manually turn on the device to be controlled.
2. Press and hold the SETUP button until CODE SETUP is
displayed (takes about 3 seconds), then release the
SETUP button.
3. Press and release OK. ENTER CODES is displayed.
4. Press and release OK. MODE KEY? is displayed.
5. Press and release the desired mode button (TV, VCR,
etc.). The Mode is displayed along with its currently
programmed code.
6. Enter the 4 digit code from the code tables (on separate
sheet). After the 4th digit is entered SUCCESS is
displayed and the remote returns to normal operation.
If an invalid code is entered, CODE ERROR is shown in the
display and the remote returns to normal operation.
7. With your device on, press CHANNEL UP. If the device
responds, no further programming is required. Note: If
some buttons do not operate your equipment, try one of
the other codes for your brand of device.
Searching for Codes
If your product does not respond after you have tried all
the codes for your brand, or if your brand is not listed, try
searching for your code by following these steps.
1. Manually turn on the device (TV, VCR, etc.) to be
controlled.
2. Press and hold the SETUP button until CODE SETUP is
displayed (takes about 3 seconds), then release the
SETUP button.
3. Press and release OK. ENTER CODES is displayed.
4. Press the down navigation button until SEARCH
CODES is displayed.
5. Press and release OK. MODE KEY is displayed.
6. Press and release the desired mode button (TV, VCR,
etc.). DEVICE? TV is displayed.
7. Using the Up/Down keys, select the Device type to be
programmed (TV, VCR, DVD, etc. Note - For TV Mode,
only a TV Device can be selected.
8. Press and release OK to confirm selection. SEARCH
KEY? is displayed.
9. Press the Channel Up button (or POWER, or PLAY for
VCRs/DVDs) repeatedly (up to 300 times) until the
Device to be controlled changes channel, turns off or
responds accordingly. SEARCHING is displayed (along
with the Device selection) during the search process. If
the required Code is accidentally passed then press the
Channel Down button to backtrack through the Library.
Press Channel Up (or Power or Play) to change
direction forward again.
10. Press and release OK to install the Code. SUCCESS is
displayed and the remote returns to normal operation.
Notes:
1. If the Device does not have a CHANNEL UP button, use
PLAY (VCR/DVD) or the POWER button instead.
2. Code Search starts from the currently stored 4-digit
number under that Mode.
3. When all codes have been searched SEARCH END is
displayed and remote returns to normal operation.
Searching for Codes by Brand
Lets you search for a code for a specific Brand within the
Code Library for a particular manufacturer.
1. Turn on the device (TV, VCR, etc.) to be controlled.
2. Press and hold the SETUP button until CODE SETUP is
displayed (takes about 3 seconds), then release the
SETUP button.
3. Press and release OK. ENTER CODES is displayed.
4. Press the down navigation button until BRAND CODES
is displayed.
5. Press and release OK. MODE KEY? is displayed.
6. Press and release the desired mode button (TV, VCR,
etc.). DEVICE? TV is displayed.
7. Using the Up/Down keys, select the Device type to be
programmed (TV, VCR, DVD, etc. Note - For TV Mode,
only a TV Device can be selected.
8. Press and release OK to confirm selection. BRAND
KEY? is displayed.
9. Press and release the numeric key (1-8) corresponding
to desired Manufacturer. (See table on separate sheet
for code list). SEARCH KEY is displayed.
10. Press the Channel Up button (or POWER, or PLAY for
VCRs/DVDs) repeatedly until the Device to be
controlled changes channel, turns off or responds
accordingly. “Searching” is displayed (along with the
Device selection) during the search process.