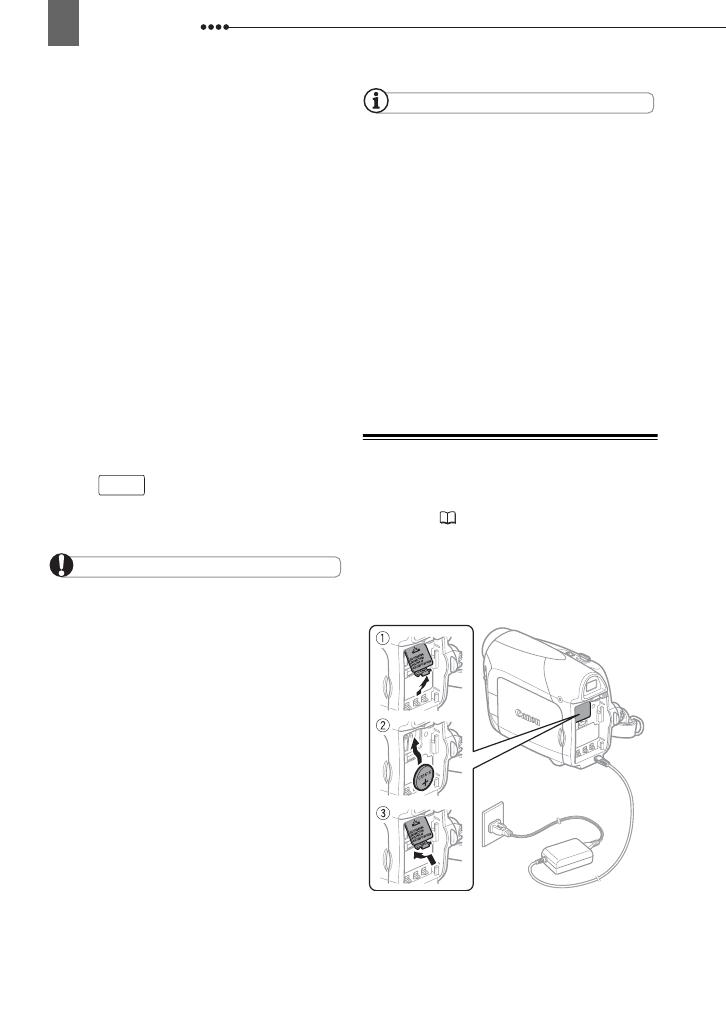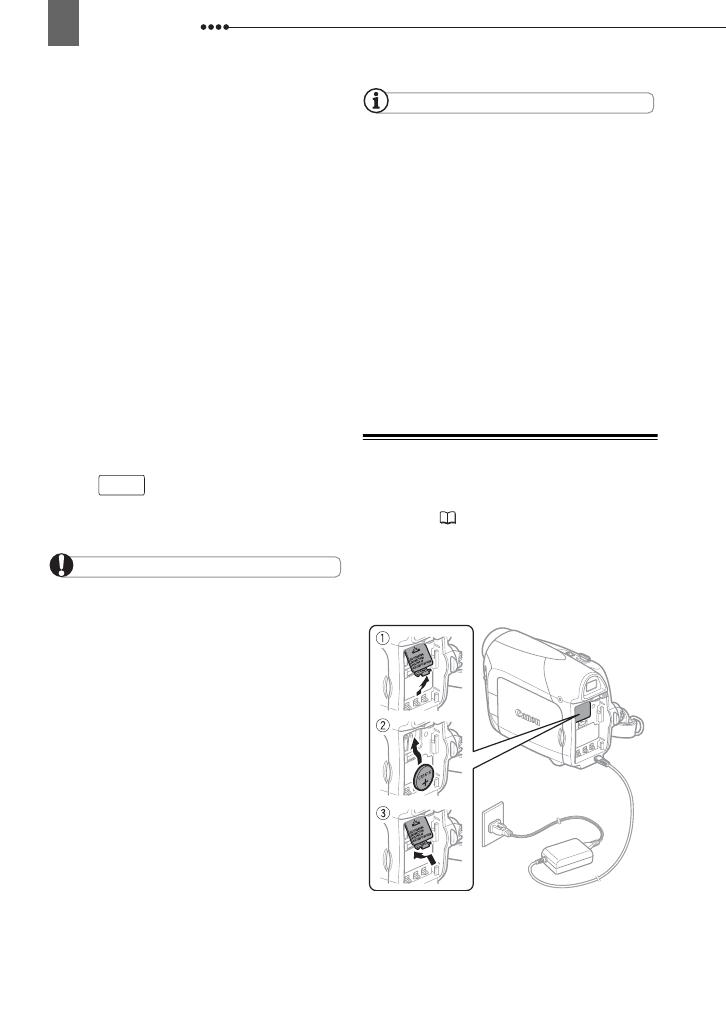
Getting Started
14
5 Connect the compact power adapter
to the camcorder’s DC IN terminal.
• The CHARGE indicator starts
flashing. The indicator will stay on
when the charging is completed.
• You can also use the compact power
adapter without attaching a battery
pack.
• When the compact power adapter is
connected, even if a battery is
attached its power will not be
consumed.
O
NCE
THE
BATTERY
IS
FULLY
CHARGED
1 Disconnect the compact power
adapter from the camcorder.
2 Unplug the power cord from the
power outlet and the compact
power adapter.
T
O
REMOVE
THE
BATTERY
PACK
Press to release the battery
pack. Lift the battery pack and then
pull it out.
IMPORTANT
You may hear some noise from the compact
power adapter during use. This is not a
malfunction.
We recommend charging the battery pack in
temperatures between 10 ºC and 30 ºC.
Outside the temperature range of 0 ºC to 40 ºC,
the charging will not start.
Do not connect to the camcorder’s DC IN
terminal or to the compact power adapter any
electrical equipment that is not expressly
recommended for use with this camcorder.
To prevent equipment breakdowns and
excessive heating, do not connect the supplied
compact power adapter to voltage converters for
overseas travels or special power sources such
as those on aircraft and ships, DC-AC inverters,
etc.
NOTES
The CHARGE indicator also serves as a
rough estimate of the battery charge status.
Continuously on: Battery fully charged.
Flashes approx. twice per second: Battery over
50% charged.
Flashes approx. once per second: Battery less
than 50% charged.
The charging time will vary depending on the
surrounding temperature and the battery pack’s
initial charge condition. In cold places, the
effective usage time of the battery will
decrease.
We recommend that you prepare battery
packs 2 to 3 times longer than you think you
might need.
Installing the Backup Battery
The backup battery (lithium button battery
CR1616) allows the camcorder to retain the
date, time (
19) and other camcorder
settings while the power source is
disconnected. Connect a power source to
the camcorder when replacing the backup
battery to retain the settings.
BATT.