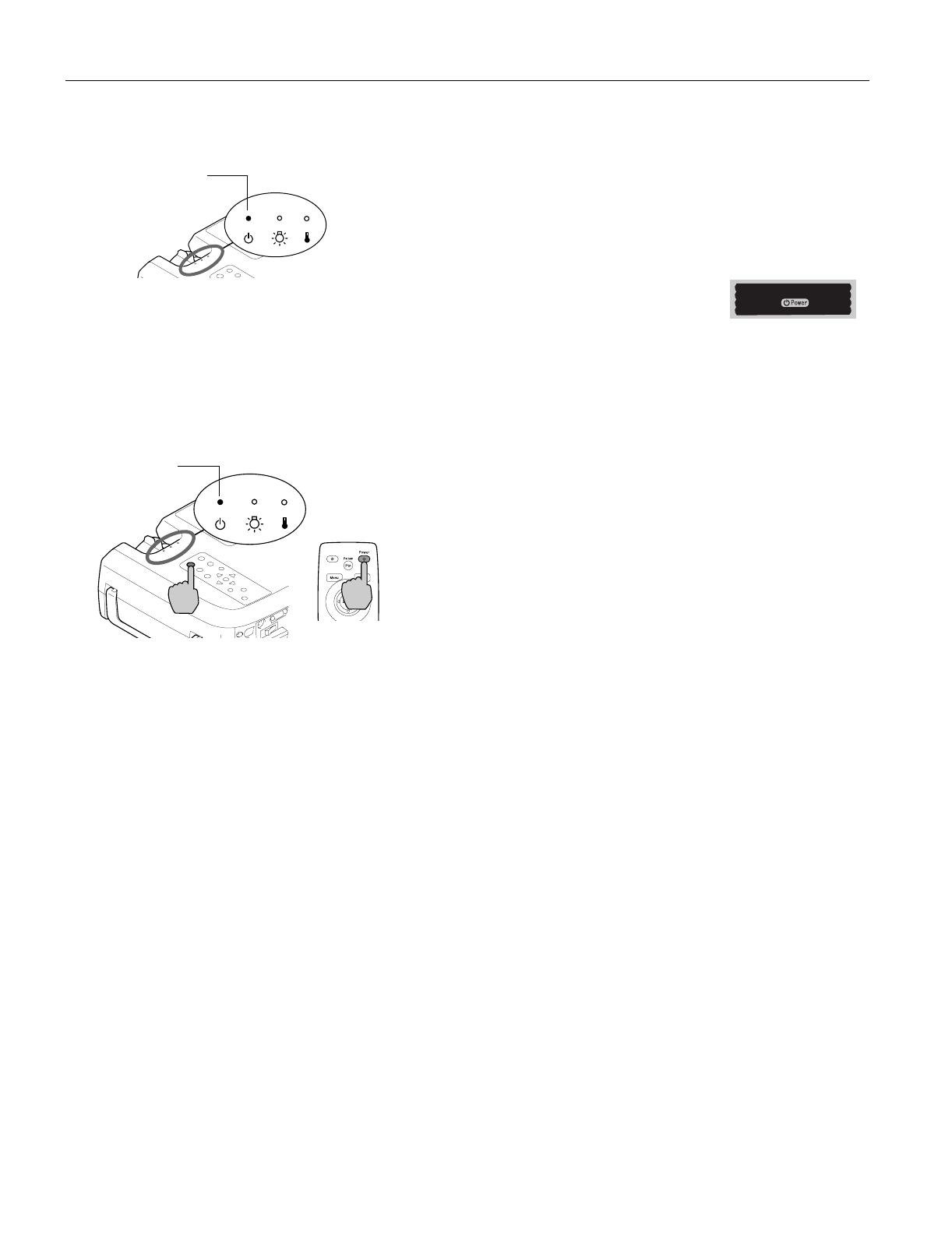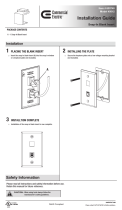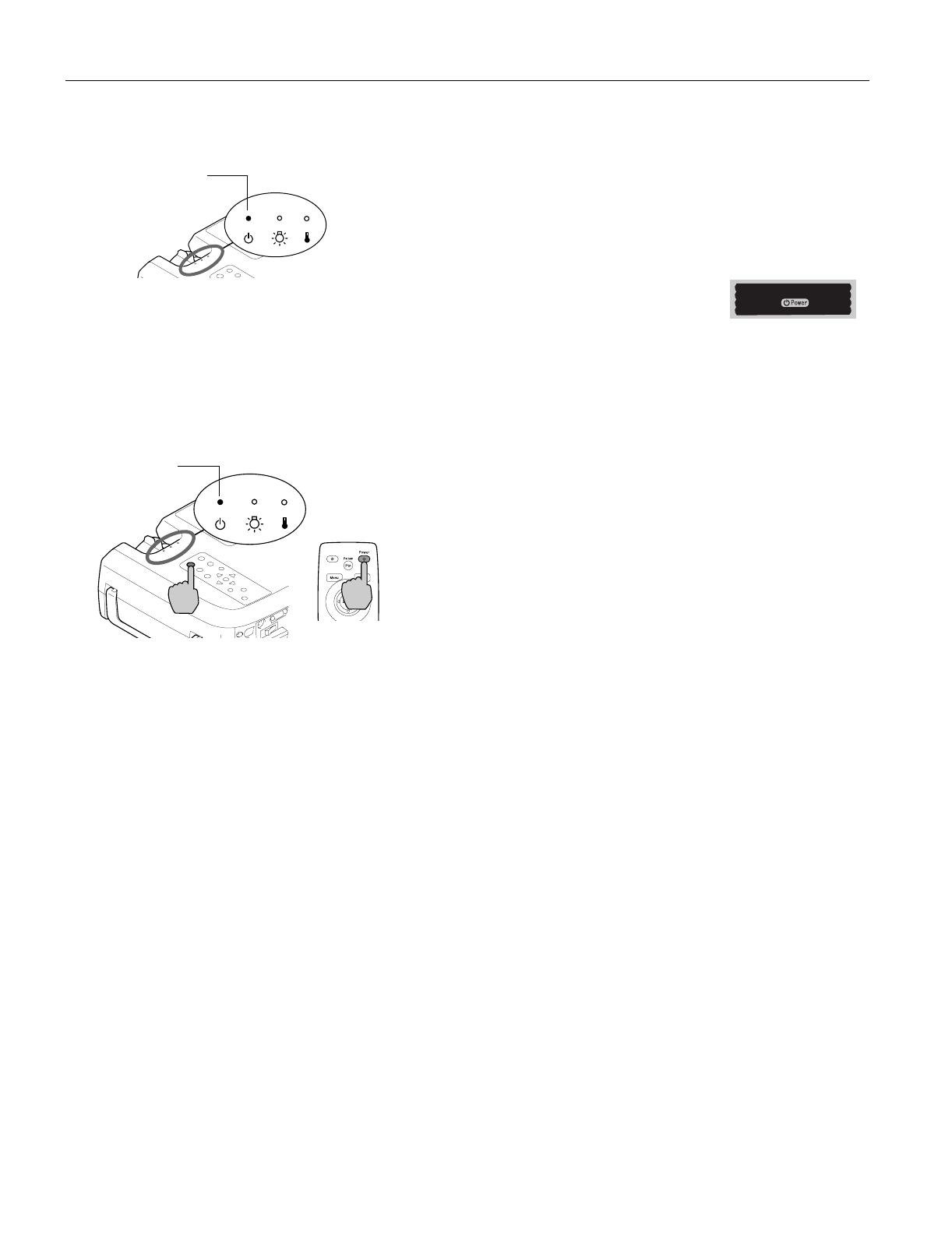
EPSON PowerLite TW100 Projector
6 - EPSON PowerLite TW100 Projector 11/02
The P power light on top of the projector flashes orange,
and then stays orange.
Note: The projector will not respond to any buttons on the
control panel or remote control while the power light is
flashing orange or green.
4. Turn on the power to any equipment connected to the
projector.
5. Press the
Power button on the remote control or the top of
the projector.
The P power light flashes green as the projector warms up,
and the projection lamp comes on in about 15 seconds. The
power light stays green, and you may see a blue screen with
the
No Signal message displayed. This is normal.
6. Press the
Play button on your video source to start your
video (if necessary).
7. If you’ve connected more than one video and/or computer
source, you may need to select a different source. Press the
Source button on the projector or one of the Input buttons
on the remote control. (See “Switching Between Picture
Sources” on page 8 for more information.)
If you’re projecting from a computer and you see a New
Hardware Wizard message saying that it has found a plug-
and-play monitor, click
Cancel.
If the image is upside-down or reversed, you need to
change the
Projection option in the Setting menu. See the
User’s Guide for more information.
If a projected image fails to appear, see “What To Do If You
See a Blank Screen” below for help.
Once you see your image, see page 8 for instructions on
focusing and making other image adjustments.
Turning Off the Projector
When you’re ready to shut down the projector, follow these
steps:
1. Turn off any video or computer sources connected to the
projector first.
2. Press the
Power button on the projector or remote control
to turn off the projector.
You see a confirmation message:
If you don’t want to turn it off, press any button or ignore
the message. (It disappears in about 7 seconds.)
3. Press the
Power button again. The lamp is turned off and
the P power light flashes red for about 90 seconds and then
changes to flashing orange. The light continues flashing
orange until the projector cools down. When the projector
has cooled, the power light stays orange and the exhaust fan
shuts off.
4. If you want to turn the projector on again, wait until the
light stops flashing red. Then press the
Power button.
5. If you will not be using the projector for an extended period
of time, make sure the power light is orange, then turn off
the main switch on the back of the projector.
6. Replace the lens cover.
What To Do If You See a Blank Screen
If you see a blank screen or a blue screen with the
No Signal
message after turning on your computer or video source, try the
following:
❏ Make sure the lens cover is off.
❏ Check to see if the main power switch at the back of the
projector is turned on.
❏ Make sure the power light is green and not flashing. If the
P power light is orange, press the
Power button on the
projector or the remote control.
❏ Make sure the cables are connected correctly, as described on
the Quick Setup sheet (or the User’s Guide for connecting a
computer).
❏ If blank mode is active, press the
Blank button on the remote
control to resume projection.
❏ Select a different source (if more than one is connected to
the projector) by pressing one of the
Input buttons on the
remote control (
S-Video, Video, A, B, D-RGB, or A-RGB)
or the
Source button on the control panel.
Orange
Green
Power OFF?
Please press key again
to power off.