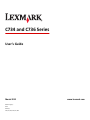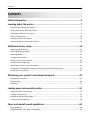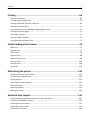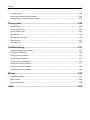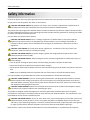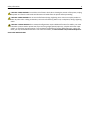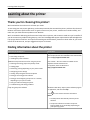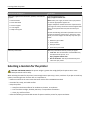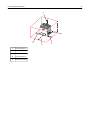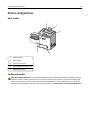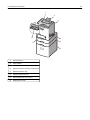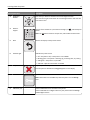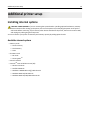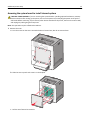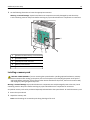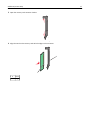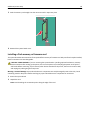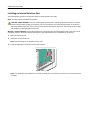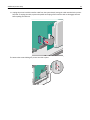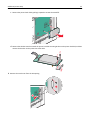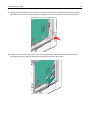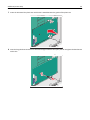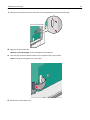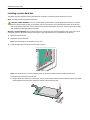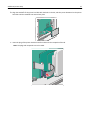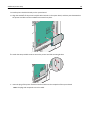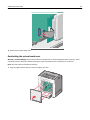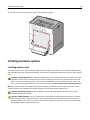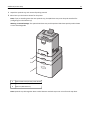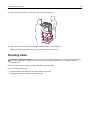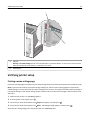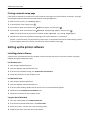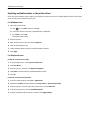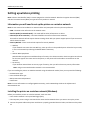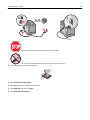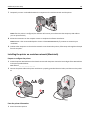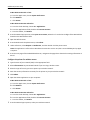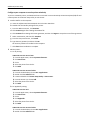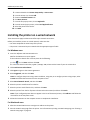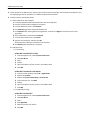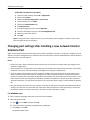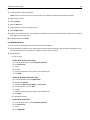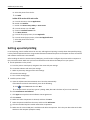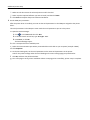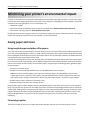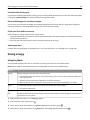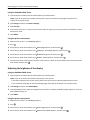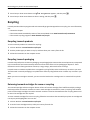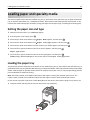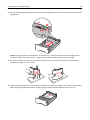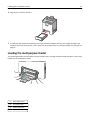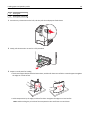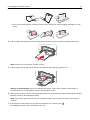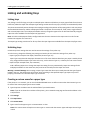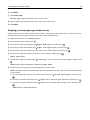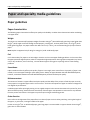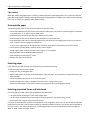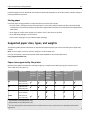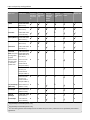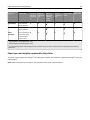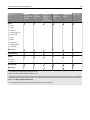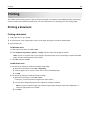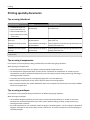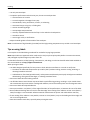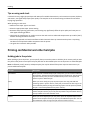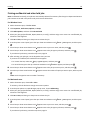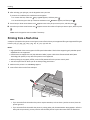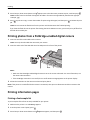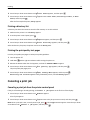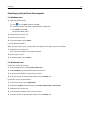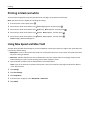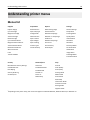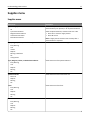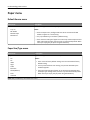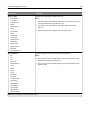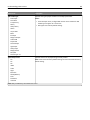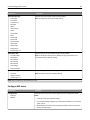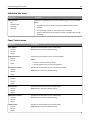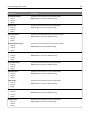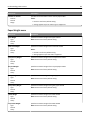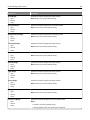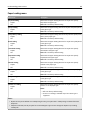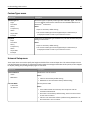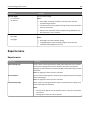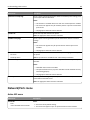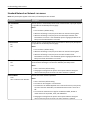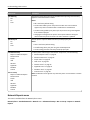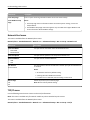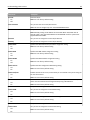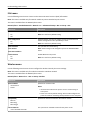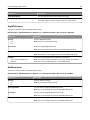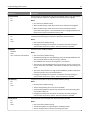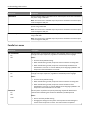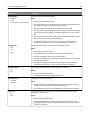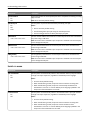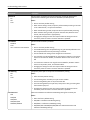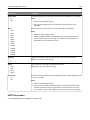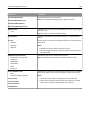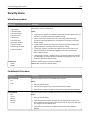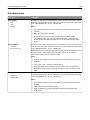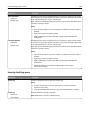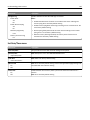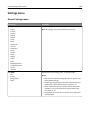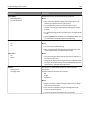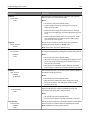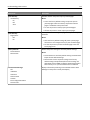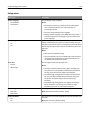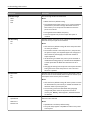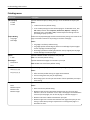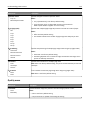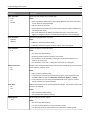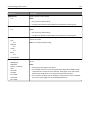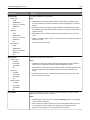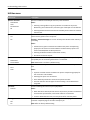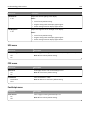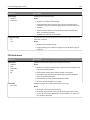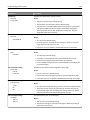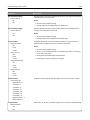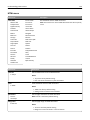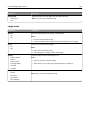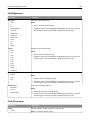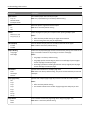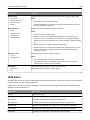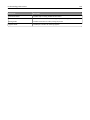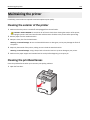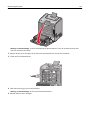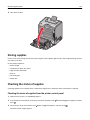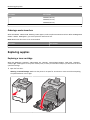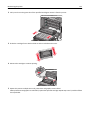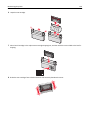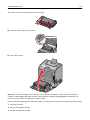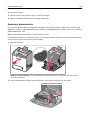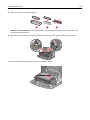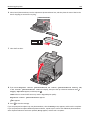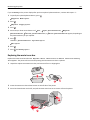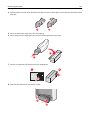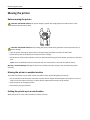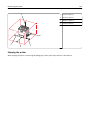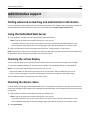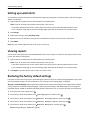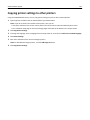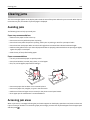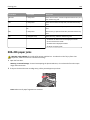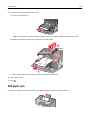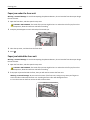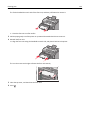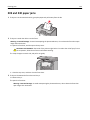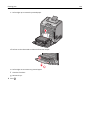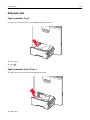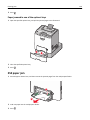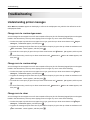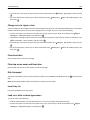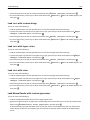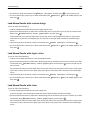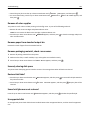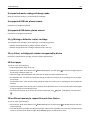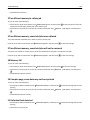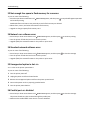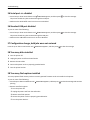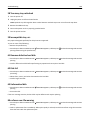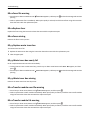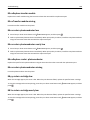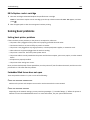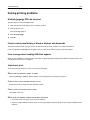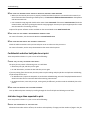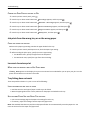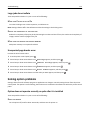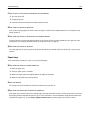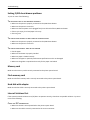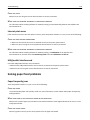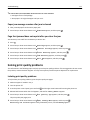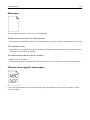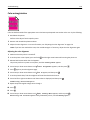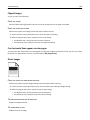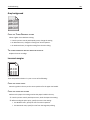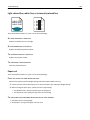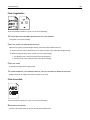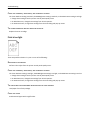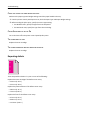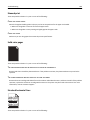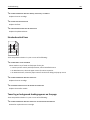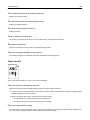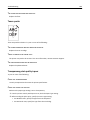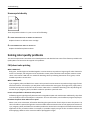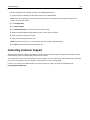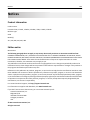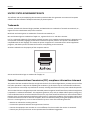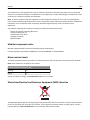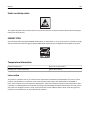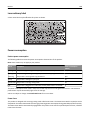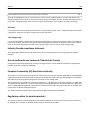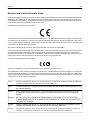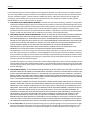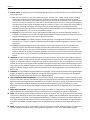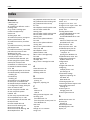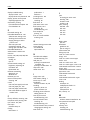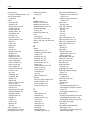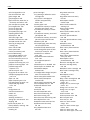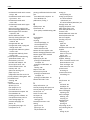Contents
Safety information.......................................................................................5
Learning about the printer...........................................................................7
Thank you for choosing this printer!.........................................................................................................7
Finding information about the printer......................................................................................................7
Selecting a location for the printer............................................................................................................8
Printer configurations.............................................................................................................................10
Using the security lock feature................................................................................................................12
Understanding the printer control panel................................................................................................12
Additional printer setup.............................................................................14
Installing internal options........................................................................................................................14
Installing hardware options.....................................................................................................................30
Attaching cables......................................................................................................................................32
Verifying printer setup............................................................................................................................33
Setting up the printer software...............................................................................................................34
Setting up wireless printing.....................................................................................................................36
Installing the printer on a wired network...............................................................................................41
Changing port settings after installing a new network Internal Solutions Port......................................43
Setting up serial printing.........................................................................................................................45
Minimizing your printer's environmental impact........................................47
Saving paper and toner...........................................................................................................................47
Saving energy..........................................................................................................................................48
Recycling..................................................................................................................................................51
Loading paper and specialty media............................................................52
Setting the paper size and type...............................................................................................................52
Loading the paper tray............................................................................................................................52
Loading the multipurpose feeder............................................................................................................55
Linking and unlinking trays......................................................................................................................58
Paper and specialty media guidelines.........................................................60
Paper guidelines......................................................................................................................................60
Supported paper sizes, types, and weights.............................................................................................62
Contents 2

Printing......................................................................................................66
Printing a document................................................................................................................................66
Printing specialty documents..................................................................................................................67
Printing confidential and other held jobs................................................................................................69
Printing from a flash drive.......................................................................................................................71
Printing photos from a PictBridge‑enabled digital camera.....................................................................72
Printing information pages......................................................................................................................72
Canceling a print job................................................................................................................................73
Printing in black and white......................................................................................................................75
Using Max Speed and Max Yield.............................................................................................................75
Understanding printer menus....................................................................76
Menus list................................................................................................................................................76
Supplies menu.........................................................................................................................................77
Paper menu.............................................................................................................................................78
Reports menu..........................................................................................................................................88
Network/Ports menu...............................................................................................................................89
Security menu.......................................................................................................................................104
Settings menu........................................................................................................................................108
Help menu.............................................................................................................................................128
Maintaining the printer............................................................................130
Cleaning the exterior of the printer......................................................................................................130
Cleaning the printhead lenses...............................................................................................................130
Storing supplies.....................................................................................................................................132
Checking the status of supplies.............................................................................................................132
Ordering supplies..................................................................................................................................133
Replacing supplies.................................................................................................................................134
Moving the printer................................................................................................................................143
Administrative support............................................................................145
Finding advanced networking and administrator information.............................................................145
Using the Embedded Web Server.........................................................................................................145
Checking the virtual display...................................................................................................................145
Checking the device status....................................................................................................................145
Setting up e‑mail alerts.........................................................................................................................146
Contents 3

Viewing reports.....................................................................................................................................146
Restoring the factory default settings...................................................................................................146
Copying printer settings to other printers.............................................................................................147
Clearing jams............................................................................................148
Avoiding jams........................................................................................................................................148
Accessing jam areas...............................................................................................................................148
200–201 paper jams..............................................................................................................................149
202 paper jam.......................................................................................................................................150
203 and 230 paper jams........................................................................................................................153
24x paper jam........................................................................................................................................155
250 paper jam.......................................................................................................................................156
Troubleshooting.......................................................................................157
Understanding printer messages..........................................................................................................157
Solving basic problems..........................................................................................................................169
Solving printing problems.....................................................................................................................170
Solving option problems........................................................................................................................173
Solving paper feed problems.................................................................................................................176
Solving print quality problems..............................................................................................................177
Solving color quality problems..............................................................................................................190
Contacting Customer Support...............................................................................................................193
Notices.....................................................................................................194
Product information..............................................................................................................................194
Edition notice........................................................................................................................................194
Power consumption..............................................................................................................................198
Index........................................................................................................208
Contents 4

Safety information
Connect the power cord to a properly grounded electrical outlet that is near the product and easily accessible.
Do not place or use this product near water or wet locations.
CAUTION—POTENTIAL INJURY: This product uses a laser. Use of controls or adjustments or performance of
procedures other than those specified herein may result in hazardous radiation exposure.
This product uses a printing process that heats the print media, and the heat may cause the media to release emissions.
You must understand the section in your operating instructions that discusses the guidelines for selecting print media
to avoid the possibility of harmful emissions.
Use care when you replace a lithium battery.
CAUTION—POTENTIAL INJURY: There is a danger of explosion if a lithium battery is incorrectly replaced.
Replace it only with the same or an equivalent type of lithium battery. Do not recharge, disassemble, or
incinerate a lithium battery. Discard used batteries according to the manufacturer's instructions and local
regulations.
CAUTION—HOT SURFACE: The inside of the printer might be hot. To reduce the risk of injury from a hot
component, allow the surface to cool before touching.
CAUTION—POTENTIAL INJURY: The printer weight is greater than 18 kg (40 lb) and requires two or more
trained personnel to move it safely.
CAUTION—POTENTIAL INJURY: Before moving the printer, follow these guidelines to avoid personal injury or
printer damage:
• Turn the printer off using the power switch, and then unplug the power cord from the wall outlet.
• Disconnect all cords and cables from the printer before moving it.
• Lift the printer off the optional drawer, and set it aside instead of trying to lift the drawer and printer at the same
time.
Note: Use the handholds located on both sides and rear of the printer to lift it off the optional drawer.
Use only the power cord provided with this product or the manufacturer's authorized replacement.
CAUTION—SHOCK HAZARD: If you are accessing the system board or installing optional hardware or memory
devices sometime after setting up the printer, then turn the printer off, and unplug the power cord from the
wall outlet before continuing. If you have any other devices attached to the printer, then turn them off as well,
and unplug any cables going into the printer.
CAUTION—SHOCK HAZARD: Make sure that all external connections (such as Ethernet and telephone system
connections) are properly installed in their marked plug-in ports.
This product is designed, tested, and approved to meet strict global safety standards with the use of specific
manufacturer's components. The safety features of some parts may not always be obvious. The manufacturer is not
responsible for the use of other replacement parts.
CAUTION—POTENTIAL INJURY: Do not cut, twist, bind, crush, or place heavy objects on the power cord. Do not
subject the power cord to abrasion or stress. Do not pinch the power cord between objects such as furniture
and walls. If any of these things happen, a risk of fire or electrical shock results. Inspect the power cord regularly
for signs of such problems. Remove the power cord from the electrical outlet before inspecting it.
Refer service or repairs, other than those described in the user documentation, to a professional service person.
Safety information 5

CAUTION—SHOCK HAZARD: To avoid the risk of electric shock when cleaning the exterior of the printer, unplug
the power cord from the wall outlet and disconnect all cables from the printer before proceeding.
CAUTION—SHOCK HAZARD: Do not use the fax feature during a lightning storm. Do not set up this product or
make any electrical or cabling connections, such as the fax feature, power cord, or telephone, during a lightning
storm.
CAUTION—TIPPING HAZARD: Floor-mounted configurations require additional furniture for stability. You must
use either a printer stand or printer base if you are using a high-capacity input tray, a duplex unit and an input
option, or more than one input option. If you purchased a multifunction printer (MFP) that scans, copies, and
faxes, you may need additional furniture. For more information, see www.lexmark.com/multifunctionprinters.
SAVE THESE INSTRUCTIONS.
Safety information 6

Learning about the printer
Thank you for choosing this printer!
We've worked hard to make sure it will meet your needs.
To start using your new printer right away, use the setup materials that came with the printer, and then skim the User’s
Guide to learn how to perform basic tasks. To get the most out of your printer, read the User’s Guide carefully, and
make sure you check the latest updates on our Web site.
We're committed to delivering performance and value with our printers, and we want to make sure you're satisfied. If
you do encounter any problems along the way, one of our knowledgeable support representatives will be delighted to
help you get back on track fast. And if you find something we could do better, please let us know. After all, you are the
reason we do what we do, and your suggestions help us do it better.
Finding information about the printer
What are you looking for? Find it here
Initial setup instructions:
• Connecting the printer
• Installing the printer software
Setup documentation—The setup documentation came
with the printer and is also available on the Lexmark Web
site at http://support.lexmark.com.
Additional setup and instructions for using the printer:
• Selecting and storing paper and specialty media
• Loading paper
• Performing printing depending on your printer model
• Configuring printer settings
• Viewing and printing documents and photos
• Setting up and using printer software
• Setting up and configuring the printer on a network,
depending on your printer model
• Caring for and maintaining the printer
• Troubleshooting and solving problems
User's Guide—The User's Guide is available on the
Software and Documentation CD.
For updates, check our Web site at
http://support.lexmark.com.
Help using the printer software Windows or Mac Help—Open a printer software program
or application, and then click Help.
Click
?
to view context‑sensitive information.
Notes:
• The Help installs automatically with the printer
software.
• The printer software is located in the printer
Program folder or on the desktop, depending on
your operating system.
Learning about the printer 7

What are you looking for? Find it here
The latest supplemental information, updates, and technical
support:
• Documentation
• Driver downloads
• Live chat support
• E‑mail support
• Telephone support
Lexmark Support Web site—
http://support.lexmark.com
Note: Select your region, and then select your product
to view the appropriate support site.
Support telephone numbers and hours of operation for
your region or country can be found on the Support Web
site or on the printed warranty that came with your
printer.
Record the following information (located on the store
receipt and the back of the printer), and have it ready
when you contact support so that they may serve you
faster:
• Machine Type number
• Serial number
• Date purchased
• Store where purchased
Warranty information Warranty information varies by country or region:
• In the US—See the Statement of Limited Warranty
included with this printer, or at
http://support.lexmark.com.
• Rest of the world—See the printed warranty that
came with your printer.
Selecting a location for the printer
CAUTION—POTENTIAL INJURY: The printer weight is greater than 18 kg (40 lb) and requires two or more
trained personnel to lift it safely.
When selecting a location for the printer, leave enough room to open trays, covers, and doors. If you plan to install any
options, leave enough room for them also. It is important to:
• Make sure airflow in the room meets the latest revision of the ASHRAE 62 standard.
• Provide a flat, sturdy, and stable surface.
• Keep the printer:
– Away from the direct airflow of air conditioners, heaters, or ventilators
– Free from direct sunlight, humidity extremes, or temperature fluctuations
– Clean, dry, and free of dust
• Allow the following recommended amount of space around the printer for proper ventilation:
Learning about the printer 8

1
2
3
4
5
1 152.4 mm (6.0 in.)
2 101.6 mm (4.0 in.)
3 609.6 mm (24.0 in.)
4 152.4 mm (6.0 in.)
5 304.8 mm (12.0 in.)
Learning about the printer 9

Printer configurations
Basic model
1
2
3
4
5
1 Standard exit bin
2 Paper support
3 Printer control panel
4 Standard 550‑sheet tray (Tray 1)
5 Multipurpose feeder
Configured models
CAUTION—TIPPING HAZARD: Floor-mounted configurations require additional furniture for stability. You must
use either a printer stand or printer base if you are using a high-capacity input tray, a duplex unit and an input
option, or more than one input option. If you purchased a multifunction printer (MFP) that scans, copies, and
faxes, you may need additional furniture. For more information, see www.lexmark.com/multifunctionprinters.
Learning about the printer 10

1
2
3
4
5
6
7
8
1 Standard exit bin
2 Paper support
3 Printer control panel
4 Optional 550‑sheet specialty media drawer
5 Optional 550‑sheet tray
6 Optional 2,000‑sheet tray
7 Standard 550‑sheet tray (Tray 1)
8 Multipurpose feeder
Learning about the printer 11

Using the security lock feature
The printer is equipped with a security lock feature. When a lock compatible with most laptop computers is attached,
the printer is locked. Once locked, the metal plate and the system board cannot be removed. Attach a security lock to
the printer in the location shown.
Understanding the printer control panel
*
123
456
789
0#
1234
56789
Control panel item Description
1 Display The display shows messages and pictures that communicate the status of the
printer.
2 Select
Pressing initiates action on a menu item.
Learning about the printer 12

Control panel item Description
3 Navigation
buttons
Press the up or down arrow button to scroll through menu lists.
Press the left or right arrow button to scroll through values or text that rolls
to another screen.
4 Numeric
keypad
Consists of the numbers 0–9, characters A through Z, an , and a backspace
button.
Note: The
button functions as Caps Lock, and includes the # character.
5 Back
Returns the display to the previous screen
6 Indicator light Indicates the printer status:
• Off—The power is off, or the printer is in Eco Mode.
• Blinking green—The printer is warming up, processing data, or printing.
• Solid green—The printer is on, but idle.
• Solid red—Operator intervention is needed.
7 Stop
Stops all printer activity
A list of options is offered once Stopped appears on the display.
8 Menus
Opens the menus index
Note: These menus are available only when the printer is in the Ready
state.
9 USB Direct port Insert a USB flash drive to send data to the printer.
Insert a USB cable from a digital camera to print photos with a PictBridge–
enabled digital camera.
Learning about the printer 13

Additional printer setup
Installing internal options
CAUTION—SHOCK HAZARD: If you are accessing the system board or installing optional hardware or memory
devices sometime after setting up the printer, then turn the printer off, and unplug the power cord from the
wall outlet before continuing. If you have any other devices attached to the printer, then turn them off as well,
and unplug any cables going into the printer.
You can customize your printer connectivity and memory capacity by adding optional cards.
Available internal options
• Memory cards
– Printer memory
– Flash memory
– Fonts
• Firmware cards
– Bar Code
– PrintCryption
TM
• Printer hard disk
• Lexmark
TM
Internal Solutions Ports (ISP)
– RS‑232‑C Serial ISP
– Parallel 1284‑B ISP
– MarkNet
TM
N8150 802.11 b/g/n Wireless ISP
– MarkNet N8130 10/100 Fiber ISP
– MarkNet N8120 10/100/1000 Ethernet ISP
Additional printer setup 14

Accessing the system board to install internal options
CAUTION—SHOCK HAZARD: If you are accessing the system board or installing optional hardware or memory
devices sometime after setting up the printer, then turn the printer off, and unplug the power cord from the
wall outlet before continuing. If you have any other devices attached to the printer, then turn them off as well,
and unplug any cables going into the printer.
Note: This operation requires a flathead screwdriver.
1 Remove the cover.
a Turn the screws on the cover counterclockwise to loosen them, but do not remove them.
b Slide the cover up until each screw is in the keyhole.
c Pull the cover forward to remove it.
Additional printer setup 15

2 Use the following illustration to locate the appropriate connector.
Warning—Potential Damage: System board electronic components are easily damaged by static electricity.
Touch something metal on the printer before touching any system board electronic components or connectors.
1 Firmware and flash memory card connectors
2 Hard disk connector
3 Internal print server connector
4 Memory card connector
5 Dust cover
Installing a memory card
CAUTION—SHOCK HAZARD: If you are accessing the system board or installing optional hardware or memory
devices sometime after setting up the printer, then turn the printer off, and unplug the power cord from the
wall outlet before continuing. If you have any other devices attached to the printer, then turn them off as well,
and unplug any cables going into the printer.
Warning—Potential Damage: System board electronic components are easily damaged by static electricity. Touch
something metal on the printer before touching any system board electronic components or connectors.
An optional memory card can be purchased separately and attached to the system board. To install the memory card:
1 Access the system board.
2 Unpack the memory card.
Note: Avoid touching the connection point along the edge of the card.
Additional printer setup 16

3 Open the memory card connector latches.
4 Align the notch on the memory card with the ridge on the connector.
1
2
1 Notch
2 Ridge
Additional printer setup 17

5 Push the memory card straight into the connector until it snaps into place.
6 Reattach the system board cover.
Installing a flash memory or firmware card
The system board has two connections for an optional flash memory or firmware card. Only one of each may be installed,
but the connectors are interchangeable.
CAUTION—SHOCK HAZARD: If you are accessing the system board or installing optional hardware or memory
devices sometime after setting up the printer, then turn the printer off, and unplug the power cord from the
wall outlet before continuing. If you have any other devices attached to the printer, then turn them off as well,
and unplug any cables going into the printer.
Warning—Potential Damage: System board electronic components are easily damaged by static electricity. Touch
something metal on the printer before touching any system board electronic components or connectors.
1 Access the system board.
2 Unpack the card.
Note: Avoid touching the connection points along the edge of the card.
Additional printer setup 18

3 Holding the card by its sides, align the plastic pins on the card with the holes on the system board.
1
2
1 Plastic pins
2 Metal pins
4 Push the card firmly into place.
Notes:
• The entire length of the connector on the card must touch and be flush against the system board.
• Be careful not to damage the connectors.
5 Reattach the system board cover.
Additional printer setup 19

Installing an Internal Solutions Port
The system board supports one optional Lexmark Internal Solutions Port (ISP).
Note: This task requires a flathead screwdriver.
CAUTION—SHOCK HAZARD: If you are accessing the system board or installing optional hardware or memory
devices sometime after setting up the printer, then turn the printer off, and unplug the power cord from the
wall outlet before continuing. If you have any other devices attached to the printer, then turn them off as well,
and unplug any cables going into the printer.
Warning—Potential Damage: System board electronic components are easily damaged by static electricity. Touch
something metal on the printer before touching any system board electronic components or connectors.
1 Access the system board.
2 Unpack the ISP and plastic tee.
Note: Avoid touching the components on the card.
3 Locate the appropriate connector on the system board.
Note: If an optional printer hard disk is currently installed, then it must first be removed. To remove the printer
hard disk:
Additional printer setup 20
Page is loading ...
Page is loading ...
Page is loading ...
Page is loading ...
Page is loading ...
Page is loading ...
Page is loading ...
Page is loading ...
Page is loading ...
Page is loading ...
Page is loading ...
Page is loading ...
Page is loading ...
Page is loading ...
Page is loading ...
Page is loading ...
Page is loading ...
Page is loading ...
Page is loading ...
Page is loading ...
Page is loading ...
Page is loading ...
Page is loading ...
Page is loading ...
Page is loading ...
Page is loading ...
Page is loading ...
Page is loading ...
Page is loading ...
Page is loading ...
Page is loading ...
Page is loading ...
Page is loading ...
Page is loading ...
Page is loading ...
Page is loading ...
Page is loading ...
Page is loading ...
Page is loading ...
Page is loading ...
Page is loading ...
Page is loading ...
Page is loading ...
Page is loading ...
Page is loading ...
Page is loading ...
Page is loading ...
Page is loading ...
Page is loading ...
Page is loading ...
Page is loading ...
Page is loading ...
Page is loading ...
Page is loading ...
Page is loading ...
Page is loading ...
Page is loading ...
Page is loading ...
Page is loading ...
Page is loading ...
Page is loading ...
Page is loading ...
Page is loading ...
Page is loading ...
Page is loading ...
Page is loading ...
Page is loading ...
Page is loading ...
Page is loading ...
Page is loading ...
Page is loading ...
Page is loading ...
Page is loading ...
Page is loading ...
Page is loading ...
Page is loading ...
Page is loading ...
Page is loading ...
Page is loading ...
Page is loading ...
Page is loading ...
Page is loading ...
Page is loading ...
Page is loading ...
Page is loading ...
Page is loading ...
Page is loading ...
Page is loading ...
Page is loading ...
Page is loading ...
Page is loading ...
Page is loading ...
Page is loading ...
Page is loading ...
Page is loading ...
Page is loading ...
Page is loading ...
Page is loading ...
Page is loading ...
Page is loading ...
Page is loading ...
Page is loading ...
Page is loading ...
Page is loading ...
Page is loading ...
Page is loading ...
Page is loading ...
Page is loading ...
Page is loading ...
Page is loading ...
Page is loading ...
Page is loading ...
Page is loading ...
Page is loading ...
Page is loading ...
Page is loading ...
Page is loading ...
Page is loading ...
Page is loading ...
Page is loading ...
Page is loading ...
Page is loading ...
Page is loading ...
Page is loading ...
Page is loading ...
Page is loading ...
Page is loading ...
Page is loading ...
Page is loading ...
Page is loading ...
Page is loading ...
Page is loading ...
Page is loading ...
Page is loading ...
Page is loading ...
Page is loading ...
Page is loading ...
Page is loading ...
Page is loading ...
Page is loading ...
Page is loading ...
Page is loading ...
Page is loading ...
Page is loading ...
Page is loading ...
Page is loading ...
Page is loading ...
Page is loading ...
Page is loading ...
Page is loading ...
Page is loading ...
Page is loading ...
Page is loading ...
Page is loading ...
Page is loading ...
Page is loading ...
Page is loading ...
Page is loading ...
Page is loading ...
Page is loading ...
Page is loading ...
Page is loading ...
Page is loading ...
Page is loading ...
Page is loading ...
Page is loading ...
Page is loading ...
Page is loading ...
Page is loading ...
Page is loading ...
Page is loading ...
Page is loading ...
Page is loading ...
Page is loading ...
Page is loading ...
Page is loading ...
Page is loading ...
Page is loading ...
Page is loading ...
Page is loading ...
Page is loading ...
Page is loading ...
Page is loading ...
Page is loading ...
Page is loading ...
Page is loading ...
Page is loading ...
Page is loading ...
Page is loading ...
Page is loading ...
Page is loading ...
Page is loading ...
Page is loading ...
-
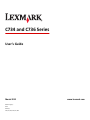 1
1
-
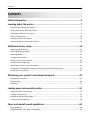 2
2
-
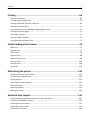 3
3
-
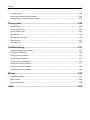 4
4
-
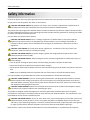 5
5
-
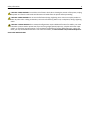 6
6
-
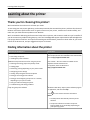 7
7
-
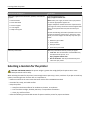 8
8
-
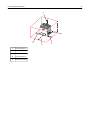 9
9
-
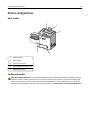 10
10
-
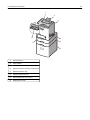 11
11
-
 12
12
-
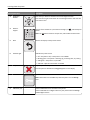 13
13
-
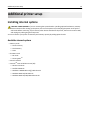 14
14
-
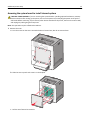 15
15
-
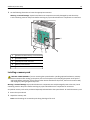 16
16
-
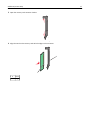 17
17
-
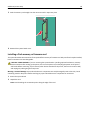 18
18
-
 19
19
-
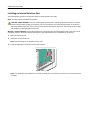 20
20
-
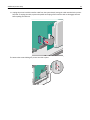 21
21
-
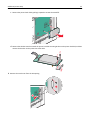 22
22
-
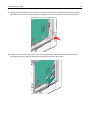 23
23
-
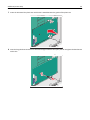 24
24
-
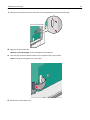 25
25
-
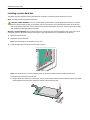 26
26
-
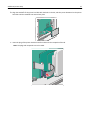 27
27
-
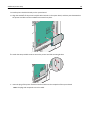 28
28
-
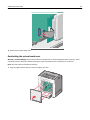 29
29
-
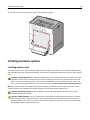 30
30
-
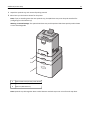 31
31
-
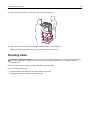 32
32
-
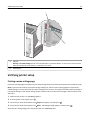 33
33
-
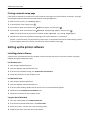 34
34
-
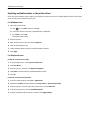 35
35
-
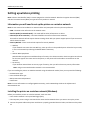 36
36
-
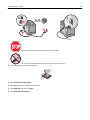 37
37
-
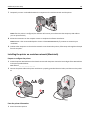 38
38
-
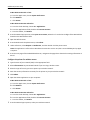 39
39
-
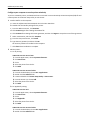 40
40
-
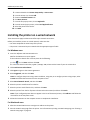 41
41
-
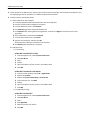 42
42
-
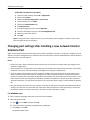 43
43
-
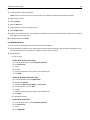 44
44
-
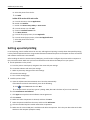 45
45
-
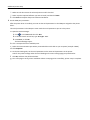 46
46
-
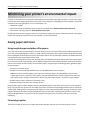 47
47
-
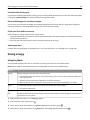 48
48
-
 49
49
-
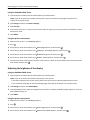 50
50
-
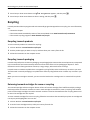 51
51
-
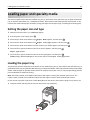 52
52
-
 53
53
-
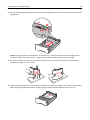 54
54
-
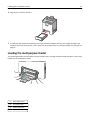 55
55
-
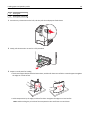 56
56
-
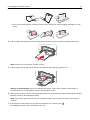 57
57
-
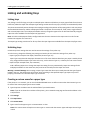 58
58
-
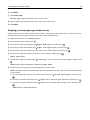 59
59
-
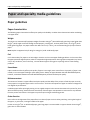 60
60
-
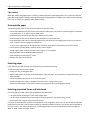 61
61
-
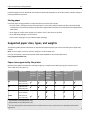 62
62
-
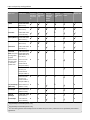 63
63
-
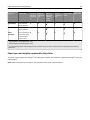 64
64
-
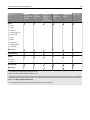 65
65
-
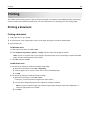 66
66
-
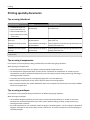 67
67
-
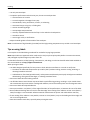 68
68
-
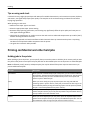 69
69
-
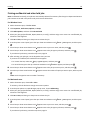 70
70
-
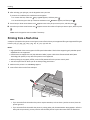 71
71
-
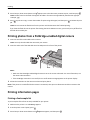 72
72
-
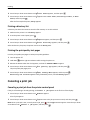 73
73
-
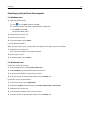 74
74
-
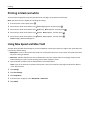 75
75
-
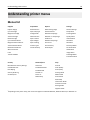 76
76
-
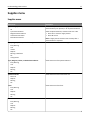 77
77
-
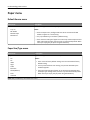 78
78
-
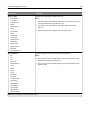 79
79
-
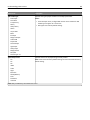 80
80
-
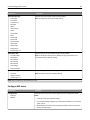 81
81
-
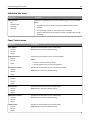 82
82
-
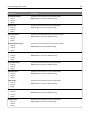 83
83
-
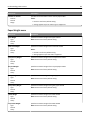 84
84
-
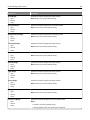 85
85
-
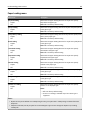 86
86
-
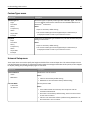 87
87
-
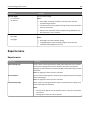 88
88
-
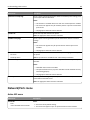 89
89
-
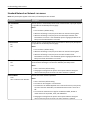 90
90
-
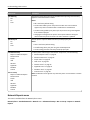 91
91
-
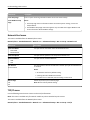 92
92
-
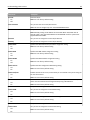 93
93
-
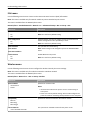 94
94
-
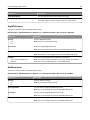 95
95
-
 96
96
-
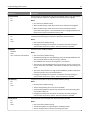 97
97
-
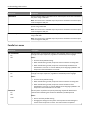 98
98
-
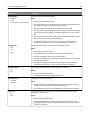 99
99
-
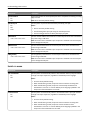 100
100
-
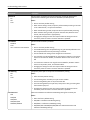 101
101
-
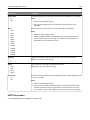 102
102
-
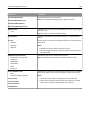 103
103
-
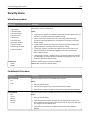 104
104
-
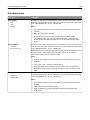 105
105
-
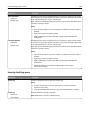 106
106
-
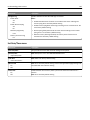 107
107
-
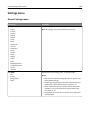 108
108
-
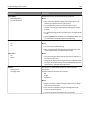 109
109
-
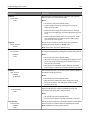 110
110
-
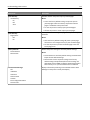 111
111
-
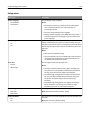 112
112
-
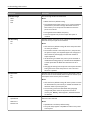 113
113
-
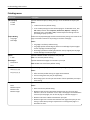 114
114
-
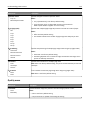 115
115
-
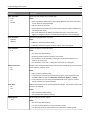 116
116
-
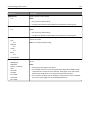 117
117
-
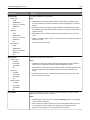 118
118
-
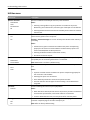 119
119
-
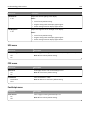 120
120
-
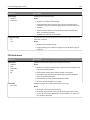 121
121
-
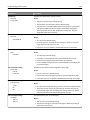 122
122
-
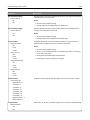 123
123
-
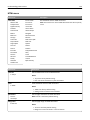 124
124
-
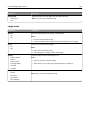 125
125
-
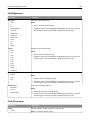 126
126
-
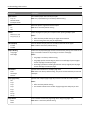 127
127
-
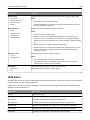 128
128
-
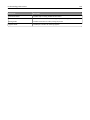 129
129
-
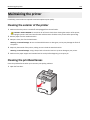 130
130
-
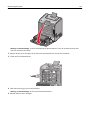 131
131
-
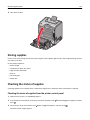 132
132
-
 133
133
-
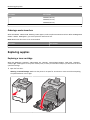 134
134
-
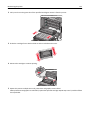 135
135
-
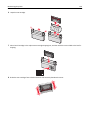 136
136
-
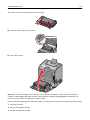 137
137
-
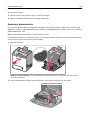 138
138
-
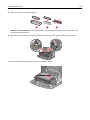 139
139
-
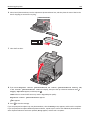 140
140
-
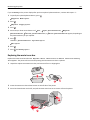 141
141
-
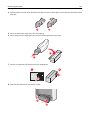 142
142
-
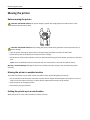 143
143
-
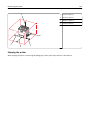 144
144
-
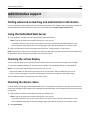 145
145
-
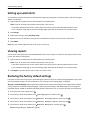 146
146
-
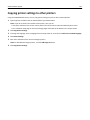 147
147
-
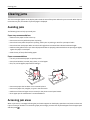 148
148
-
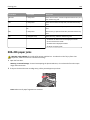 149
149
-
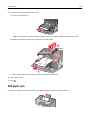 150
150
-
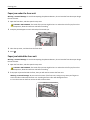 151
151
-
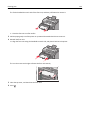 152
152
-
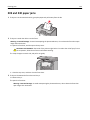 153
153
-
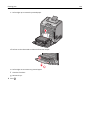 154
154
-
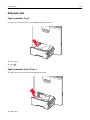 155
155
-
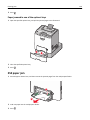 156
156
-
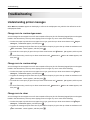 157
157
-
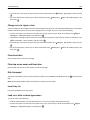 158
158
-
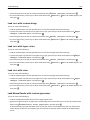 159
159
-
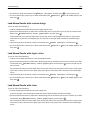 160
160
-
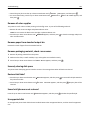 161
161
-
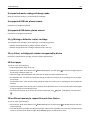 162
162
-
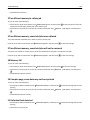 163
163
-
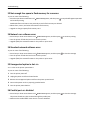 164
164
-
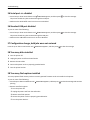 165
165
-
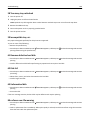 166
166
-
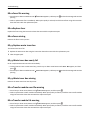 167
167
-
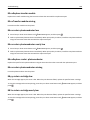 168
168
-
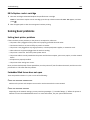 169
169
-
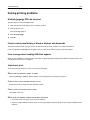 170
170
-
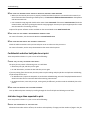 171
171
-
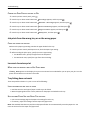 172
172
-
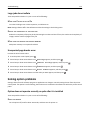 173
173
-
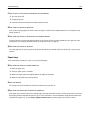 174
174
-
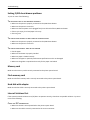 175
175
-
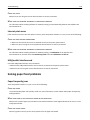 176
176
-
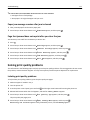 177
177
-
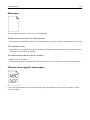 178
178
-
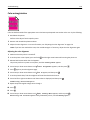 179
179
-
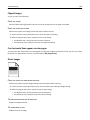 180
180
-
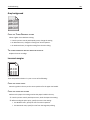 181
181
-
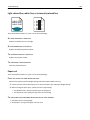 182
182
-
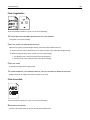 183
183
-
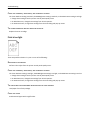 184
184
-
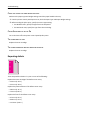 185
185
-
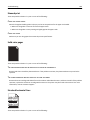 186
186
-
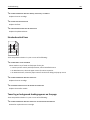 187
187
-
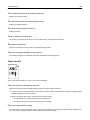 188
188
-
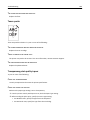 189
189
-
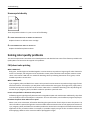 190
190
-
 191
191
-
 192
192
-
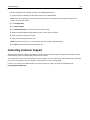 193
193
-
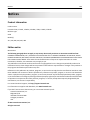 194
194
-
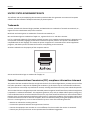 195
195
-
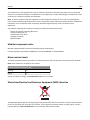 196
196
-
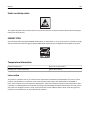 197
197
-
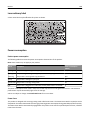 198
198
-
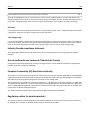 199
199
-
 200
200
-
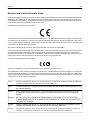 201
201
-
 202
202
-
 203
203
-
 204
204
-
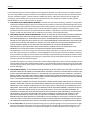 205
205
-
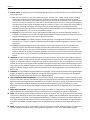 206
206
-
 207
207
-
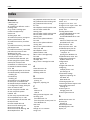 208
208
-
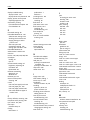 209
209
-
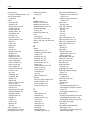 210
210
-
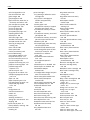 211
211
-
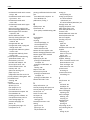 212
212
-
 213
213
Ask a question and I''ll find the answer in the document
Finding information in a document is now easier with AI
Related papers
-
Lexmark Cs736dn - Laserpr Col Sku Specs Tbd User manual
-
Lexmark 19Z0301 User manual
-
Lexmark 41G0000 User manual
-
Lexmark C792 Family Information Manual
-
Lexmark 34S0600 User manual
-
Lexmark 34S0600 User manual
-
Lexmark C734DN User manual
-
Lexmark C734DN User manual
-
Lexmark E462DTN User manual
-
Lexmark 430 User manual
Other documents
-
Ricoh 23A User manual
-
Dell 23A User manual
-
Ricoh InfoPrint 1872 User manual
-
Dell 3330dn User manual
-
Dell 3330dn Mono Laser Printer User guide
-
Dell 3330dn Mono Laser Printer User guide
-
Dell 3330dn Mono Laser Printer User guide
-
Konftel G510-7276-00 User manual
-
Dell 2230d User manual
-
Dell 2230d/dn Mono Laser Printer User manual