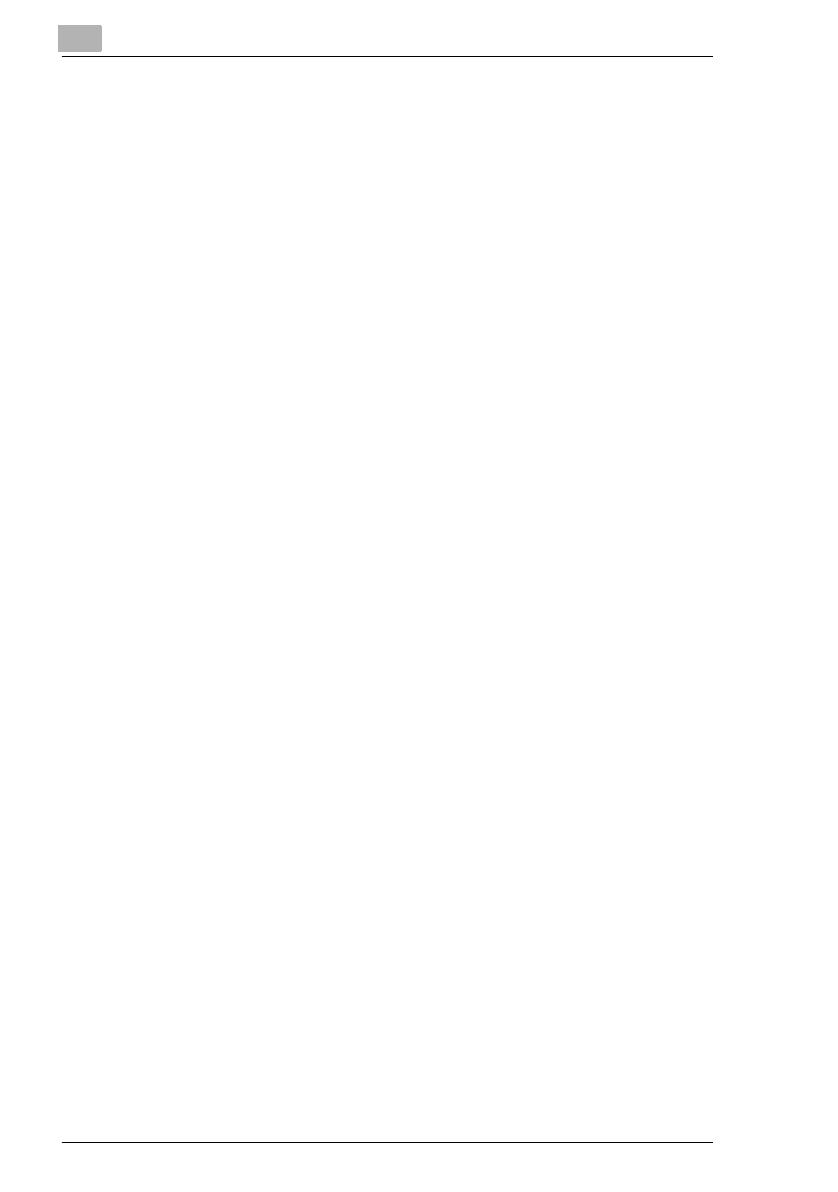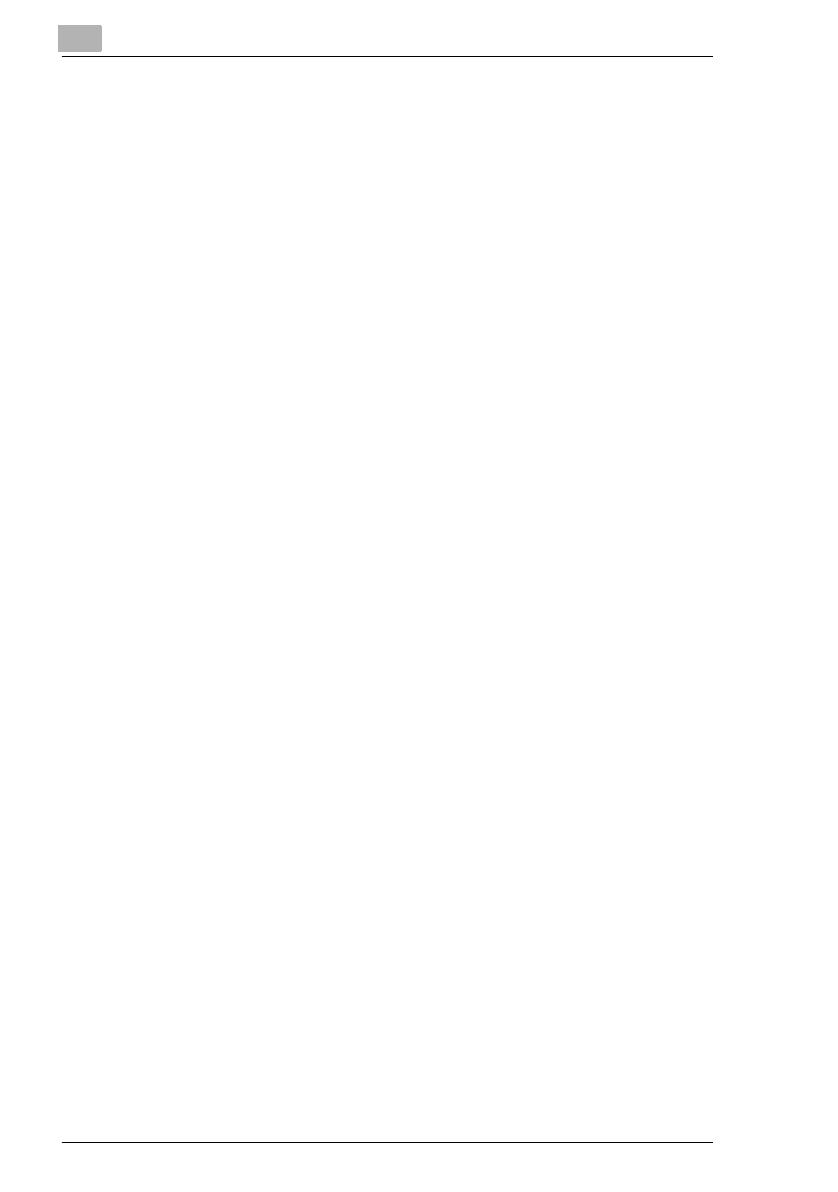
ii Pi3505e Printer Driver
3 Network Settings
3.1 Introduction................................................................................... 3-1
3.2 Specifying the IP Address From the Copier’s Touch Panel ..... 3-2
Setting procedure....................................................................... 3-2
3.3 Peer-to-Peer Printing.................................................................... 3-4
3.4 LPR Printing.................................................................................. 3-5
Requirements............................................................................. 3-5
Configuration Procedure (Windows NT 4.0) .............................. 3-5
Installing the printer (Windows NT4.0)....................................... 3-6
Configuration Procedure (Windows 2000/XP) ........................... 3-7
Installing the printer (Windows 2000/XP)................................... 3-7
3.5 Windows Printing ......................................................................... 3-9
Requirements............................................................................. 3-9
Configuring the controller........................................................... 3-9
Configuring Printer Driver Settings (Windows 98/Me).............. 3-10
Configuring printer driver settings
(Windows NT4.0/2000/XP) ...................................................... 3-10
3.6 IPP Printing ................................................................................. 3-11
Requirements........................................................................... 3-11
Configuration Procedure .......................................................... 3-11
Installing the printer.................................................................. 3-12
3.7 NetWare Printing ........................................................................ 3-13
Configuring Print Settings on a PC Used for Printing .............. 3-13
Configuring NetWare 3.2 Print Server Mode settings .............. 3-13
Configuring NetWare 3.2 Remote Printer Mode settings......... 3-16
Configuring NetWare 4.x NDS Print Server Mode settings...... 3-18
Configuring NetWare 4.x NDS Remote Printer Mode
settings..................................................................................... 3-20
Configuring NetWare 5.x NDS Print Server Mode settings...... 3-22
Configuring NetWare 5.x Novell Distributed Print Service
(NDPS) Settings....................................................................... 3-24
Creating an NDPS printer agent .............................................. 3-24
Configuring NetWare 6 Print Settings ...................................... 3-25
Configuring client print settings................................................ 3-25
3.8 Using PageScope Light ............................................................. 3-26
Accessing PageScope Light .................................................... 3-26
Using PageScope Light ........................................................... 3-26
Logging in to the Admin mode ................................................. 3-27
Selecting the display language ................................................ 3-28