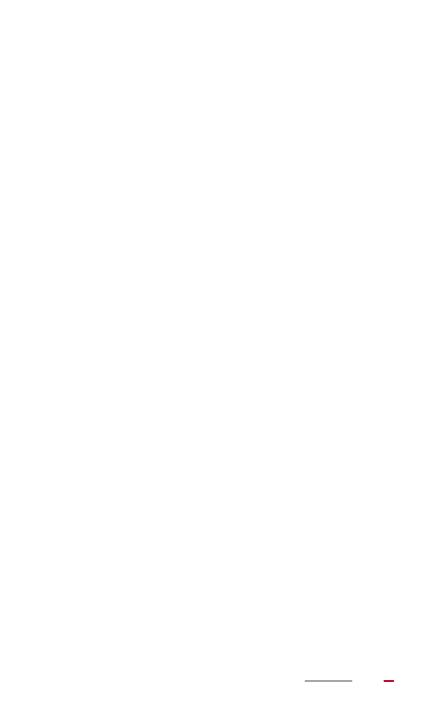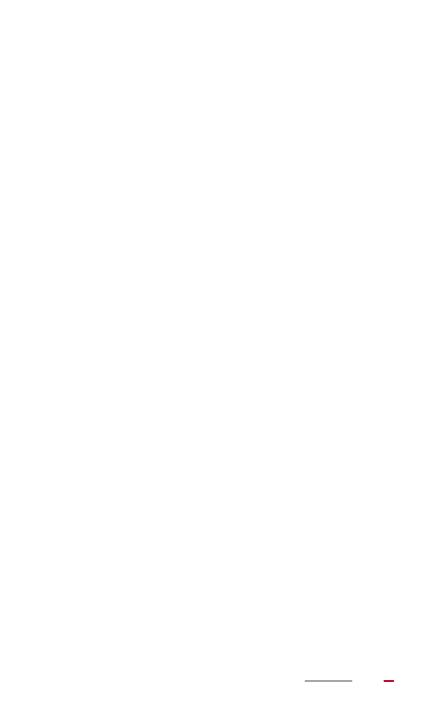
I
Introduction - - - - - - - - - - - - - - - - - - - - - - - - - - -1
Getting Started - - - - - - - - - - - - - - - - - - - - - - - -2
HUAWEI MediaPad at a Glance ...............................2
Installing the SIM and microSD Cards ......................3
Charging the Battery .................................................4
Battery Usage Precautions ........................................4
Powering On or Off ....................................................5
Gestures ....................................................................5
Unlocking the Screen ................................................7
Home Screen ............................................................7
Notification and Status Icons .....................................8
Notification Panel ......................................................9
Operations on the Home Screen .............................10
Text Input - - - - - - - - - - - - - - - - - - - - - - - - - - - 12
Bringing Up and Hiding the Onscreen Keyboard ....12
Selecting an Input Method .......................................12
Editing Text .............................................................13
Android Input Method ..............................................13
Huawei Input Method ..............................................14
Customizing HUAWEI MediaPad - - - - - - - - - - 16
Moving a Home Screen Item ...................................16
Adding Widgets to the Home Screen ......................17
Removing a Home Screen Item ..............................18
Adding a Home Screen ...........................................18
Deleting a Home Screen .........................................19
Customizing the Wallpaper .....................................20
Adjusting the Volume ..............................................21
Setting the Ringtone ................................................21