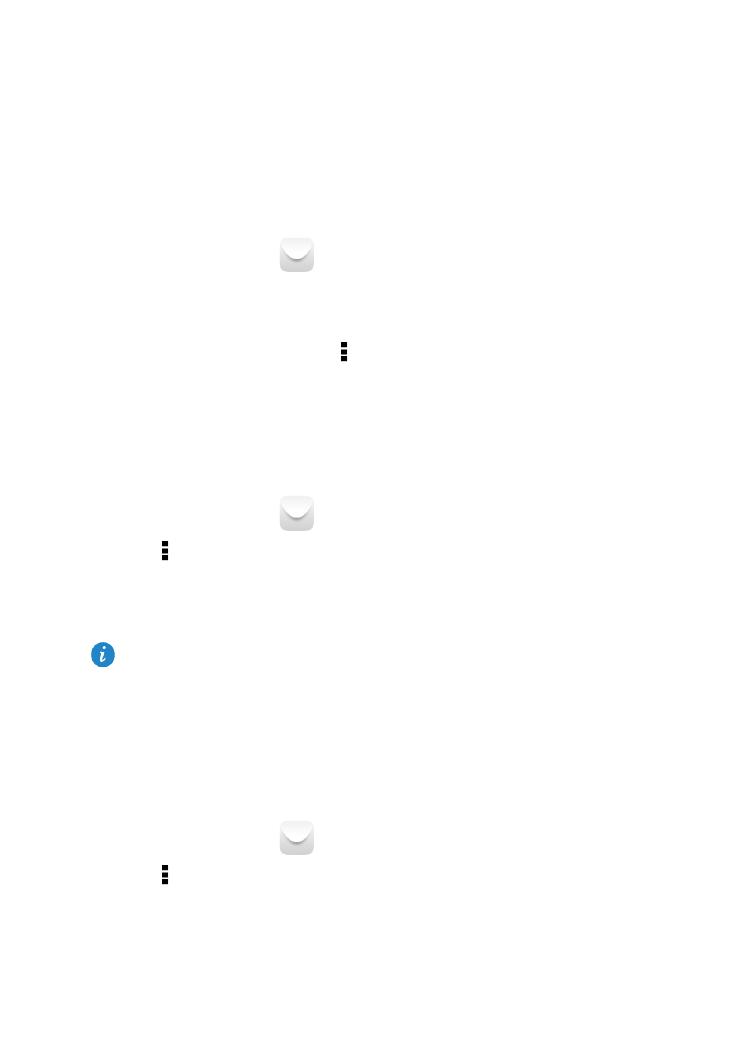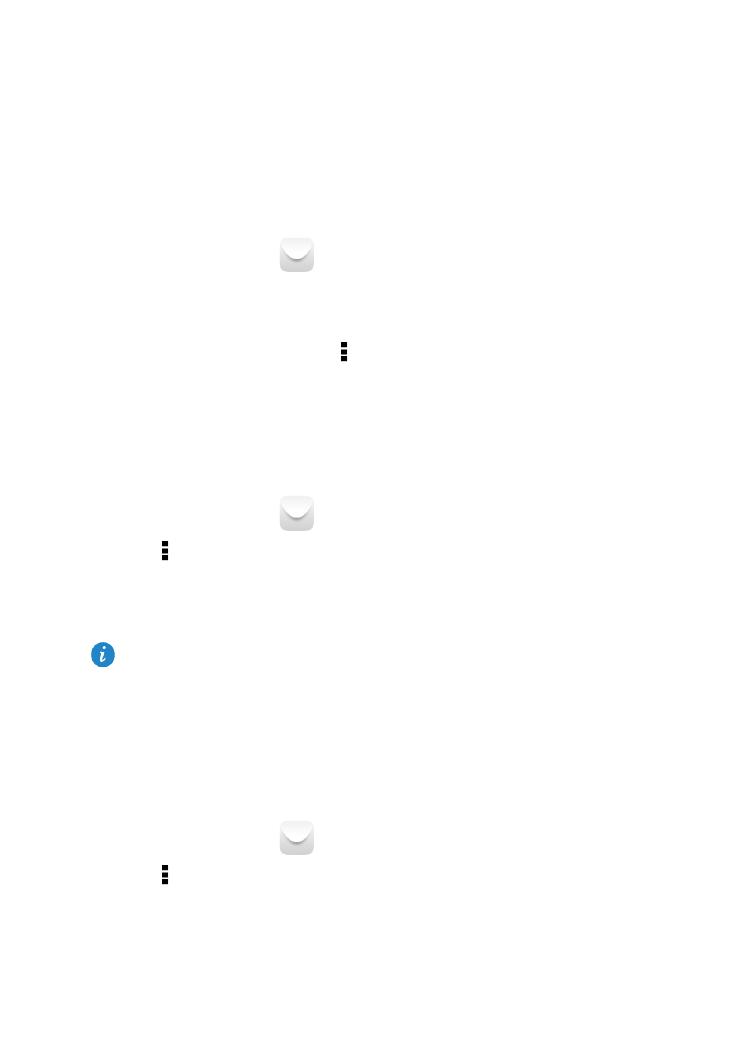
13
7 Email
Adding an email account
Email parameters must be set when you add an email account. For details, contact your
email service provider.
1. On the home screen, touch
Email.
2. On the Add account screen, select the account type you want.
3. In Account setup, enter the email address and password.
4. Touch Next and follow the onscreen instructions to complete more settings.
After you add an email account, touch
> Settings > Add account to add more
accounts.
Configuring an email account
You can configure an email account, such as the email signature, font size, inbox refresh
frequency, and email notification tone.
1. On the home screen, touch
Email.
2. Touch
> Settings. Then you can:
Touch General to change the email font size or set the picture that will be displayed after
an email is deleted.
Select an email account to change the email signature, set the inbox refresh frequency,
or change the email notification tone.
Deleting an email account
Deleting an email account will not delete any emails stored on the server, and you can use
a browser or another device to log in the mailbox to check the emails. After an email
account is deleted, the HUAWEI MediaPad will stop sending and receiving emails using the
account.
1. On the home screen, touch
Email.
2. Touch
> Settings.
3. In the email account list, select the email account you want to delete.
4. On the screen, flick your finger up and touch Remove account.
Do not arbitrarily change the default value of Server settings; otherwise, sending and
receiving emails may fail.