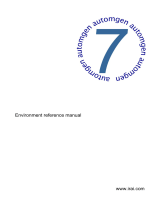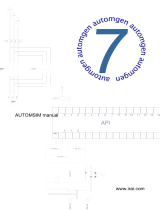Page is loading ...

A V G LinkSc anner © 20 10 C opyright A V G Tec hnologies C Z, s.r.o. A ll rights reserved. 1
Document revision 90.2 (3.6.2010)
Copyright AVG Technologies CZ, s.r.o. All rights reserved.
All other trademarks are the property of their respective owners.
This product uses RSA Data Security, Inc. MD5 Message-Digest Algorithm, Copyright (C) 1991-2, RSA Data
Security, Inc. Created 1991.
This product uses compression library zlib, Copyright (c) 1995-2002 Jean-loup Gailly and Mark Adler.
This product uses compression library libbzip2, Copyright (c) 1996-2002 Julian R. Seward.
AVG LinkScanner for Mac
User Manual

A V G LinkScanner © 2 01 0 C opyright A V G T ec hnologies C Z, s.r.o. A ll rights res erved. 2
Contents
........................................................................................................................ 4
1. Introduction
.......................................................................................................... 4
1.1 What is the AVG LinkScanner®?
........................................................................................................................ 5
2. Installation Requirements
.......................................................................................................... 5
2.1 Operation Systems Supported
.......................................................................................................... 5
2.2 Web Browsers Supported
........................................................................................................................ 6
3. Installation Process
.......................................................................................................... 6
3.1 Introduction
.......................................................................................................... 7
3.2 Important Information
.......................................................................................................... 8
3.3 License Agreement
.......................................................................................................... 9
3.4 Installation Type
.......................................................................................................... 10
3.5 Installing AVG LinkScanner®
.......................................................................................................... 10
3.6 Installation Summary
.......................................................................................................... 11
3.7 After Installation
........................................................................................................................ 12
4. Finding your way around the AVG LinkScanner®
.......................................................................................................... 12
4.1 Main User Interface
.......................................................................................................... 13
4.2 Icon in the Menu Bar
.......................................................................................................... 14
4.3 Menu in the Menu Bar
.......................................................................................................... 14
4.4 AVG Protection Status
........................................................................................................................ 16
5. AVG LinkScanner® in your web browser
.......................................................................................................... 16
5.1 Search-Shield
.......................................................................................................... 17
5.2 Surf-Shield
........................................................................................................................ 19
6. AVG LinkScanner® Settings
.......................................................................................................... 20
6.1 General tab
.......................................................................................................... 22
6.2 Search-Shield tab
.......................................................................................................... 23
6.3 Surf-Shield tab
.......................................................................................................... 24
6.4 Update tab
........................................................................................................................ 26
7. Updates
.......................................................................................................... 26
7.1 Update Types
.......................................................................................................... 26
7.2 Update Process
........................................................................................................................ 28
8. Uninstallation of AVG LinkScanner®
.......................................................................................................... 28
8.1 Automatic uninstallation

A V G LinkScanner © 2 01 0 C opyright A V G T ec hnologies C Z, s.r.o. A ll rights res erved. 3
.......................................................................................................... 28
8.2 Manual uninstallation
........................................................................................................................ 31
9. Contact & Support

A V G LinkScanner © 2 01 0 C opyright A V G T ec hnologies C Z, s.r.o. A ll rights res erved. 4
1. Introduction
This user manual offers a general overview of the tasks and detection technologies
provided by AVG LinkScanner®. We will briefly talk about the program installation,
initial startup, configuration and use.
AVG LinkScanner® is provided free-of-charge. It is up and running immediately from
the moment of installation. All basic settings have been pre-set by the manufacturer,
so most of the time you will not have to worry about anything – just let AVG
LinkScanner® work in the background and protect you without any effort on your
part. However, there might be situations where you need to adjust the program
settings, or decide what to do with a virus infected file; this manual is here to provide
detailed information and assist you with any task.
1.1. What is the AVG LinkScanner®?
In the last couple of years the number of malicious programs has increased
dramatically. New dangerous applications are being created every day. The majority of
today's viruses, that is spreading via Internet, is designed for financial/commercial
gain. Moreover, there are far more threats out there than plain viruses. You have
probably come across the term spyware as well, however, authors of malicious codes
and dangerous websites are very innovative, and new kinds of threats emerge quite
often. Here are some of the most common:
· Exploit is a malicious code that takes advantage of a flaw or vulnerability in an
operating system, Internet browser, or other essential program.
· Social engineering is a common term for various techniques used to trick people
into giving away their personal information (passwords, bank account details,
credit card numbers etc.). A typical example of social engineering is phishing
an attempt to acquire sensitive personal data by shamming a trustworthy and
well-known organization. Usually, the potential victims are contacted by a bulk
e-mail asking them to e.g. update their bank account details. In order to do that,
they are invited to follow the link provided which then leads to a fake website of
the bank.
· Scam can be also considered a kind of social engineering; it includes false job
offers, or ones that will abuse the workers for illegal activities, summons to
withdraw a large sum of money, fraudulent lotteries and the like.
· Hoax is a bulk e-mail containing dangerous, alarming or just bothering and
useless information. Many of the above threats use hoax e-mail messages to
spread.
· Malicious websites are ones that deliberately install malicious software on your
computer, and hacked sites do just the same, only these are legitimate websites
that have been compromised into infecting visitors.
The AVG LinkScanner® is here to protect you from all these online threats.

A V G LinkScanner © 2 01 0 C opyright A V G T ec hnologies C Z, s.r.o. A ll rights res erved. 5
2. Installation Requirements
2.1. Operation Systems Supported
The AVG LinkScanner® will only run on computer with Mac OS X 10.5.6 or higher.
2.2. Web Browsers Supported
AVG LinkScanner® is fully compatible with the following Internet browsers:
· Apple Safari 3.2 or higher,
· Mozilla Firefox 3.0 or higher.

A V G LinkScanner © 2 01 0 C opyright A V G T ec hnologies C Z, s.r.o. A ll rights res erved. 6
3. Installation Process
To download the installation file of AVG LinkScanner® visit the AVG Free website at
http://free.avg.com/ and follow the AVG LinkScanner® download link.
Once you have downloaded and saved the installation file on your hard drive, you can
launch the installation process. Double-click your installation package (the
avg90LSM-???.dmg file) to open the following dialog:
In this dialog, double-click the Install icon to launch the installation process. This
process is a sequence of dialog windows with a brief description of what do at each
step. In the following, we offer an explanation for each dialog window.
3.1. Introduction
The installation process starts with the Welcome to the AVG LinkScanner® Installer

A V G LinkScanner © 2 01 0 C opyright A V G T ec hnologies C Z, s.r.o. A ll rights res erved. 7
window. Click the Continue button to go on with the installation process.
3.2. Important Information
The next dialog provides some basic information on usage of AVG LinkScanner®. You
can print the whole text by clicking the Print... button or save it to your hard drive by
clicking the Save... button and selecting the resulting PDF file's name and its location.
Please keep in mind that information provided by this dialog is really brief and if you
want to learn more about the AVG LinkScanner®, you should always consult this User
manual or application-based help.
After you are finished reading this text, click the Continue button to trigger the next
dialog of the installation process.

A V G LinkScanner © 2 01 0 C opyright A V G T ec hnologies C Z, s.r.o. A ll rights res erved. 8
3.3. License Agreement
The next dialog provides information on AVG LinkScanner® terms of use. Please read
it carefully. Right now, this license agreement is only available in English language.
Once you have finished reading, click the Continue button to trigger a little pop-up
dialog:
In this dialog confirm that you have read, understood and accept the agreement by
pressing the Agree button. If you do not agree with the terms of use stated, press
the Disagree button, and the installation process will be terminated immediately.

A V G LinkScanner © 2 01 0 C opyright A V G T ec hnologies C Z, s.r.o. A ll rights res erved. 9
3.4. Installation Type
This dialog informs you that your AVG LinkScanner® will be installed on your local
hard drive. After clicking the Install button, this dialog
appears to inform you about the necessity of your computer restart in order to
successfully finish the installation. This allows you to save all your current work and
quit all running applications. Click the Continue Installation button to start the
installation itself.
Right after that you will be prompted to type an administrator's name and password
(otherwise the Installer won't be allowed to make changes and the installation process
won't be able to continue). If you do not know the login name and password, you will

A V G LinkScanner © 2 01 0 C opyright A V G T ec hnologies C Z, s.r.o. A ll rights res erved. 10
need to contact the person who administers your computer.
3.5. Installing AVG LinkScanner®
This dialog shows the progress of the installation process, and does not require any
intervention. All you have to do is to sit and wait until the installation is complete (it
doesn't take long).
3.6. Installation Summary
This dialog is the last step of the AVG LinkScanner® installation process. AVG
LinkScanner® is now installed on your computer. However, in order for the
application to be fully functional, it requires restart (as you were warned previously).
Make sure all your current work is saved and closed, then click the Restart button.

A V G LinkScanner © 2 01 0 C opyright A V G T ec hnologies C Z, s.r.o. A ll rights res erved. 11
3.7. After Installation
The first thing you should see after your Mac OS reboots is this dialog:
It serves to inform you about a special AVG feature called Automatic reporting of
threats that you encounter while surfing the web. Details about the detected
threat are sent automatically to AVG Technologies CZ, which happens without any
inconvenience or need of any action on your part, and of course without any
reference to you or your personal data. The received data is then thoroughly analysed
by our malware specialists, which enables us to continuously improve the AVG
protection for all its users. For this reason, we kindly ask you to keep this feature
activated.
However, if you don't want to enable the reporting, you can do it immediately. Clicking
the Open Preferences button takes you directly to your AVG LinkScanner® settings
(more precisely the General Settings section of the General tab). All you have to do
here is to unmark the Reporting threats to AVG checkbox.
Otherwise click the OK button to finally finish the installation process.

A V G LinkScanner © 2 01 0 C opyright A V G T ec hnologies C Z, s.r.o. A ll rights res erved. 12
4. Finding your way around the AVG LinkScanner®
In the AVG LinkScanner® you can choose between three ways of accessing various
settings, overviews, and functions:
· click the AVG LinkScanner® icon in the Dock to open the Main User Interface,
where you can view current AVG protection status and access setting options
for individual components. Click to learn more about the AVG LinkScanner®
Main User Interface.
· click the AVG icon that is (optionally) displayed in the right part of the menu bar.
Upon clicking the icon, you get a context menu resuming neatly relevant options
of the application menus. Apart from quick access to frequently used items, the
icon also indicates AVG protection status. Click to learn more about the AVG
LinkScanner® icon in the Menu Bar.
· if the User Interface is active, clicking the AVG LinkScanner® menu allows you
to access some basic options. Click to learn more about the AVG
LinkScanner® menu in the Menu Bar.
4.1. Main User Interface
To access the Main User Interface, simply click the docked AVG icon.
Thereafter that the Main User Interface appears:

A V G LinkScanner © 2 01 0 C opyright A V G T ec hnologies C Z, s.r.o. A ll rights res erved. 13
The left part of the main window displays AVG protection status.
The right part displays the components of your AVG protection and whether they are
active or not. Clicking a component opens its setting options:
· Search-Shield - when searching the web with component on, all search results
returned from the most popular search engines are evaluated for dangerous or
suspicious links. By checking these links and marking the bad links, this
component warns you before you click on dangerous or suspicious links, so you
can ensure you only go to safe websites.
· Surf-Shield - this component will block malicious content of any webpage you
try to open, and prevent it from being downloaded to your computer. With this
feature enabled, clicking a link or typing in a URL to a dangerous site will
automatically block you from opening the web page thus protecting you from
inadvertently being infected.
· Update Manager - this component helps you to control regular updating. Within
this component you can schedule automatic downloads of update files either
from the Internet, or the local network. Learn more about updates and why
they are so important.
4.2. Icon in the Menu Bar
The AVG icon can be optionally displayed in the right part of the menu bar. If it is not
visible, you can display it by turning on the Show AVG icon in the menu bar option
in General tab of AVG LinkScanner® Settings. Upon clicking the icon, you get a
context menu resuming neatly relevant options of the application menus:
· Stop/Start LinkScanner - pauses/resumes the AVG LinkScanner® protection.
· Open LinkScanner Settings... - displays the General tab of setting options dialog.
· About LinkScanner Agent - shows the version of LinkScanner Agent.
Apart from quick access to frequently used items, the icon also indicates AVG
protection status (correct / warning or error).

A V G LinkScanner © 2 01 0 C opyright A V G T ec hnologies C Z, s.r.o. A ll rights res erved. 14
4.3. Menu in the Menu Bar
Whenever the Main User Interface is opened, the AVG LinkScanner® menu appears in
the right part of the menu bar:
This menu provides you access to a few basic options:
· About AVG LinkScanner® - displays a small dialog with copyright and version
number information.
· Preferences... - displays the General tab of setting options dialog.
· Hide AVG LinkScanner® - minimizes the Main User Interface (without turning the
AVG protection off).
· Quit AVG LinkScanner® - turns AVG protection off.
4.4. AVG Protection Status
The protection status is intended to show you, whether you are fully protected or not.
When your AVG LinkScanner® is up-to-date and working, the protection status is
correct. However, when a non-critical part of the AVG protection is switched off or
inactive, you are immediately warned about the warning protection status. Finally,
when a component is switched off, or your protection is outdated, the error status
appears.
The warning status may also mean that error status of some component is being
intentionally ignored. You can set this in the Ignore faulty states section in General
settings.
AVG LinkScanner® uses several graphical indicators allowing you to view the
protection status of this application. The following screenshots show the docked AVG
icon displayed either normally (indicating correct or warning status), or with an orange
exclamation mark (error status):

A V G LinkScanner © 2 01 0 C opyright A V G T ec hnologies C Z, s.r.o. A ll rights res erved. 15
You can also recognize the status by looking at the icon in the menu bar, when
means correct or warning status and means error. If the AVG icon in the menu bar
is not visible, you can display it by turning on the Show AVG icon in the menu bar
option in General settings.
Finally, you can see your protection status in the left part of Main User Interface. The
screenshot on the left shows the Main User Interface in correct status, the one on
the right illustrates a warning status status (in this case, the Search-Shield
component is disabled) and the one below shows the warning status with the Search-
Shield component inactive. Note that your Main User Interface always gives you
details about the error, even suggesting how to fix it.

A V G LinkScanner © 2 01 0 C opyright A V G T ec hnologies C Z, s.r.o. A ll rights res erved. 16
5. AVG LinkScanner® in your web browser
Your AVG LinkScanner® functions within your web browser without affecting its
performance. It uses a set of informative icons to either show you the threat level of
every search result in most commonly used web search engines (the Search-Shield
component), or to warn you in case a webpage you try to access appears to
suspicious (the Surf-Shield component). The set of icons (identical for both
components) is listed in the table below:
The page has been successfully scanned and is safe. Please note that this
icon is not displayed on the Yahoo! server!
The page does not contain threats but is somewhat suspicious (questionable in
origin or motive, therefore not recommended for e-shopping etc.).
The page can be either safe itself, but containing further links to positively
dangerous pages; or it can be suspicious in code, though not directly employing
any threats at the moment.
The linked page contains active threats. We do not recommend visiting this
page, or forwarding the URL via e-mail!
The page can not be scanned (which can mean that is doesn't exist anymore, or
it is temporarily unavailable.
5.1. Search-Shield
When searching Internet with the AVG Search-Shield on, all search results returned
from the most popular search engines like Google, Yahoo, Yandex, Baidu, Bing, AOL,
AltaVista, EarthLink, Ask, eBay, Twitter, Digg, and Slashdot are evaluated for
dangerous or suspicious links. By checking these links and marking the bad links, the
AVG LinkScanner® warns you before you click on dangerous or suspicious links, so
you can ensure you only go to safe websites.
While a link is being evaluated on the search results page, you will see a graphic sign
next to the link informing that the link verification is in progress. When the evaluation
is complete, the respective informative icon will be displayed. Hovering over an
individual icon will display brief pop-up dialog describing the particular link in question.
Please note that the search results are generated based on a blacklist (database of
known malicious websites) and the evaluation itself cannot be configured!
Various pop-up dialogs are listed below:

A V G LinkScanner © 2 01 0 C opyright A V G T ec hnologies C Z, s.r.o. A ll rights res erved. 17
There are a few settings for this component that you can adjust. The easiest way to
access the Search-Shield settings dialog is by clicking the component's name in Main
User Interface.
5.2. Surf-Shield
Present-day internet is quite a dangerous place to surf - exploited web pages might
infect your computer simply by visiting the affected site. The Surf-Shield aims to
prevent that. This powerful feature provides you a real-time protection from the most
serious online threats: malicious, exploitive, and phishing websites. If enabled, it
automatically scans the source code of any website you try to access (either by
clicking a link or typing in a URL) and verifies the webpage origin. If it discovers
anything suspicious, it will interrupt loading the website, and display a notification with
more details.
The notification dialogs (listed above) use the same set of informative icons as the
Search-Shield and are informative only. They serve just to notify you that the threat
has been found and blocked, so the loading of the page has been interrupted. Access
to a potentially dangerous website itself is not blocked; the decision whether to visit
the page is completely up to you. However, the page shown in the browser after

A V G LinkScanner © 2 01 0 C opyright A V G T ec hnologies C Z, s.r.o. A ll rights res erved. 18
closing the notification dialog will be just a fragment of the original one - it will be
displayed only from the start to the point where the threat was discovered and
blocked.
There is no simple way to access the original infected page. However, if you have any
reason to visit the untouched original page (possibly containing an infection), you can
disable the Surf-Shield component in the Surf-Shield tab of AVG LinkScanner®
Settings (which requires administrator password since it disables the protection of the
machine) and then reload the page (a cache cleaning might be needed depending on
application requesting the page because of application internal caching).

A V G LinkScanner © 2 01 0 C opyright A V G T ec hnologies C Z, s.r.o. A ll rights res erved. 19
6. AVG LinkScanner® Settings
This dialog allows you to modify all adjustable settings of your AVG LinkScanner®. It
is divided into several tabs - the General tab contains some universal settings, while
Search-Shield, Surf-Shield and Update tabs offer settings for respective components.
The dialog is accessible in three ways:
· click the docked AVG icon to open the Main User Interface, then click any
component's name. Note that the AVG LinkScanner® Settings dialog will then be
opened on the tab related to the chosen component.
· click the AVG icon in the menu bar and select Open LinkScanner Settings... The
AVG LinkScanner® Settings dialog will be opened on the General tab.
· when the Main User Interface is active, open the AVG LinkScanner® menu in the
menu bar and select Preferences. The AVG LinkScanner® Settings dialog will be
opened on the General tab.
Setting options of major importance are protected by authentication, and are by
default locked (grayed out and inactive). To modify the settings you have to be click
the padlock icon in the lower right corner of every dialog:
Immediately a new dialog appears, in which you are prompted to enter administrator
login name and password. If you don't know the name/password, you will have to ask
the person who administers your computer:
If have entered login name and password correctly, you will be able to modify all
setting options. The padlock icon is now unlocked and looks like this:
If you wish to prevent further settings modifications, simply click the icon and enter
administrator login name and password once again.

A V G LinkScanner © 2 01 0 C opyright A V G T ec hnologies C Z, s.r.o. A ll rights res erved. 20
6.1. General tab
This dialog allows you to configure basic AVG LinkScanner® settings. There are four
sections sections in this dialog with specific adjustable items in them:
GENERAL SETTINGS:
· Start AVG LinkScanner® upon login - if the box is checked, the AVG
LinkScanner® will launch automatically after computer startup, when a user logs in,
or whenever the application quits (e.g. if another application forces AVG
LinkScanner® shutdown, it will be re-launched immediately).
· Show AVG icon in the menu bar - if the box is checked, the AVG icon is displayed
in the right end of the menu bar. Click here to learn more about the menu bar icon.
· Reporting threats to AVG - if the box is checked, details about detected threats
will be automatically sent to AVG Technologies CZ, where they will be analysed by
our malware specialists. This enables continual improvement of AVG protection for all
its users. Click here to learn more about this feature.
ALERTS:
There is a little arrow next to the Surf-Shield alerts item. Click it to expand/collapse
/