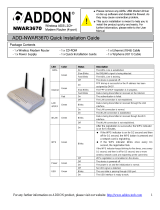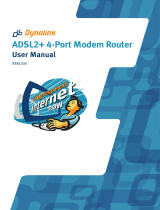Page is loading ...

ADDON ARM8100 ADSL 4 PORT ROUTER
QUICK INSTALLATION GUIDE
Package Contents
• 1 X ADSL Ethernet Router
• 1 X 12V/1A DC Power Adaptor
• 1 X Quick Installation Guide
• 1 X CD-ROM
• 1 X Ethernet (RJ-45) Cable
• 1 X Telephone (RJ-11) Cable
Front View
POWER: The LED stays lighted to indicate the system is power on properly.
WAN: This LED is lighted when the WAN connection is established and flashes
when the WAN port is sending/receiving data.
PPP: This LED is lighted when a PPP link is established. (Ethernet models)
LAN: The LED is lighted when a connection is established to LAN port and flashes
when LAN port is sending/receiving data.

Before You Start
Proper placement of your router is important to improve your network
performance. The figure below is a rough overview of the connection.
• Place the router on a flat, stable
surface.
• Keep the device clear from metal
obstructions and away from direct
sunlight.
• Do not place objects or
components on top of the
Gateway.
• Keep the router away from transformers, heavy-duty motors,
fluorescent lights, microwave ovens, refrigerators and other
industrial equipments to prevent signal loss.
Connect the router-
and computers
(clients).
Use a Hub to extent
you Wired clients if
needs.
Plug the adapter that
came with the router
into an AC power
outlet.
Connect on end of the phone
cable to the ADSL Filter and
the other end to the back of
the router.
Rear View and Hardware Connection
ADDON ARM8100 ADSL
Router

Configuring the Gateway
A: Through ADDON Quick Installation Wizard
1. You can find the ADDON Quick Installation Wizard on the installation CD.
2. Install the ADDON Quick Installa-
tion Wizard and double click on the
ADDON icon on your desktop.
3. Enter the USERNAME and PASSWORD given by your ISP.
4. Press ‘Save and Exit’ to save the change and exit the program. You should be
able to surf the internet after the ADSL router Restarted.
Enter the USERNAME and
PASSWORD given by your
ISP.
B: Through Web Browser
1. Launch a Web browser. If you are using a proxy server, disable it temporarily
so that you can open the configuration page. Type 192.168.1.1 in the location or
address line of your Web browser to access the Configuration Utility.
Open your web browser and type the address
192.168.1.1 into the URL address field and
then press Enter or Return key. The login
screen will appear.
Important!!! Please remove any ADSL USB Modem Driver or dial-up
software. As it may cause connection problem.

2. The login dialog window will appear. This device’s default user name is Admin
(case sensitive) and password is Admin (case sensitive).
Type in Admin (case sensitive) for
username and Admin (case sensitive)
for password. Once done press Log In
button.
To setup your Gateway with
a basic configuration, select
Setup. And then click on
Connection 1.
3. This first screen that appears is Home screen. The basic layout of the Home
page consists of a page selection list across the top of the browser window. The
footer displays gateway status, connection information, and other useful information.
4. Since multiple users can use the Gateway, the Gateway can simultaneously
support multi-connection types; hence, the user must set up different profiles for
each connection. The Gateway supports the following protocols:
Setup Connection 1 PPPoA
Select PPPoA as the connection type
and give your connection a name.
Then select the encapsulation type
and enter the Username, Password,
VPI and VCI settings provided by your
ISP, once done, click on Connect
button. Click Apply button to tempo-
rarily save these settings.
The connection protocol has already
been pre-set to UK standard (Type=
PPPoA, VPI = 0, VCI = 38, Encapsu-
lation = VC.) If not sure, contact your
ISP for more information.
PLEASE NOTE: You have to click “Save All” under “Tools”
“System Commands” in order to permanently save the setting.
/