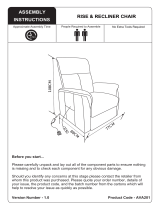Contents
Read this first: Important safety
information . . . . . . . . . . . . . . . . v
Before using this manual . . . . . . . . . . . . v
Service and upgrades . . . . . . . . . . . . . v
Static electricity prevention . . . . . . . . . . . vi
Power cords and power adapters . . . . . . . . . vi
Extension cords and related devices. . . . . . . . vii
Plugs and outlets . . . . . . . . . . . . . . . vii
External devices . . . . . . . . . . . . . . . vii
Heat and product ventilation . . . . . . . . . . . vii
Computer placement notices . . . . . . . . . viii
Operating environment . . . . . . . . . . . . viii
Laser compliance statement . . . . . . . . . . . ix
Hazardous energy statement . . . . . . . . . . ix
Lithium coin-cell battery notice . . . . . . . . . . ix
Using earphones, headphones, or a headset . . . . x
Cleaning and maintenance . . . . . . . . . . . xi
Chapter 1. Product overview . . . . . . 1
Hardware locations . . . . . . . . . . . . . . 1
Front view . . . . . . . . . . . . . . . . 1
Rear view . . . . . . . . . . . . . . . . 2
Computer components . . . . . . . . . . . 5
Parts on the system board . . . . . . . . . . 6
Internal storage drives . . . . . . . . . . . 7
Machine type and model label . . . . . . . . 8
Computer features. . . . . . . . . . . . . . . 9
Computer specifications . . . . . . . . . . . 12
Programs . . . . . . . . . . . . . . . . . 13
Accessing a program on your computer . . . 13
Installing a program that is ready to be
installed (Windows 7 only) . . . . . . . . . 14
An introduction to Lenovo programs . . . . . 14
Chapter 2. Using your computer . . . 17
Registering your computer . . . . . . . . . . 17
Setting the computer volume . . . . . . . . . 17
Using a disc . . . . . . . . . . . . . . . . 17
Guidelines about using the optical drive . . . 17
Handling and storing a disc . . . . . . . . 17
Playing and removing a disc . . . . . . . . 18
Recording a disc . . . . . . . . . . . . 18
Connecting to a network . . . . . . . . . . . 19
Chapter 3. You and your computer . . 21
Arranging your workspace . . . . . . . . . . 21
Glare and lighting . . . . . . . . . . . . 21
Air circulation . . . . . . . . . . . . . . 21
Electrical outlet locations and cable lengths . . 21
Comfort . . . . . . . . . . . . . . . . 21
Accessibility information . . . . . . . . . . . 22
Cleaning your computer . . . . . . . . . . . 25
Maintenance . . . . . . . . . . . . . . . . 25
Basic maintenance tips . . . . . . . . . . 25
Good maintenance practices . . . . . . . . 26
Keeping your computer current . . . . . . . 26
Moving your computer . . . . . . . . . . . . 27
Chapter 4. Security . . . . . . . . . . 29
Locking your computer . . . . . . . . . . . . 29
Locking the computer cover . . . . . . . . 29
Attaching a Kensington-style cable lock . . . 29
Viewing and changing security settings in the
Setup Utility program . . . . . . . . . . . . 30
Using passwords and Windows accounts . . . . 30
Using fingerprint authentication . . . . . . . . 31
Using the cover presence switch . . . . . . . . 31
Using firewalls . . . . . . . . . . . . . . . 31
Protecting data against viruses . . . . . . . . . 32
Using the Smart USB Protection function . . . . . 32
Computrace Agent software embedded in
firmware. . . . . . . . . . . . . . . . . . 32
Trusted Platform Module (TPM). . . . . . . . . 32
Intel BIOS guard . . . . . . . . . . . . . . 33
Chapter 5. Advanced
configuration . . . . . . . . . . . . . . 35
Using the Setup Utility program . . . . . . . . 35
Starting the Setup Utility program . . . . . . 35
Changing the display mode of the Setup Utility
program . . . . . . . . . . . . . . . . 35
Changing the display language of the Setup
Utility program . . . . . . . . . . . . . 35
Enabling or disabling a device . . . . . . . 36
Enabling or disabling the automatic power-on
of your computer . . . . . . . . . . . . 36
Enabling or disabling the ErP LPS compliance
mode . . . . . . . . . . . . . . . . . 36
Enabling or disabling the configuration change
detection . . . . . . . . . . . . . . . 37
Changing the BIOS settings before installing a
new operating system . . . . . . . . . . 37
Using BIOS passwords . . . . . . . . . . 37
Selecting a startup device . . . . . . . . . 39
Changing the fan speed level . . . . . . . . 40
Exiting the Setup Utility program . . . . . . 40
Updating and recovering the BIOS . . . . . . . 40
© Copyright Lenovo 2017 i