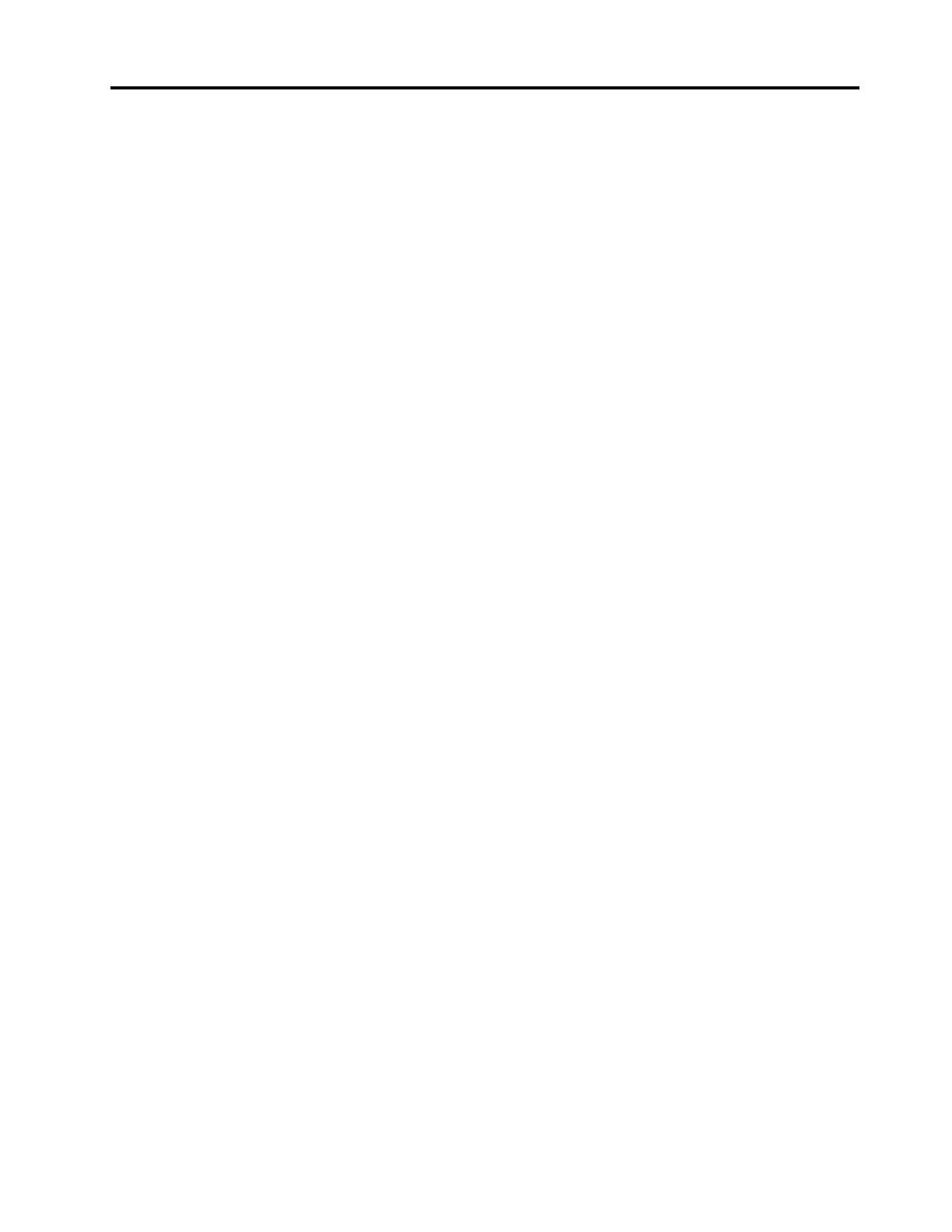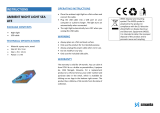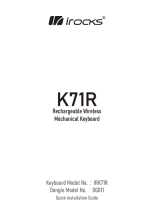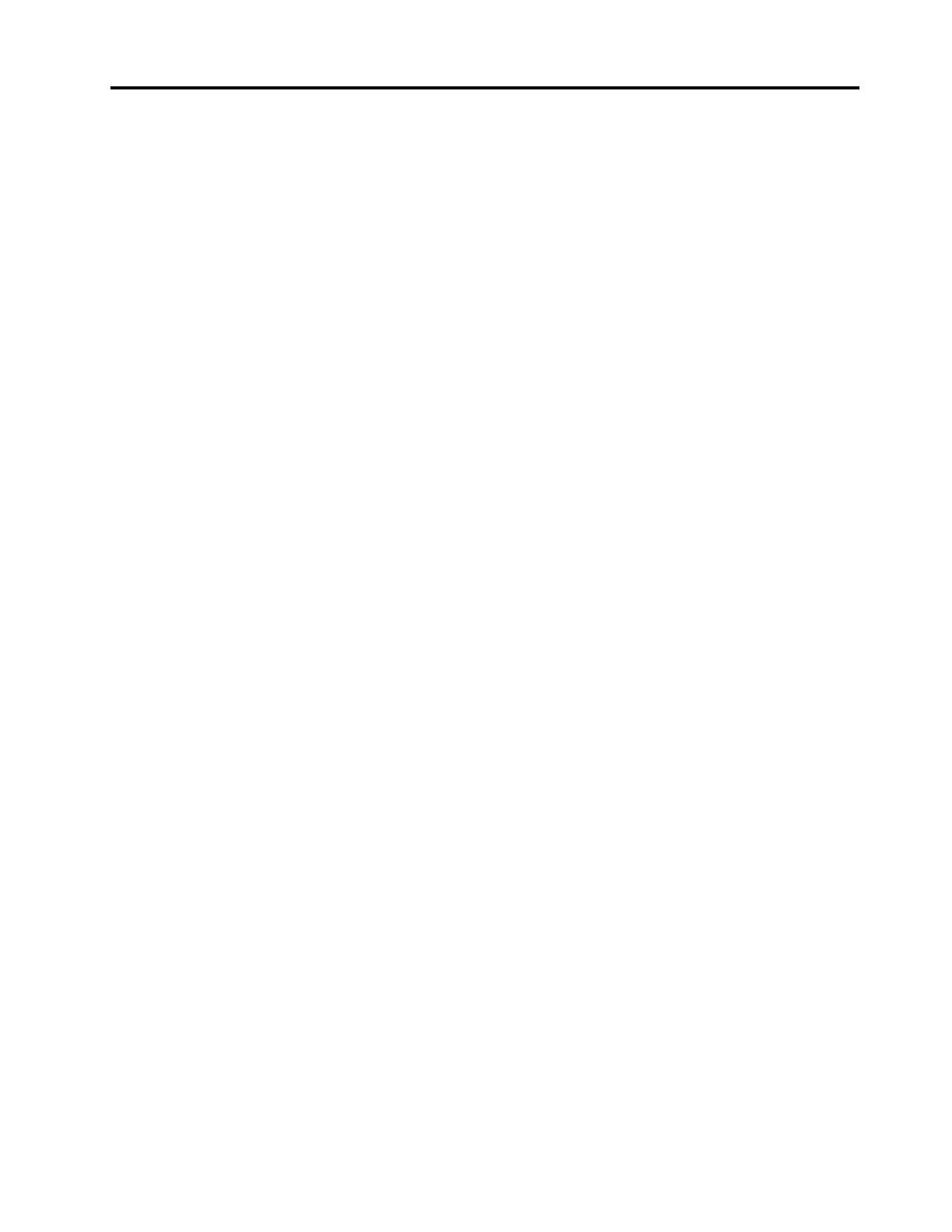
Contents
About this guide . . . . . . . . . . . . . iii
Chapter 1. Meet your computer . . . . . 1
Front . . . . . . . . . . . . . . . . . . . . 1
Base . . . . . . . . . . . . . . . . . . . . 2
Left . . . . . . . . . . . . . . . . . . . . 3
Right . . . . . . . . . . . . . . . . . . . . 4
Bottom . . . . . . . . . . . . . . . . . . . 6
Features and specifications . . . . . . . . . . . 7
Statement on USB transfer rate . . . . . . . . 8
Operating environment . . . . . . . . . . . 9
Chapter 2. Get started with your
computer . . . . . . . . . . . . . . . . 11
Get started with Windows 10 . . . . . . . . . 11
Windows account . . . . . . . . . . . . 11
Windows desktop . . . . . . . . . . . . 13
Lenovo Vantage and Lenovo PC Manager . . . . 14
Connect to networks . . . . . . . . . . . . . 14
Connect to wired networks . . . . . . . . 14
Connect to Wi-Fi networks. . . . . . . . . 14
Connect to an external display device . . . . . . 15
Connect a wired display device . . . . . . . 15
Connect to a wireless display device . . . . . 16
The Novo Button menu . . . . . . . . . . . . 16
Open the Novo Button menu . . . . . . . . 16
Interact with your computer . . . . . . . . . . 17
Keyboard hotkeys . . . . . . . . . . . . 17
Numeric keypad . . . . . . . . . . . . . 19
Use the multi-touch screen . . . . . . . . 19
Chapter 3. Explore your computer . . 21
Intelligent features . . . . . . . . . . . . . . 21
Customize intelligent features in Lenovo
Vantage . . . . . . . . . . . . . . . . 21
Snap window and smart pointer . . . . . . 22
Manage power . . . . . . . . . . . . . . . 24
Check the battery status . . . . . . . . . 24
Charge the battery . . . . . . . . . . . . 24
Check the battery temperature . . . . . . . 24
Set power button behavior. . . . . . . . . 24
Change or create a power plan . . . . . . . 24
Set performance mode . . . . . . . . . . 25
Change settings in UEFI/BIOS setup utility . . . . 25
What is UEFI/BIOS setup utility . . . . . . . 25
Open the UEFI/BIOS setup utility . . . . . . 25
Change the startup sequence . . . . . . . 25
Change hotkey mode. . . . . . . . . . . 25
Enable or disable always-on . . . . . . . . 25
Set passwords in UEFI/BIOS setup utility . . . . . 26
Password types . . . . . . . . . . . . . 26
Set administrator password . . . . . . . . 26
Change or remove administrator password . . 26
Set user password . . . . . . . . . . . . 27
Enable power-on password . . . . . . . . 27
Set hard disk password . . . . . . . . . . 27
Change or remove hard disk password . . . . 28
Reset or restore Windows . . . . . . . . . . . 28
Windows 10 recovery options . . . . . . . 28
Windows System Restore . . . . . . . . . 28
Reset Windows . . . . . . . . . . . . . 29
Create a recovery drive . . . . . . . . . . 29
Use a recovery drive to restore or reset
Windows . . . . . . . . . . . . . . . 30
Chapter 4. Help and support . . . . . 31
Frequently asked questions . . . . . . . . . . 31
Self-help resources . . . . . . . . . . . . . 31
What is a CRU? . . . . . . . . . . . . . . . 32
CRUs for your product model . . . . . . . 32
Call Lenovo . . . . . . . . . . . . . . . . 33
Before you contact Lenovo . . . . . . . . 33
Lenovo Customer Support Center . . . . . . 33
Purchase additional services. . . . . . . . . . 34
Appendix A. Important safety
information . . . . . . . . . . . . . . . 35
Appendix B. Accessibility and
ergonomic information . . . . . . . . 47
Appendix C. Compliance
information . . . . . . . . . . . . . . . 51
Appendix D. Notices and
trademarks . . . . . . . . . . . . . . . 63
© Copyright Lenovo 2020 i