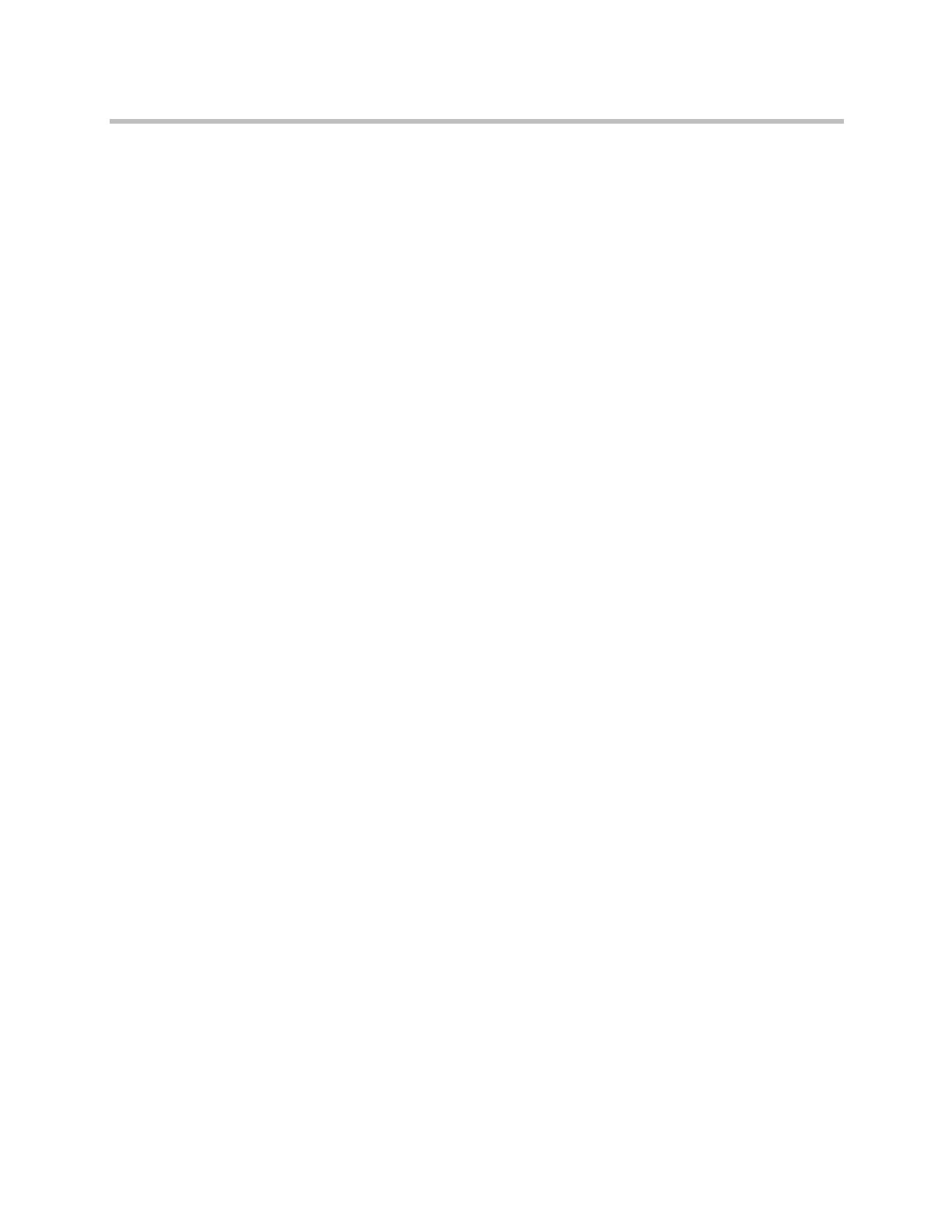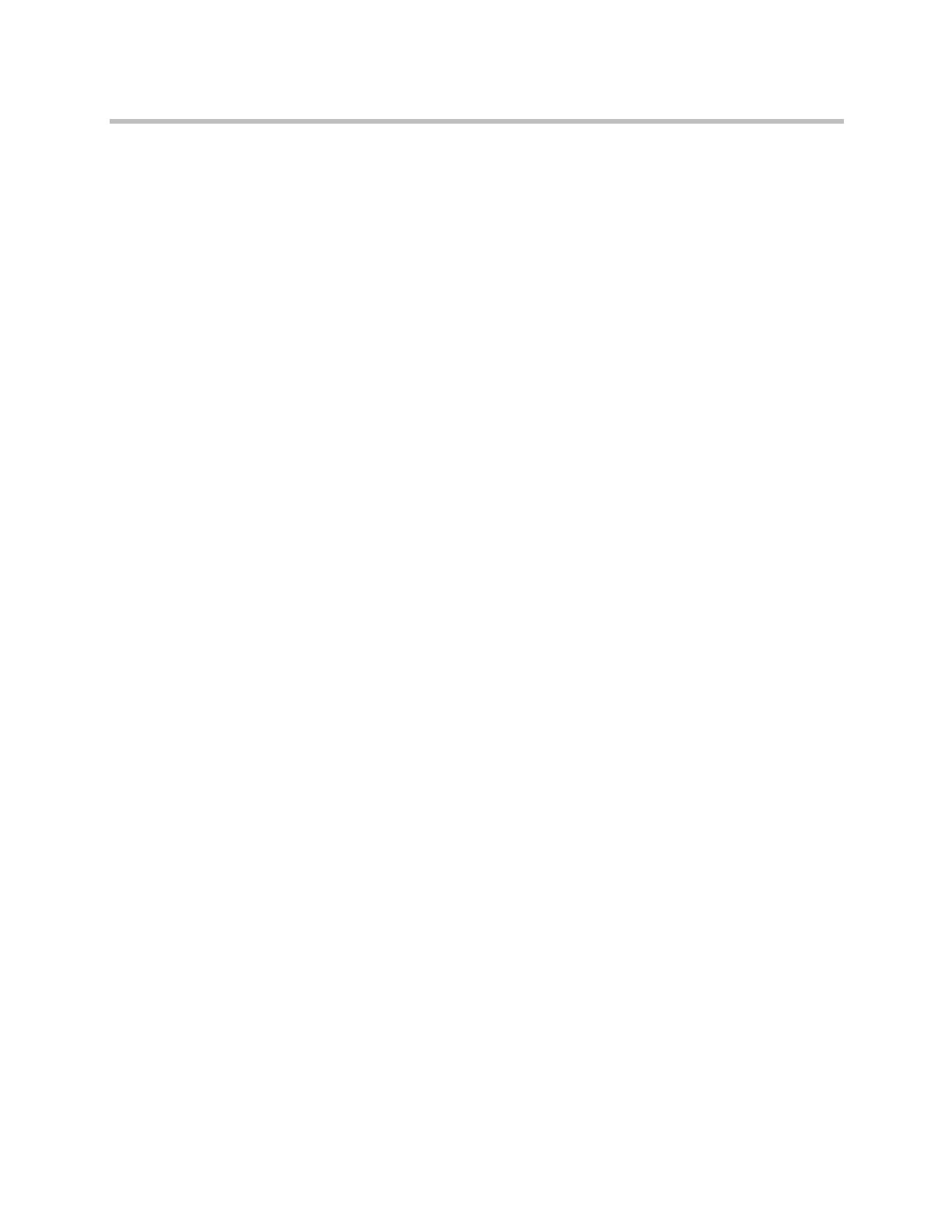
User’s Guide for Polycom HDX Room Systems
iv Polycom, Inc.
Polycom HDX 9004, Polycom HDX 9002, and
Polycom HDX 9001 systems . . . . . . . . . . . . . . . . . . . . . . . . . . . . . . . 21
Showing Content from a Document Camera, VCR, or DVD Player . . 22
Showing Content with Polycom People on Content™ . . . . . . . . . . . . . 22
Using the Polycom UC Board™ . . . . . . . . . . . . . . . . . . . . . . . . . . . . . . . . 23
Save and Retrieve Features . . . . . . . . . . . . . . . . . . . . . . . . . . . . . . . . 24
Controlling Recording Devices . . . . . . . . . . . . . . . . . . . . . . . . . . . . . . . . 27
Working with Directory Entries and Favorites . . . . . . . . . . . . . . . . . . . . . . . 27
Searching the Directory . . . . . . . . . . . . . . . . . . . . . . . . . . . . . . . . . . . . . . . 28
Adding, Editing, and Deleting Favorites . . . . . . . . . . . . . . . . . . . . . . . . 28
Directory Groups . . . . . . . . . . . . . . . . . . . . . . . . . . . . . . . . . . . . . . . . . . . . 30
Refreshing Entries from the Polycom Global Directory Server . . . . . . 32
Contacts with Presence . . . . . . . . . . . . . . . . . . . . . . . . . . . . . . . . . . . . . . . 32
Including Multiple Sites in Calls . . . . . . . . . . . . . . . . . . . . . . . . . . . . . . . . . . . 33
Placing a Multipoint Call . . . . . . . . . . . . . . . . . . . . . . . . . . . . . . . . . . . . . . 33
Passwords for Multipoint Calls . . . . . . . . . . . . . . . . . . . . . . . . . . . . . . . . 34
Multipoint Viewing Modes . . . . . . . . . . . . . . . . . . . . . . . . . . . . . . . . . . . . 35
Using Chair Control for Multipoint Calls . . . . . . . . . . . . . . . . . . . . . . . . 37
Changing the Way Calls Are Answered . . . . . . . . . . . . . . . . . . . . . . . . . . . . 38
Temporarily Refusing Calls . . . . . . . . . . . . . . . . . . . . . . . . . . . . . . . . . . . 38
Answering Video Calls Automatically . . . . . . . . . . . . . . . . . . . . . . . . . . 39
Muting Automatically Answered Video Calls . . . . . . . . . . . . . . . . . . . . 39
Allowing Video Display on the Web . . . . . . . . . . . . . . . . . . . . . . . . . . . . 40
Logging In and Out . . . . . . . . . . . . . . . . . . . . . . . . . . . . . . . . . . . . . . . . . . . . . . 40
Using a Polycom SoundStation
®
IP 7000 Conference Phone
with a Polycom HDX System . . . . . . . . . . . . . . . . . . . . . . . . . . . . . . . . . . . . . . 41
Using Polycom Conferencing for Microsoft Outlook . . . . . . . . . . . . . . . . . . 42
Using Microsoft Office Communications Server 2007 R2 or
Microsoft Lync Server 2010 Features with Video Calls . . . . . . . . . . . . . . . . 43
Managing Contacts Using Office Communicator or Microsoft Lync . 43
Viewing Microsoft Office Communications Server or
Microsoft Lync Server 2010 Presence States . . . . . . . . . . . . . . . . . . . . . . 44
Multipoint Calls Using Centralized Conferencing Control
Protocol (CCCP) . . . . . . . . . . . . . . . . . . . . . . . . . . . . . . . . . . . . . . . . . . . . . 45
Muting in a CCCP Call . . . . . . . . . . . . . . . . . . . . . . . . . . . . . . . . . . . . 45
Holding and Resuming CCCP Calls . . . . . . . . . . . . . . . . . . . . . . . . . 45
Using Avaya Network Features with Video Calls . . . . . . . . . . . . . . . . . . . . 46
Customizing Your Workspace . . . . . . . . . . . . . . . . . . . . . . . . . . . . . . . . . . . . . 48
Allowing the Far Site to Control Your Camera . . . . . . . . . . . . . . . . . . . 48
Displaying the Far Site’s Name When the Call Connects . . . . . . . . . . . 48
Hearing Audio Confirmation When You Dial . . . . . . . . . . . . . . . . . . . . 48